Groupe de machines hébergées
Le groupe de machines hébergé (version préliminaire) vous permet d’exécuter une automatisation unattended à grande échelle sans avoir besoin de fournir ou de configurer de machines. Vous pouvez créer des groupes de machines hébergées comme n’importe quel autre groupe de machines et Power Automate approvisionne automatiquement les machines en fonction de la configuration spécifiée.
Les flux de bureau attribués à un groupe de machines hébergé sont mis en file d’attente lorsqu’ils sont déclenchés pour s’exécuter. Ensuite, comme pour tous les groupes de machines, le flux de bureau suivant dans la file d’attente est exécuté quand un bot du groupe est disponible. Pour obtenir plus d’informations sur les files d’attente, accédez à Surveiller les files d’attente de flux de bureau.
Voici quelques-unes des fonctionnalités clés du groupe de machines hébergées :
- Exécuter des flux de bureau unattended à grande échelle.
- Adaptez automatiquement le nombre de bots dans votre groupe de machines hébergées en fonction des charges de travail actuelles.
- Équilibrez la charge des bots sur tous les groupes de machines hébergées dans un environnement.
- Intégration du compte professionnel ou scolaire : permet d’accéder aux ressources qui font partie du plan d’affaires lié à votre organisation, comme Office, SharePoint et Azure.
- Images de machine virtuelle vanille ou personnalisées : utilisez une image de machine virtuelle vanille fournie par Microsoft ou personnalisez votre groupe de machines hébergées en fournissant votre propre image Windows directement à partir de votre galerie de calcul Azure.
Conditions de licence requises
Pour utiliser un groupe de machines hébergées, vous avez besoin de la licence Processus hébergé Power Automate (anciennement module complémentaire RPA hébergé Power Automate). Attribuez à votre environnement autant de capacité que le nombre de bots hébergés que vous souhaitez exécuter en parallèle dans votre environnement.
Licences d’essai pour évaluation
Pour évaluer le groupe de machines hébergé, vous avez besoin de l’une des options de licence d’essai suivantes :
Utiliser la licence Processus hébergé Power Automate
La licence de processus hébergé Power Automate dispose de versions d’évaluation d’une durée de 30 jours qui peut être prolongée une fois pour un total de 60 jours. Les administrateurs de l’organisation peuvent obtenir jusqu’à 25 postes à partir du centre d’administration Microsoft 365 et attribuer la capacité de processus hébergé Power Automate à l’environnement ciblé.
Utiliser l’essai premium auto-assisté de 90 jours.
Les utilisateurs de l’essai peuvent créer jusqu’à 10 groupes de machines hébergées et peuvent avoir jusqu’à 2 bots exécutés en parallèle dans un environnement donné. Pour commencer un essai, sélectionnez Essayer gratuitement sous Power Automate Premium dans la page de tarification de Power Automate ou dans la page de flux de bureau du portail Power Automate.
Conditions préalables
Cette section présente tous les prérequis pour créer et utiliser des groupes de machines hébergées.
Accédez à l’image de machine virtuelle par défaut
Pour pouvoir créer un groupe de machines hébergées, vous devez avoir accès à l’image de machine virtuelle par défaut qui fait partie de votre environnement. Vous pouvez afficher l’image par défaut dans Moniteur>Machines>Images de machine virtuelle.
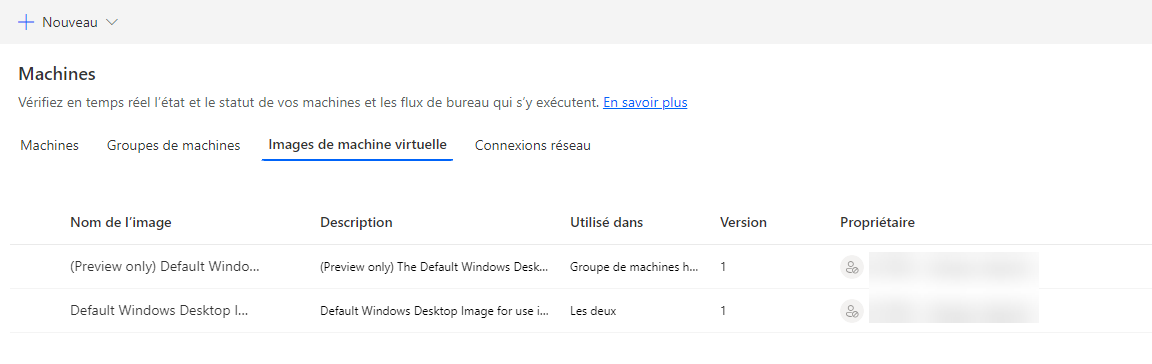
Note
- Les utilisateurs ont besoin du rôle administrateur système ou administrateur d’images de machine de flux de bureau pour pouvoir voir et gérer l’image par défaut.
- Pour les autres utilisateurs, l’administrateur système ou l’administrateur d’images de machine de flux de bureau devra d’abord partager l’image par défaut avec eux avant qu´ils puissent l’utiliser.
Partager l’image par défaut
Connectez-vous à Power Automate.
Accédez à Moniteur>Machines>Images de machine virtuelle.
Sélectionnez l’image de bureau Windows par défaut dans la liste, puis Gérer l’accès.
Sélectionnez Ajouter des personnes, puis entrez les noms des personnes de votre organisation avec qui vous souhaitez partager l’image.
Sélectionnez les noms des personnes et les autorisations dont elle dispose pour accéder à la machine ou en être également copropriétaire.
Sélectionnez Enregistrer.
Note
Lorsqu’un utilisateur ne fait plus partie d’un environnement, vous pouvez continuer à voir le voir comme un utilisateur désactivé. Vous serez averti dans la section Gérer l’accès de l’image si elle est partagée avec des utilisateurs désactivés. Dans cette situation, supprimez leur accès.
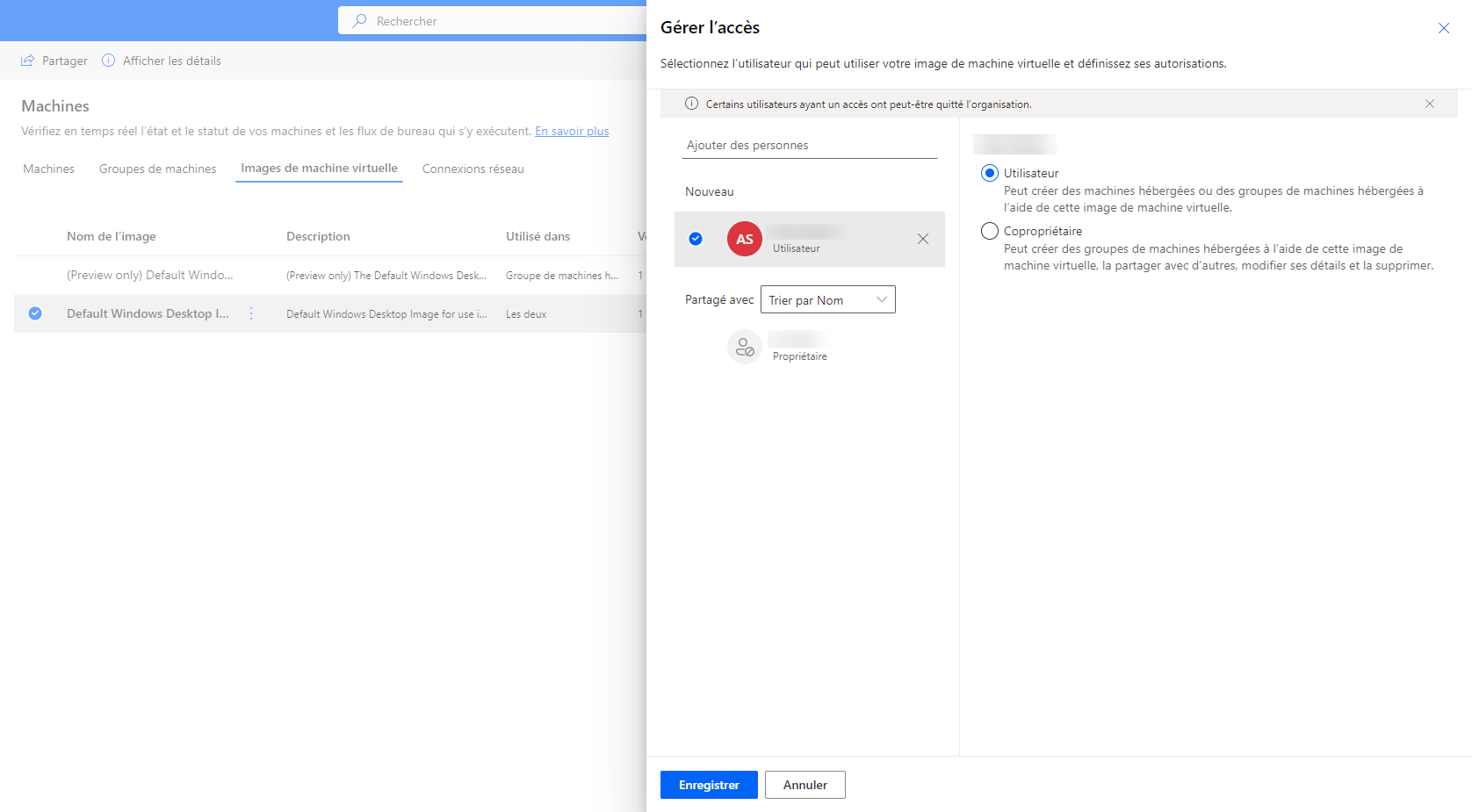
Créer des groupes de machines hébergées
Pour créer un groupe de machines hébergées :
Connectez-vous à Power Automate.
Accédez à Moniteur>Machines.
Sélectionnez Nouveau>Groupe de machines hébergées.
Dans l’assistant de création de groupe de machines hébergées
Entrez un nom pour votre groupe de machines hébergées, puis ajoutez éventuellement une description.
Déterminez si vous souhaitez réutiliser une session Windows en mode sans assistance.
Définissez le nombre maximal de bots que vous souhaitez affecter à ce groupe.
Note
- Nombre maximal de bots permet à votre groupe de machines hébergées de s’adapter automatiquement à la configuration du nombre maximal de bots lorsque cela est nécessaire et lorsque des ressources sont disponibles.
- Si plusieurs groupes de machines hébergées sont utilisés dans le même environnement, les bots sont automatiquement équilibrés en charge entre les groupes.
- Vous ne pouvez pas dépasser la quantitié totale de capacité de processus hébergé attribuée à votre environnement.
- Pour plus d’informations sur l’équilibrage de charge, accédez à Équilibrer la charge des groupes de machines hébergées.
- Définissez le nombre validé de bots (facultatif) que vous souhaitez affecter à ce groupe.
Note
- Les bots validés garantissent que votre groupe de machines hébergées s’adapte automatiquement à la configuration des bots validés lorsque cela est nécessaire.
- La somme des machines hébergées et des bots validés configurés dans votre environnement ne peut pas dépasser la capacité de processus hébergé attribuée à l’environnement. Affichez l’utilisation de la capacité de processus hébergé dans votre environnement dans le tableau de bord sur l’utilisation de la capacité de processus hébergé.
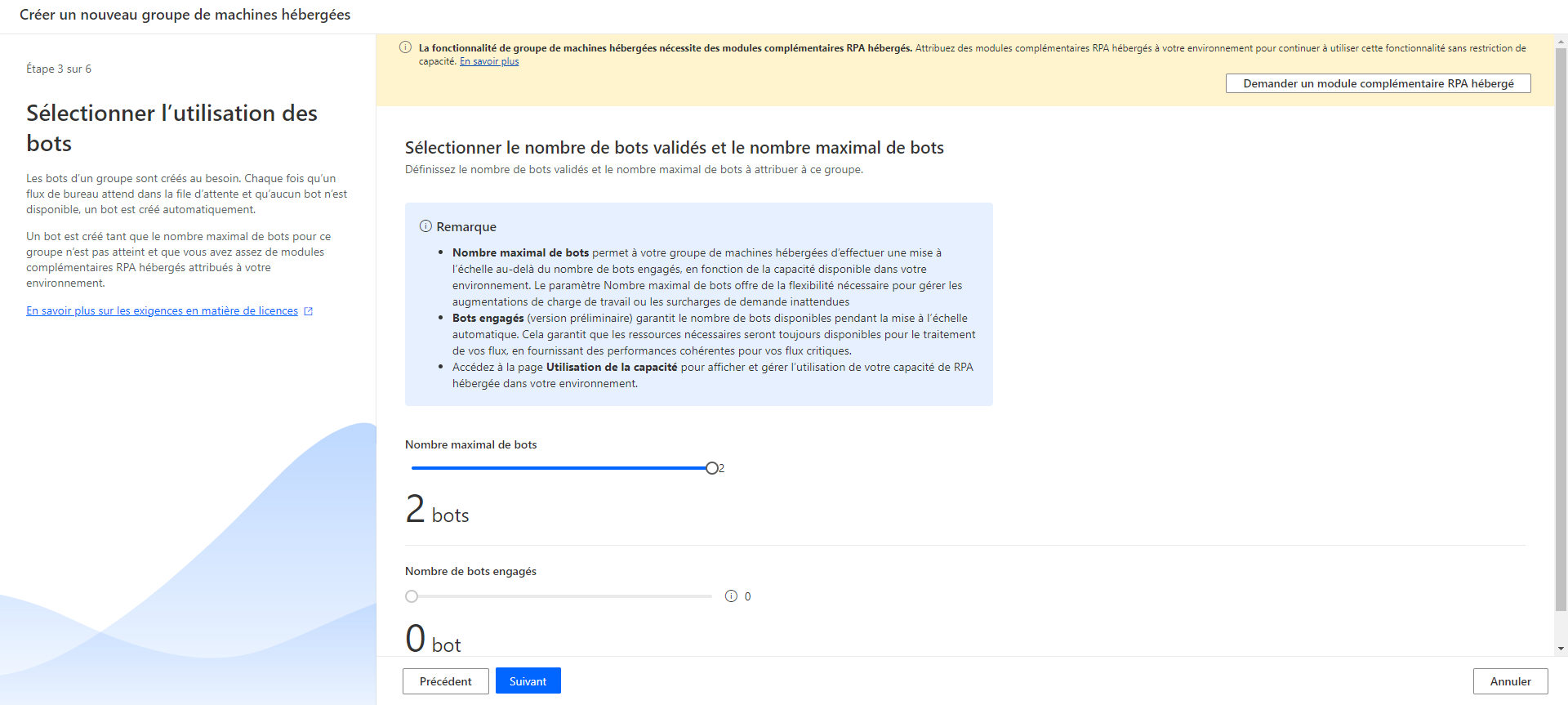
Sélectionnez l’image de machine virtuelle à utiliser pour votre groupe de machines hébergées. Nous proposons une image Windows 11 par défaut appelée Image de bureau Windows par défaut. Si vous ne le voyez pas, assurez-vous de suivre les étapes décrites dans la section conditions préalables.
Sélectionnez la connexion réseau (version préliminaire) (facultative) à utiliser pour votre groupe de machines hébergées.
Sélectionnez comment vous souhaitez accéder à votre groupe de machines hébergées. Vous pouvez utiliser votre compte professionnel ou scolaire ou utiliser un compte administrateur local que vous souhaitez créer. Ce compte est utilisé pour exécuter vos automatisations par les bots.
Note
Si vous sélectionnez un compte professionnel ou scolaire, saisissez votre adresse électronique (et non domaine\nom d’utilisateur) lors de la création d’une connexion au groupe de machines hébergées.
- Passez en revue et créez votre groupe de machines hébergées.
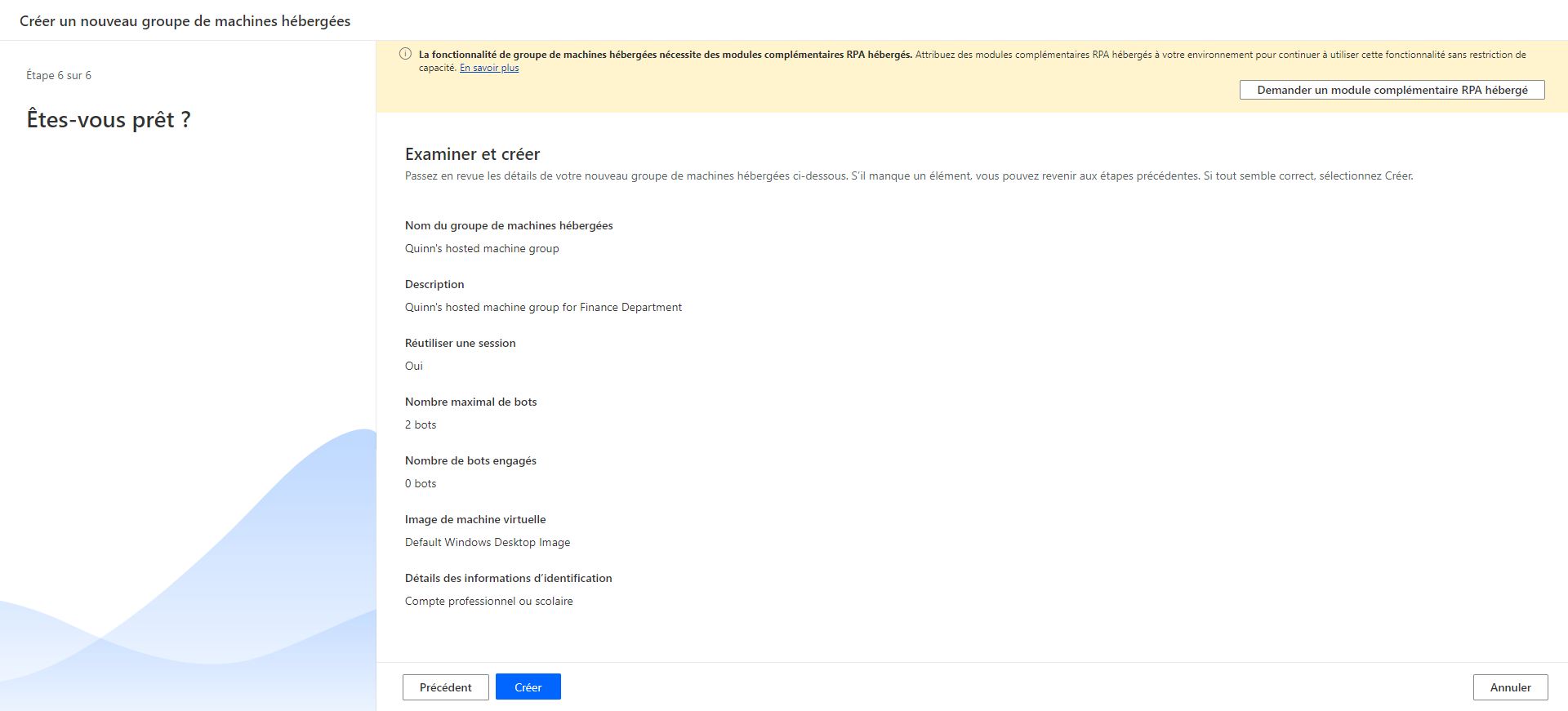
Disponibilité des groupes de machines hébergées
Les bots hébergés dans un groupe de machines hébergées sont créés en cas de besoin. Chaque fois qu’un flux de bureau attend dans la file d’attente et qu’aucun bot n’est disponible, un bot est créé automatiquement. Un bot sera créé tant que le nombre maximal de bots pour ce groupe n’est pas atteint et que vous avez suffisamment de modules complémentaires sans assistance attribués à votre environnement. Vous pouvez trouver plus d’informations sur les exigences en matière de licence dans Exigences en matière de licence.
Note
Si le groupe de machines hébergées vient d’être créé ou n’a pas été utilisé pendant plus de trois heures, les bots hébergés sont créés avant qu’une exécution ne soit traitée à partir de la file d’attente. La création d’un bot peut plus de 10 minutes en fonction de sa configuration.
Utiliser des images de VM personnalisées pour vos groupes de machines hébergées
Vous pouvez personnaliser vos groupes de machines hébergées en fournissant votre propre image Windows directement à partir de votre Azure Compute Gallery. Cette fonctionnalité vous permet d’avoir toutes vos applications installées sur votre groupe de machines hébergées.
Exigences relatives à l’image
Les images de machine virtuelle personnalisées doivent répondre aux exigences suivantes :
- Images de génération 2
- Image de machine virtuelle généralisée
- Limite de 127 Go sur la taille de l’image de machine virtuelle
- Microsoft Edge version 80 ou supérieure
- La définition de l’image doit avoir le lancement fiable activé comme type de sécurité
Découvrez comment créer une image de machine virtuelle généralisée dans Azure dans la rubrique Charger un VHD Windows généralisé et l’utiliser pour créer de nouvelles machines virtuelles dans Azure.
Créer une galerie Azure compute gallery dans Azure et ajouter une image
Accédez au portail Azure.
Créez une nouvelle Azure Compute Gallery et sélectionnez Contrôle d’accès basé sur les rôles (RBAC) dans l’onglet Partage.
Sélectionnez Vérifier + créer, validez tous les paramètres, puis sélectionnez Créer.
Une fois que vous avez créé une Azure Compute Gallery, vous pouvez créer une définition d’image en suivant les étapes de Créer une définition d’image et une version d’image. Vous devez créer l’image à l’emplacement exact où nous déployons votre groupe de machines hébergées. Vous pouvez retrouver le mappage suivant avec votre environnement Geo :
- Asie : Asie Est
- Australie : Australie Est
- Brésil : Brésil Sud
- Canada : Canada Central
- Europe : Europe Nord
- France : France Centre
- Allemagne : Allemagne Centre-Ouest
- Inde : Inde Centre
- Japon : Japon Est
- Corée : Corée Centre
- Norvège : Norvège Est
- Afrique du Sud : Afrique du Sud Nord
- Asie Sud-Est - Singapour
- Suisse : Suisse Nord
- Émirats arabes unis : Émirats arabes unis Nord
- Royaume-Uni : Royaume-Uni Sud
- États-Unis : USA Est
Partager Azure Compute Gallery avec le principal de service Groupes de machines hébergées Power Automate
Pour utiliser l’image dans Power Automate, vous devez partager l’image avec Power Automate via le portail Azure.
Dans le portail Azure, accédez à votre Azure Compute Gallery.
Accédez aux paramètres Contrôle d’accès (IAM).
Sélectionnez Ajouter>Ajouter une attribution de rôle.
Sélectionnez le rôle Lecteur et recherchez l’application de groupe de machines hébergées : Groupes de machines hébergées Power Automate. Cela permet à notre service d’accéder à l’image pour créer le groupe de machines hébergées.
Note
Si vous ne trouvez pas l’application ci-dessus, vérifiez que l’application existe dans votre client et provisionnez-la si nécessaire. Pour vérifier que l’application existe, accédez au portail Azure>Microsoft Entra>Applications d’entreprise>Toutes les applications et recherchez l’ID d’application : 51699864-8078-4c9e-a688-09a1db1b2e09. Si vous ne trouvez pas l’application, provisionnez-la en utilisant la commande suivante :
az ad sp create --id 51699864-8078-4c9e-a688-09a1db1b2e09
Partager la galerie avec les créateurs Power Automate
La dernière étape avant de pouvoir utiliser votre image dans Power Automate consiste à partager l’image avec les créateurs Power Automate.
Dans le portail Azure, accédez à votre Azure Compute Gallery.
Accédez aux paramètres Contrôle d’accès (IAM).
Sélectionnez Ajouter>Ajouter une attribution de rôle.
Vous devez attribuer au moins les autorisations Lecteur pour accéder aux créateurs Power Automate avec lesquels vous souhaitez partager la galerie. Sélectionnez ensuite Suivant.
Sélectionnez le bouton Sélectionner des membres et recherchez les créateurs Power Automate avec qui vous souhaitez partager la galerie.
Une fois que vous avez sélectionné tous les membres à ajouter, passez en revue les autorisations et les utilisateurs et attribuez-les.
Ajouter une nouvelle image de machine virtuelle personnalisée
Connectez-vous à Power Automate.
Sélectionnez Nouveau>Image de machine virtuelle.
Entrez un nom d’image, une description et l’utilisation.
- Nom de l’image : nom unique pour identifier l’image.
- Description de l’image : description facultative de l’image.
- Utiliser avec : sélectionnez Groupe de machines hébergées ou Les deux, si vous souhaitez que l’image fonctionne à la fois avec les machines hébergées et les groupes de machines hébergées.
Sélectionnez l’une des images auxquelles vous avez accès depuis Azure Compute Gallery.
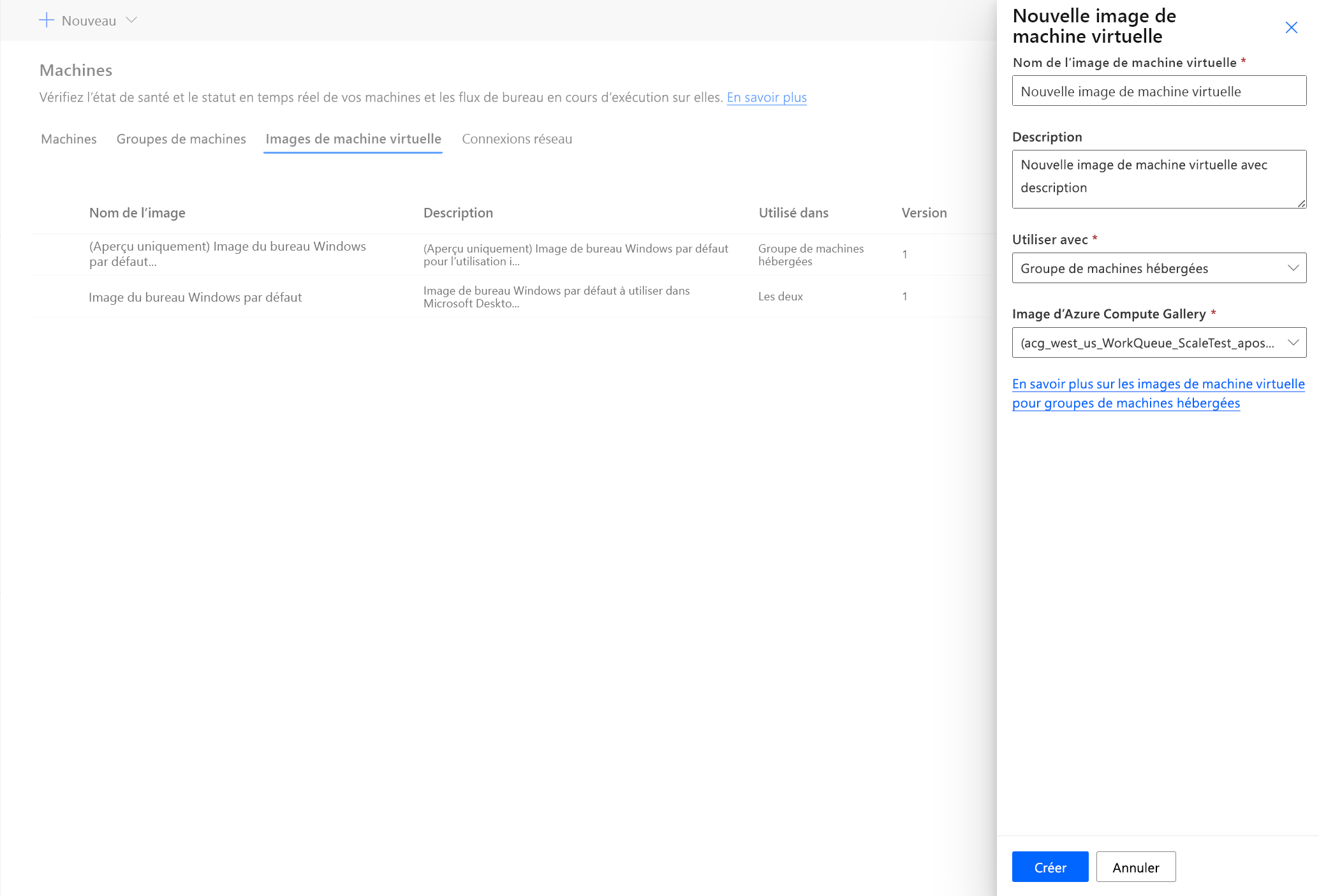
Note
- L’image doit être répliquée dans la même région Azure que le groupe de machines hébergées.
- La liste des images disponibles peut varier en fonction de l’utilisation que vous sélectionnez.
Partager l’image
Connectez-vous à Power Automate.
Accédez à Moniteur>Machines>Images de machine virtuelle.
Sélectionnez l’image que vous avez créée.
Sélectionnez Gérer l’accès.
Sélectionnez Ajouter des personnes, puis entrez les noms des personnes de votre organisation avec qui vous souhaitez partager l’image.
Sélectionnez les noms des personnes et choisissez avec quelles autorisations elle peut accéder à l’image.
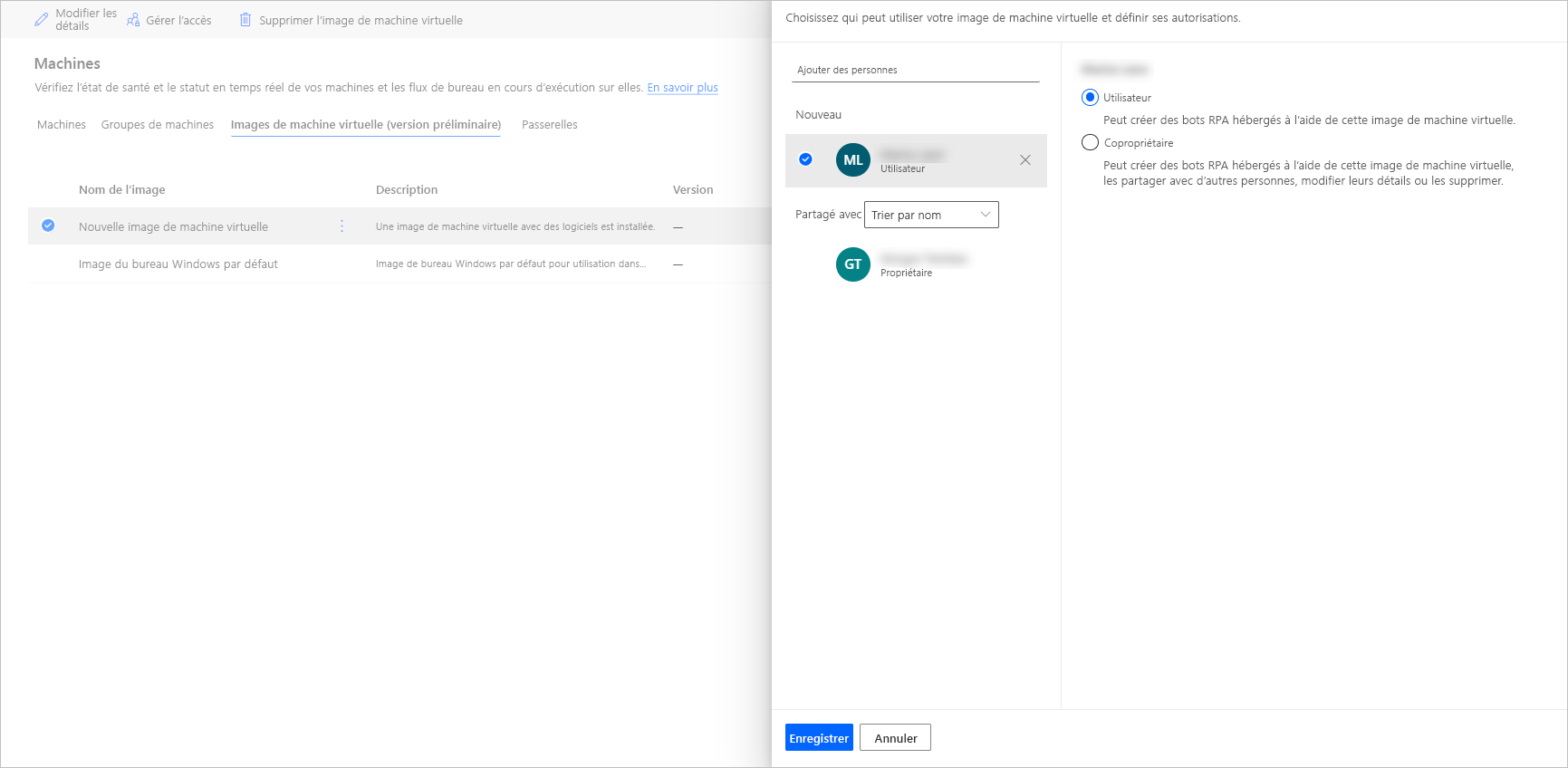
Sélectionnez Enregistrer.
Note
Lorsqu’un utilisateur ne fait plus partie d’un environnement, vous pouvez continuer à voir le voir comme un utilisateur désactivé. Vous serez averti dans la section Gérer l’accès de l’image si elle est partagée avec des utilisateurs désactivés. Dans cette situation, supprimez leur accès.
Utiliser un réseau virtuel personnalisé pour vos groupes de machines hébergées (version préliminaire)
[Cette rubrique fait partie de la documentation en version préliminaire et peut faire l’objet de modifications.]
Vous pouvez vous connecter à votre propre réseau virtuel avec votre groupe de machines hébergées pour communiquer en toute sécurité entre vous, sur Internet et sur les réseaux locaux. Fournir votre propre réseau virtuel à partir de votre abonnement Azure permet à vos groupes de machines hébergées d’être approvisionnés automatiquement avec votre réseau virtuel.
Important
- Cette fonctionnalité est en version préliminaire.
- Les fonctionnalités en version préliminaire ne sont pas destinées à une utilisation en production et peuvent être restreintes. Ces fonctionnalités sont disponibles avant une publication officielle afin que les clients puissent y accéder de façon anticipée et fournir des commentaires.
Note
Vous pouvez avoir jusqu’à 30 réseaux virtuels personnalisés configurés par client.
Problèmes connus
Problème : lors de l’utilisation d’un groupe de machines hébergées avec une connexion réseau personnalisée, le champ de connexion réseau dans la page des détails du groupe de machines hébergées peut s’afficher vide. Il s’agit d’un problème esthétique. La fonctionnalité du groupe de machines hébergées n’est pas affectée.
Solution de contournement : dans la page des machines du portail Power Automate, accédez à l’onglet Connexions réseau. Sélectionnez la connexion réseau que vous avez créée. Dans la page des détails de la connexion réseau, vous pouvez voir les groupes de machines hébergées qui utilisent la connexion réseau.
Configuration réseau générale
Pour utiliser votre propre réseau et approvisionner les groupes de machines hébergées avec jointure Microsoft Entra, vous devez répondre aux exigences suivantes :
- Vous devez disposer d’un réseau virtuel dans votre abonnement Azure dans la même région où vous avez créé les machines hébergées.
- Suivez les directives réseau d’Azure.
- Un sous-réseau au sein du réseau virtuel et un espace d’adressage IP disponible.
- Autorisez la connectivité réseau aux services requis.
Le réseau virtuel doit être créé au même emplacement que vos groupes de machines hébergées. Voici les zones géographiques Power Platform actuellement prises en charge et leur mappage de régions :
- Asie : Asie Est
- Brésil : Brésil Sud
- Europe : Europe Nord
- Inde : Inde Centre
- Japon : Japon Est
- États-Unis : USA Est
Note
Nous continuons à déployer la prise en charge dans d’autres Power Platform zones géographiques. Veuillez envoyer votre demande à hostedrpa@microsoft.com si vous avez une demande spécifique.
Partager le réseau virtuel avec le principal de service des groupes de machines hébergées Power Automate
Pour utiliser votre réseau virtuel pour les groupes de machines hébergées, vous devez partager le réseau virtuel avec Power Automate via le portail Azure.
Dans le portail Azure, accédez à votre réseau virtuel
Accédez aux paramètres Contrôle d’accès (IAM).
Sélectionnez Ajouter>Ajouter une attribution de rôle.
Sélectionnez le rôle Contributeur réseau et recherchez l'application Groupe de machines hébergées : Groupes de machines hébergées Power Automate.
Note
Si vous ne trouvez pas l’application ci-dessus, vérifiez que l’application existe dans votre client et provisionnez-la si nécessaire. Pour vérifier que l’application existe, accédez à Portail Azure>Microsoft Entra>Applications d’entreprise>Toutes les applications et recherchez l’ID d’application : 51699864-8078-4c9e-a688-09a1db1b2e09. Si vous ne trouvez pas l’application, provisionnez-la en utilisant la commande suivante :
az ad sp create --id 51699864-8078-4c9e-a688-09a1db1b2e09
Déléger le sous-réseau à Microsoft.PowerAutomate/hostedRpa
Pour utiliser le sous-réseau configuré dans votre réseau virtuel pour les groupes de machines hébergées, vous devez effectuer une délégation de sous-réseau vers le service Microsoft.PowerAutomate/hostedRpa .
Dans le portail Azure, accédez à votre sous-réseau
Accédez à la section Délégation du sous-réseau.
Sélectionnez Microsoft.PowerAutomate/hostedRpa dans la liste déroulante.
Partager le réseau virtuel avec les créateurs Power Automate
La dernière étape avant de pouvoir référencer votre réseau virtuel depuis Power Automate consiste à partager le réseau virtuel avec les créateurs Power Automate.
Accédez au portail Azure.
Dans le portail Azure, accédez à votre réseau virtuel.
Accédez aux paramètres Contrôle d’accès (IAM).
Sélectionnez Ajouter>Ajouter une attribution de rôle.
Attribuez au moins les autorisations Lecteur pour accéder aux créateurs Power Automate avec lesquels vous souhaitez partager le réseau virtuel. Sélectionnez ensuite Suivant.
Sélectionnez le bouton Sélectionner des membres et recherchez les créateurs Power Automate avec qui vous souhaitez partager la galerie.
Une fois que vous avez sélectionné tous les membres à ajouter, passez en revue les autorisations et les utilisateurs et attribuez-les.
Ajouter une connexion réseau
Connectez-vous à Power Automate.
Accédez à Moniteur>Machines.
Sélectionnez Nouveau>Connexion réseau.
Entrez un nom de connexion réseau, une description et l’utilisation.
- Nom de la connexion réseau : nom unique pour identifier la connexion réseau.
- Description : description facultative de la connexion réseau.
- Utiliser avec : Sélectionnez le groupe de machines hébergées (version préliminaire).
Sélectionnez l’un des réseaux virtuels Azure disponibles dans Azure qui répond à la configuration réseau.
Sélectionnez le sous-réseau utilisé par les groupes de machines hébergées.
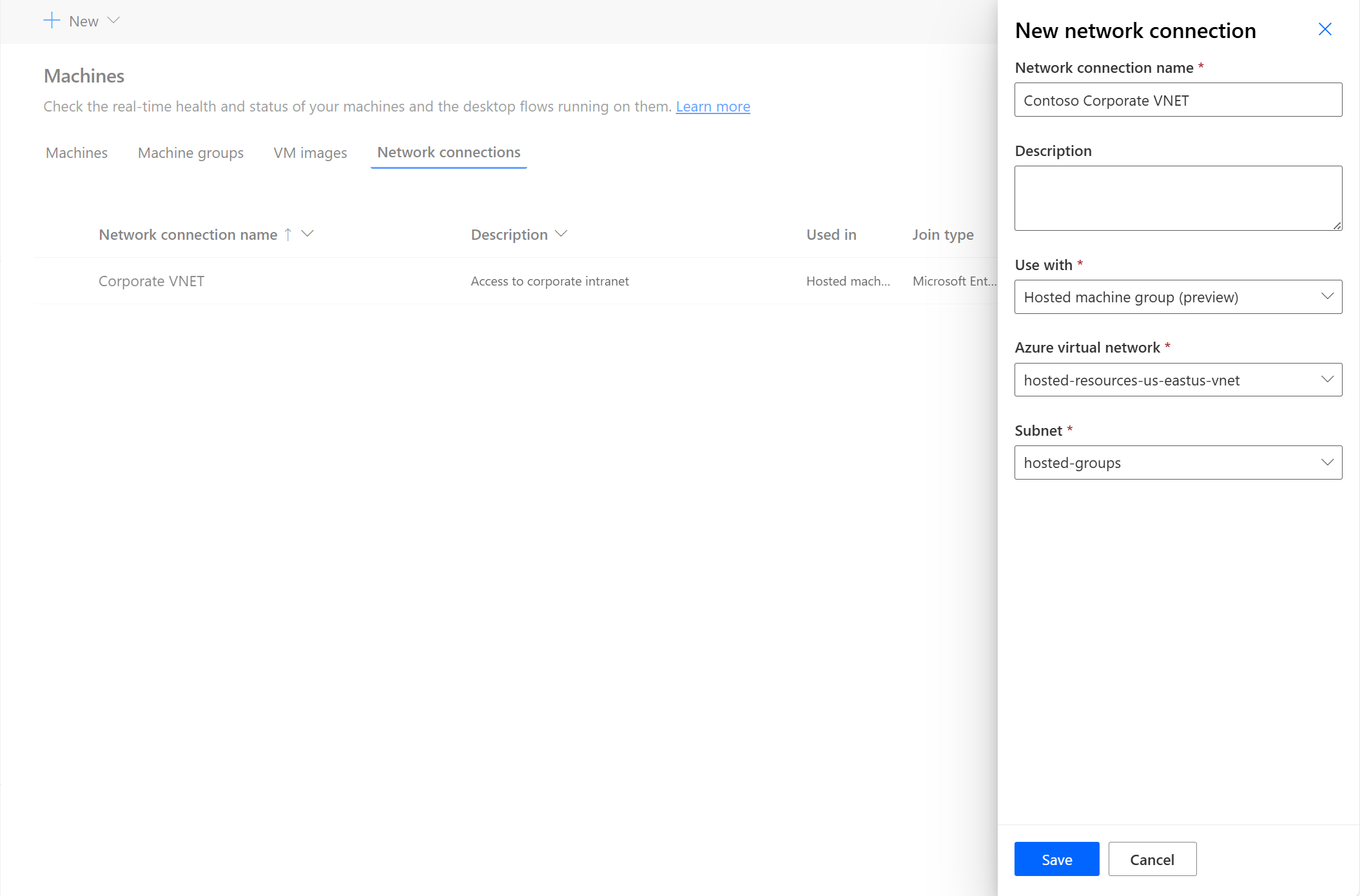
Partager la connexion réseau
Connectez-vous à Power Automate.
Accédez à Surveiller>Machines>Connexion réseau.
Sélectionnez la connexion réseau que vous avez créée.
Sélectionnez Gérer l’accès.
Sélectionnez Ajouter des personnes, puis entrez les noms des personnes de votre organisation avec qui vous souhaitez partager la connexion réseau.
Sélectionnez les noms des personnes et choisissez avec quelles autorisations elles peuvent accéder à la connexion réseau.
Sélectionnez Enregistrer.
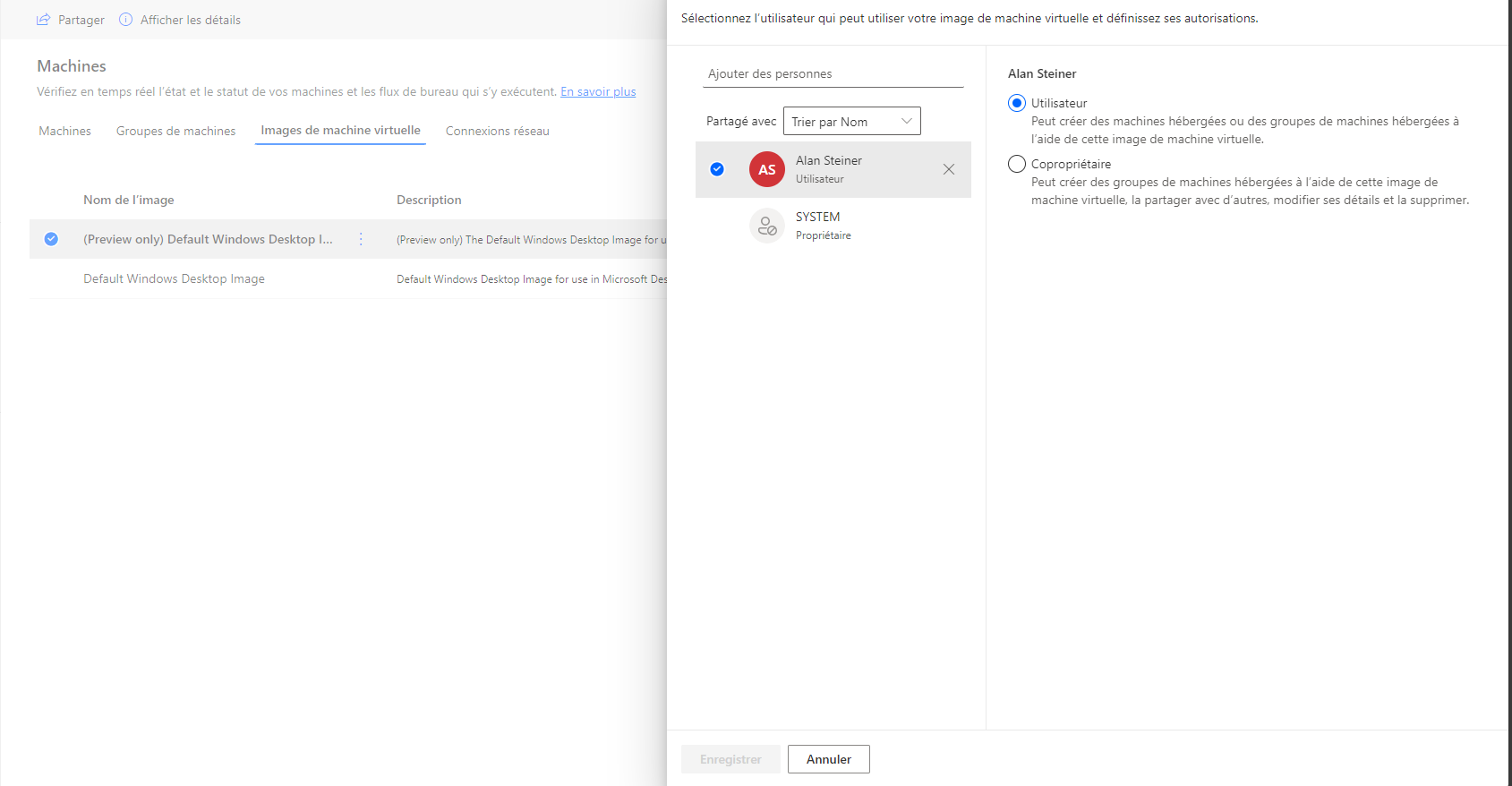
Note
Lorsqu’un utilisateur ne fait plus partie d’un environnement, vous pouvez continuer à le voir comme désactivé. Vous êtes informé dans la section Gérer l’accès de la connexion réseau si elle est partagée avec des utilisateurs désactivés. Dans cette situation, supprimez l’accès aux utilisateurs désactivés.
Afficher la liste des groupes de machines hébergées
Une fois que vous avez créé votre groupe de machines hébergées dans un environnement, vous pouvez afficher ses détails dans le portail Power Automate.
Connectez-vous à Power Automate.
Accédez à Moniteur>Machines.
Sélectionnez Groupes de machines.
La liste contient à la fois des groupes de machines hébergées et des groupes de machines standard. Pour chaque élément de la liste, vous pouvez voir :
- Nom de l’article.
- Description de l’article.
- Le nombre de machines dans le groupe (uniquement pour les groupes de machines standard).
- Nombre de flux en cours d’exécution dans l’élément.
- Nombre de flux en file d’attente dans l’élément.
- Le type d’accès que vous avez à l’élément.
- Le propriétaire de l’élément.
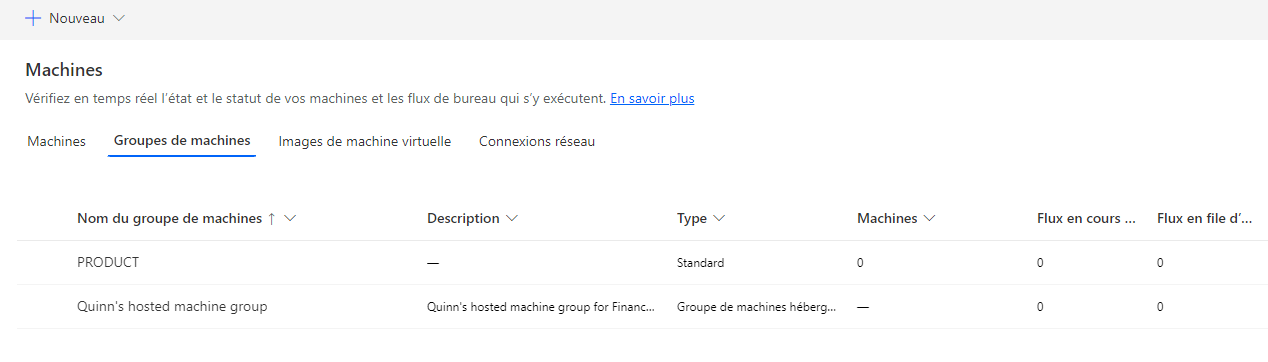
La sélection d’un groupe de machines hébergées dans la liste vous dirige vers la page des détails du groupe de machines où vous pouvez :
- Afficher et modifier les détails du groupe de machines hébergées.
- Mettre à jour l’image de machine virtuelle utilisée par le groupe de machines hébergées.
- Surveiller la file d’attente d’exécution du groupe de machines.
- Afficher les exécutions passées.
- Répertorier les connexions existantes qui font référence au groupe de machines hébergées.
- Afficher les erreurs d’approvisionnement sur le groupe de machines hébergées, le cas échéant.
- Gérer les accès en partageant (ou non) le groupe de machines hébergées.
- Supprimer le groupe de machines hébergées.
Partager des groupes de machines hébergées
Vous pouvez partager vos groupes de machines hébergées avec d’autres utilisateurs afin qu’ils puissent créer des connexions avec eux et exécuter des flux de bureau sur eux. Pour partager un groupe de machines hébergées :
Connectez-vous à Power Automate.
Sélectionnez Moniteur>Machines.
Sélectionnez l’onglet Groupes de machines.
Sélectionnez un groupe de machines hébergées dans la liste ou accédez à la page des détails du groupe de machines hébergées souhaité.
Sélectionnez Gérer l’accès.
Renseignez le nom d’utilisateur ou le courrier électronique avec lequel vous souhaitez partager le groupe de machines hébergées et sélectionnez l’utilisateur que vous souhaitez ajouter.
Pour chaque utilisateur, vous pouvez accorder différentes autorisations : Utilisateur ou Copropriétaire.
L’autorisation Utilisateur permet uniquement à l’utilisateur ciblé d’exécuter des flux de bureau sur le groupe de machines hébergées sélectionné. Un Copropriétaire peut également modifier les détails du groupe de machines hébergées.
Note
Lorsqu’un utilisateur ne fait plus partie d’un environnement, vous pouvez continuer à voir l’utilisateur comme un utilisateur désactivé. Vous serez averti dans la section Gérer l’accès de la machine hébergée si jamais il est partagé avec des utilisateurs désactivés. Dans cette situation, supprimez leur accès.
Exécuter des flux de bureau sur des groupes de machines hébergées
Power Automate vous permet de déclencher des flux de bureau sur vos groupes de machines hébergées comme vous le faites sur des groupes de machines standard. Pour implémenter cette fonctionnalité, vous avez besoin d’une connexion de flux de bureau à votre groupe de machines hébergées.
Pour plus d’informations sur le déclenchement des flux de bureau à partir des flux de cloud, accédez à Déclencher des flux de bureau à partir des flux de cloud.
Important
- Seules les connexions de connectivité directe sont prises en charge pour les groupes de machines hébergées.
- Uniquement disponible pour le mode d’exécution unattended.
- Les flux de bureau ciblant les groupes de machines hébergées ne sont pas encore compatibles avec la fonctionnalité Tester le flux. Il est possible que vous observiez des erreurs lorsque vous essayez de tester votre flux. Ce problème est dû à la nature de la disponibilité des groupes de machines. L’exécution de test planifiée sera toujours accessible à partir de l’historique d’exécution du flux.
Surveillez vos groupes de machines hébergées
Vous ne pouvez pas accéder ou vous connecter directement à vos groupes de machines hébergées. Ils ne sont pas persistants à moins qu’ils n’exécutent des flux de bureau. Les bots hébergés d’un groupe sont créés en fonction de la taille actuelle de la file d’attente, de la configuration du groupe et des licences attribuées à l’environnement actuel.
Par exemple, si le groupe de machines hébergées est nouvellement créé ou s’il n’a pas été utilisé pendant plus de 3 heures, de nouveaux bots hébergés devront peut-être être approvisionnés avant qu’un flux de bureau ne s’exécute. La création d’un bot prend au moins 10 minutes, selon le type d’image de machine virtuelle utilisée. Il est prévu que la file d’attente apparaisse bloquée pendant plus de 10 minutes avant que les flux de bureau ne commencent à s’exécuter.
Après ce processus, de nouveaux bots hébergés sont approvisionnés pour exécuter les flux de bureau en file d’attente aussi efficacement que possible.
Pour surveiller vos bots hébergés :
Connectez-vous à Power Automate.
Accédez à Moniteur>Machines.
Sélectionnez Groupes de machines.
Sélectionnez l’un de vos groupes de machines hébergées.
Dans l’exemple suivant, deux bots hébergés sont disponibles pour récupérer les deux premiers flux de bureau en file d’attente, et trois autres flux de bureau sont mis en file d’attente. Les exécutions de flux de bureau sont marquées comme En cours d´exécution ou En file d´attente pour indiquer leur état.
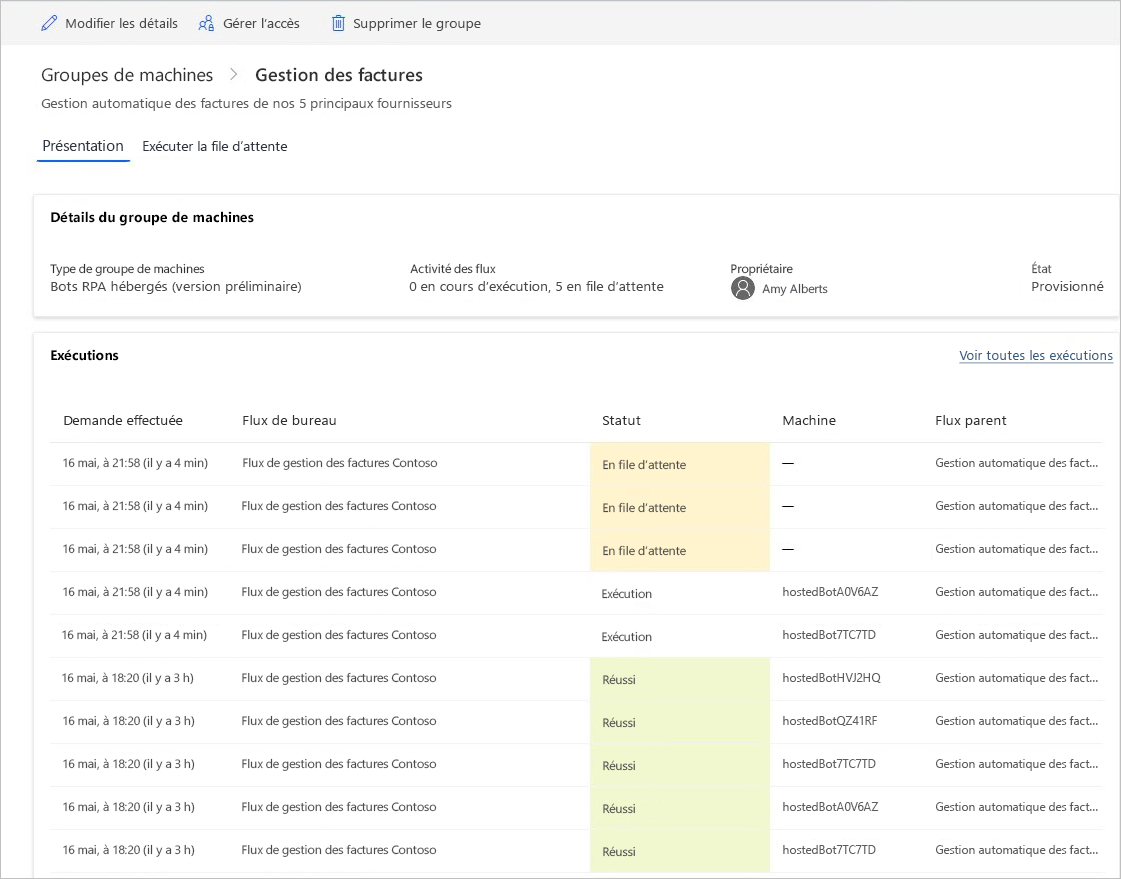
Après quelques minutes, un autre bot est approvisionné pour exécuter un troisième flux, car la file d’attente est suffisamment grande.
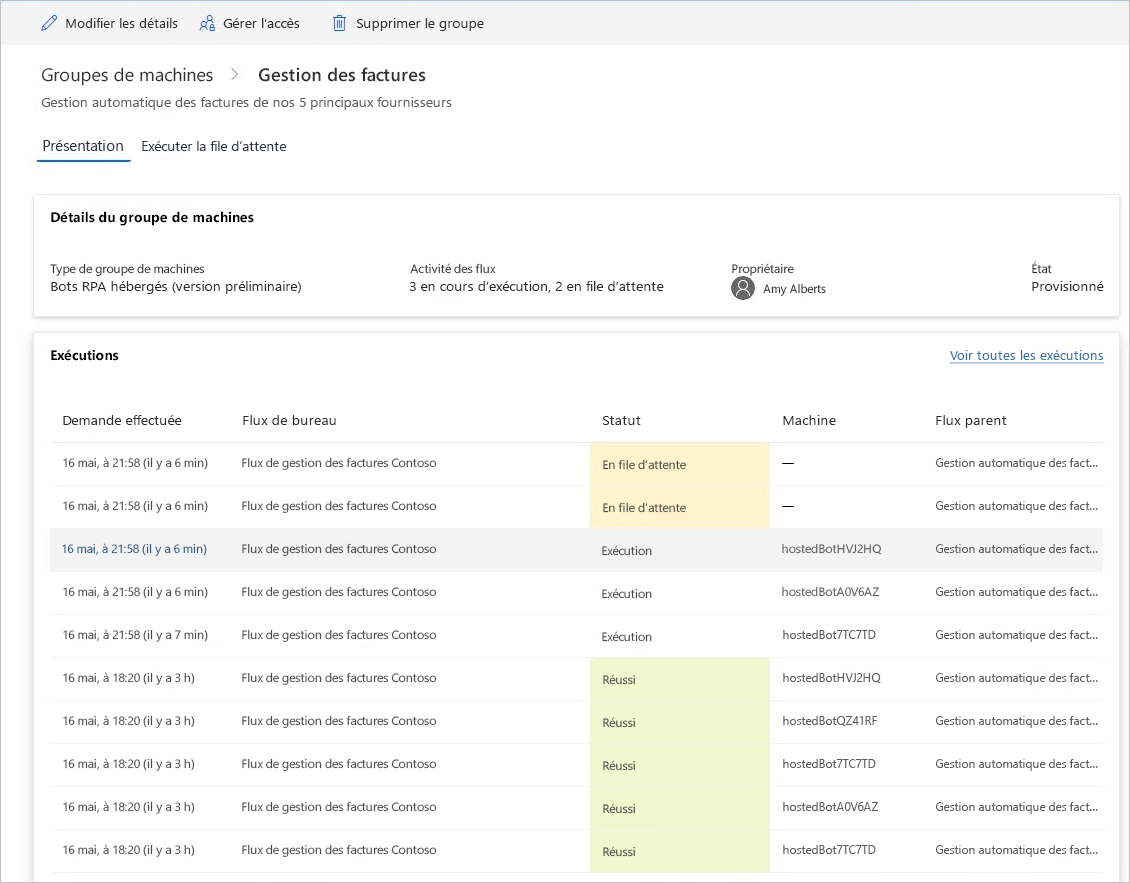
Équilibrer la charge du groupe de machines hébergées
La principale caractéristique des goupes de machines hébergées est la possibilité d’équilibrer automatiquement la charge des bots hébergés entre différents groupes, ce qui optimise vos ressources d’automatisation de manière transparente entre vos différentes charges de travail.
Le nombre de bots hébergés pouvant s’exécuter dans votre environnement est égal à la quantité de capacité de processus hébergé que vous avez attribuée à votre environnement, en excluant le nombre de machines hébergées approvisionnées dans l’environnement (par exemple, si 10 processus hébergés sont attribués à votre environnement et deux machines hébergées approvisionnées, le nombre de bots hébergés pouvant s’exécuter dans votre environnement est de huit). Cette capacité est ensuite équilibrée en charge sur tous les groupes de machines hébergées que vous avez dans votre environnement. Chaque groupe de machines hébergées dispose d’une configuration du nombre de bots maximum et de bots validés qui vous permet de contrôler les capacités de mise à l’échelle du groupe de machines hébergées.
Le groupe de machines hébergées demande une mise à l’échelle lorsqu’il n’y a pas suffisamment de bots hébergés pour exécuter les flux de bureau. Il prend en considération la configuration du nombre de bots maximum et des bots validés dans le groupe de machines hébergées et la capacité disponible dans l’environnement. Le groupe de machines hébergées augmente lorsque la file d’attente de flux de bureau est inférieure au nombre de bots hébergés disponibles. Cette capacité devient alors disponible pour d’autres groupes de machines hébergées dans l’environnement.
Note
- Nombre maximal de bots permet à votre groupe de machines hébergées de s’adapter automatiquement à la configuration du nombre maximal de bots lorsque cela est nécessaire et lorsque des ressources sont disponibles.
- Les bots validés garantissent que votre groupe de machines hébergées s’adapte automatiquement à la configuration des bots validés lorsque cela est nécessaire.
- Affichez l’utilisation de la capacité de processus hébergé dans votre environnement dans le tableau de bord sur l’utilisation de la capacité de processus hébergé.
Pour mettre à jour la configuration de la mise à l’échelle de votre groupe de machines hébergées :
Connectez-vous à Power Automate.
Sélectionnez Moniteur>Machines.
Sélectionnez Groupes de machines.
Sélectionnez l’un de vos groupes de machines hébergées.
Sélectionnez Paramètres en haut de la page.
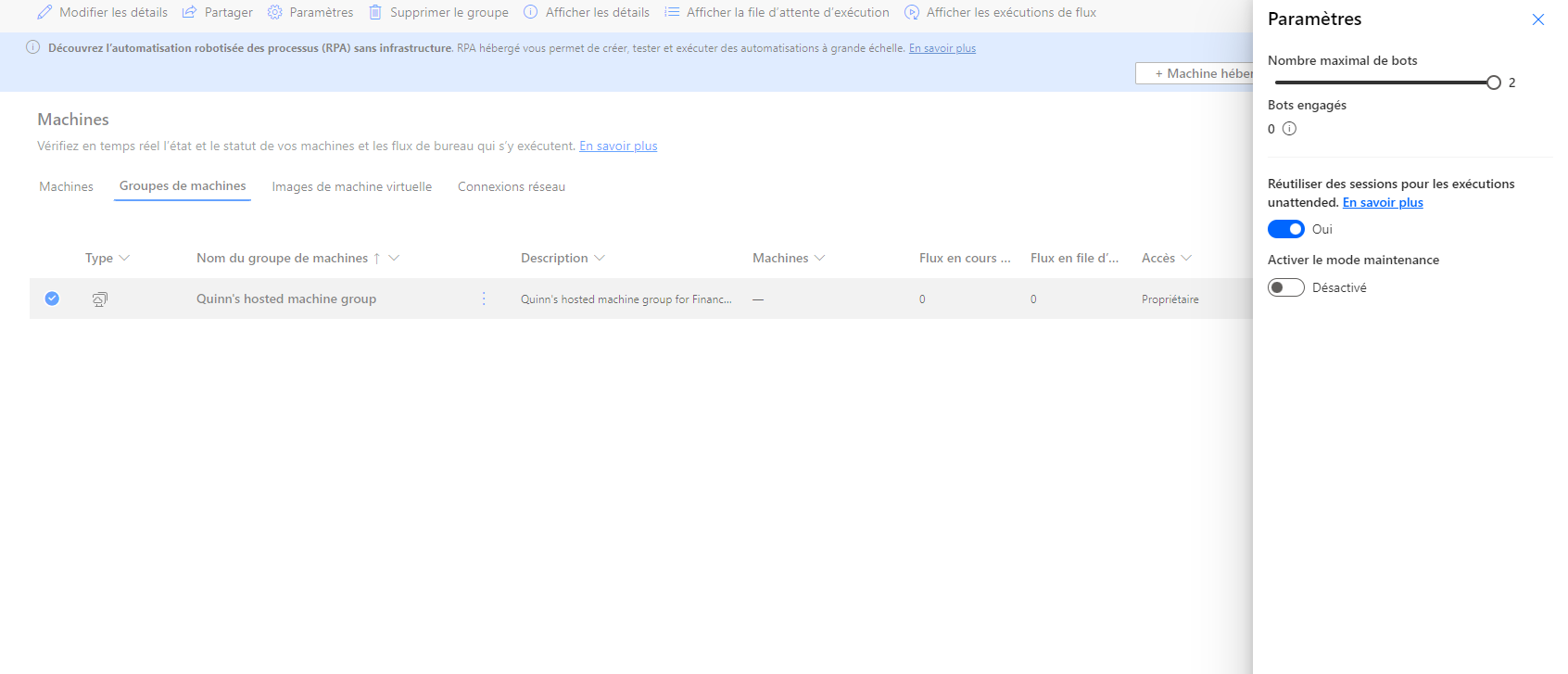
Exemple de mise à l’échelle et d’équilibrage de charge d’un groupe de machines hébergées
Dans cet exemple, le client dispose d’une capacité de 10 processus hébergés attribuée à l’environnement et a configuré trois groupes de machines hébergées avec la configuration suivante.
| Nom du groupe de machines hébergées | Nombre maximal de bots | Bots engagés |
|---|---|---|
| Traitement de factures | 10 | 4 |
| Traitement des nouvelles ventes | 10 | 4 |
| Traitement des demandes de remboursement | 10 | 2 |
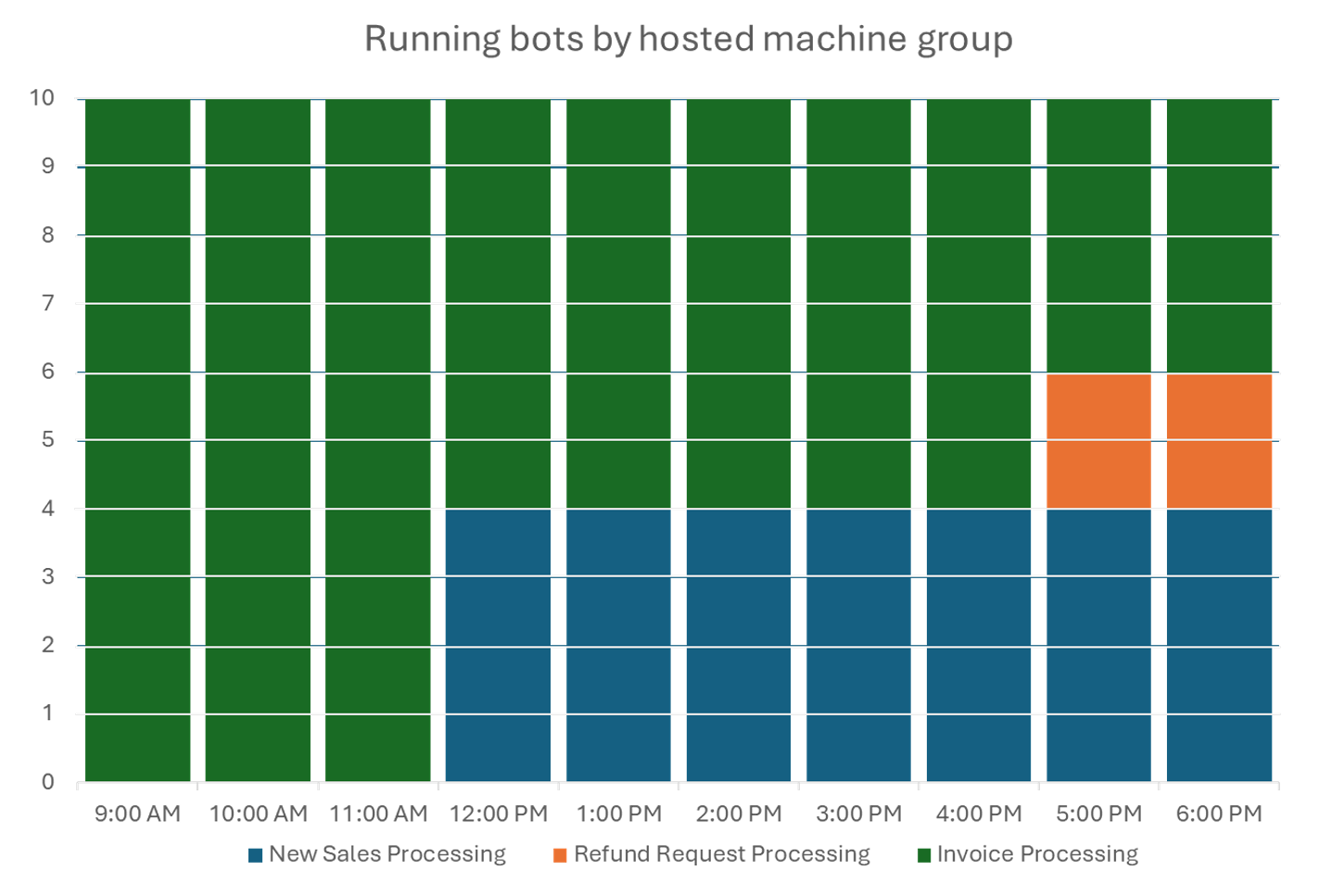
| Heure | Événement |
|---|---|
| 9h00 - 11h59 | Le groupe Traitement des factures a un volume élevé de tâches de flux de bureau et augmente automatiquement à 10 bots hébergés (configuration du nombre maximum de bots), car aucun autre groupe n’a de tâches de flux de bureau. |
| 12h00 - 16h59 | Outre le volume élevé de tâches de flux de bureau pour le groupe Traitement des factures, le groupe Traitement des nouvelles ventes dispose également d’un volume élevé de tâches de flux de bureau en file d’attente et, par conséquent, consomme la capacité validée de quatre bots hébergés. |
| 17h00 - 18h59 | Outre le volume élevé de tâches de flux de bureau pour les groupes Traitement des factures et Traitement des nouvelles ventes, le groupe Traitement des demandes de remboursement dispose également d’un volume élevé de tâches de flux de bureau en file d’attente et, par conséquent, consomme la capacité validée de deux bots hébergés. |
Mettre à jour l’image de machine virtuelle utilisée par le groupe de machines hébergées
Vous povuez mettre à jour l’image de machine virtuelle utilisée par votre groupe de machines hébergées. Ceci est utile dans les situations où une image de machine virtuelle personnalisée nécessite des mises à jour logicielles et une personnalisation supplémentaire pour exécuter les flux de bureau. Cette fonctionnalité vous permet de mettre à jour l’image de machine virtuelle à utiliser lors de la création de nouveaux bots hébergés dans votre groupe de machines hébergées, éliminant ainsi la nécessité de la supprimer et de la recréer. Pour mettre à jour l’image de machine virtuelle :
Connectez-vous à Power Automate.
Sélectionnez Moniteur>Machines.
Sélectionnez Groupes de machines.
Sélectionnez l’un de vos groupes de machines hébergées.
Sélectionnez Mettre à jour l’image de machine virtuelle en haut de la page.
Dans la liste déroulante, sélectionnez l’image de machine virtuelle mise à jour à utiliser par le groupe de machines hébergées.
Note
- Lors de la mise à jour de l’image de machine virtuelle, tous les bots hébergés existants terminent leurs exécutions de flux de bureau en cours avant d’être réapprovisionnés avec la nouvelle image de machine virtuelle.
- L’image de machine actuelle et mise à jour doit avoir le même type de sécurité. Par exemple, vous ne pouvez pas effectuer de mise à jour d’un lancement non fiable activé à un lancement fiable activé, et inversement.
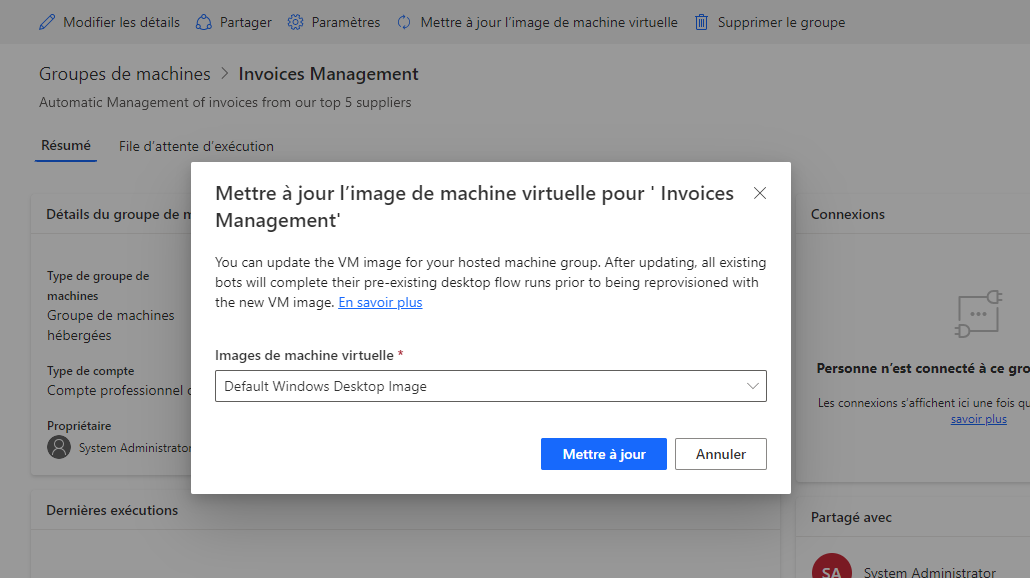
Autorisations en fonction des rôles de sécurité
Les autorisations et les rôles des groupes de machines hébergées sont des itérations au-dessus des autorisations et des rôles de gestion des machines de flux de bureau. Les groupes de machines hébergés suivent les mêmes règles et privilèges que les groupes de machines ordinaires.
Rôle Créateur d’environnement
Par défaut, tous les utilisateurs disposant du rôle Créateur d’environnement peuvent créer des groupes de machines hébergées dans leur environnement. Les quatre tables qui nécessitent des privilèges pour utiliser les groupes de machines hébergées sont :
- Affectation de capacité de flux
- Machine de flux
- Groupe de machines de flux
- Image de machine de flux
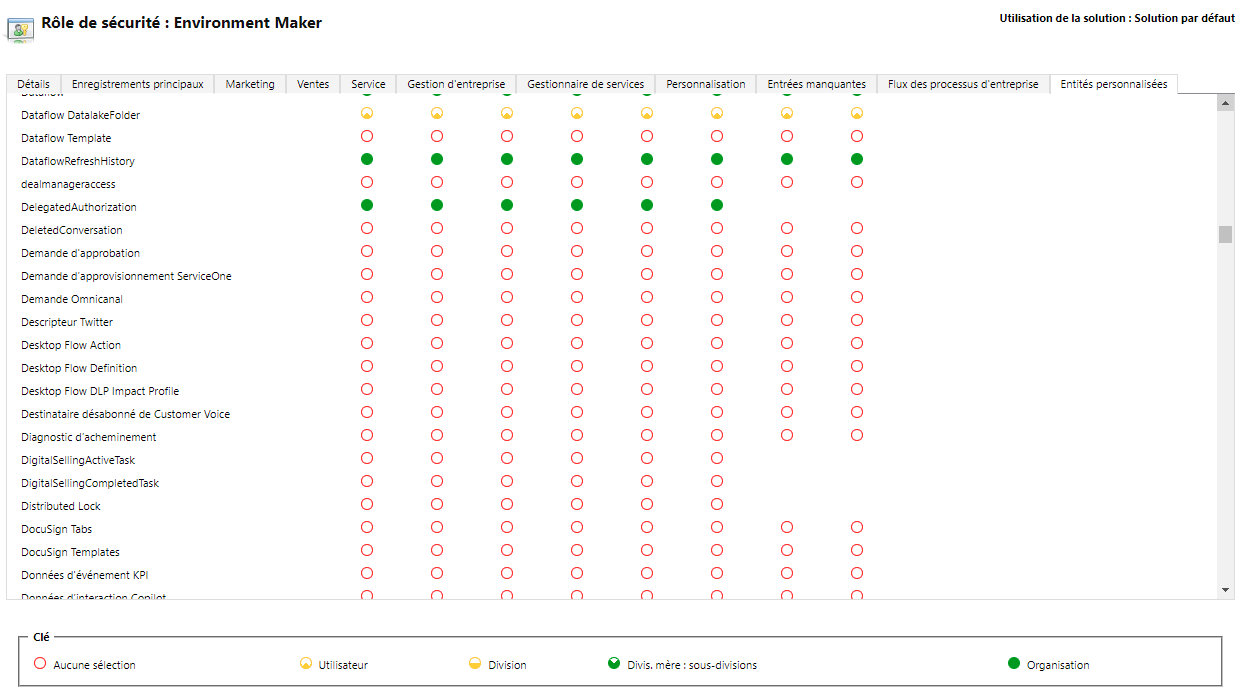
Le rôle de créateur d’environnement peut créer et partager des images de machine virtuelle personnalisées car cette fonctionnalité nécessite des privilèges de création et d’ajout sur l’image de machine de flux.
Les administrateurs peuvent également utiliser les rôles fournis dans le cadre des flux de bureau. Pour plus d’informations sur les rôles de sécurité du flux de bureau dans Gérer les machines.
Rôle Propriétaire de l’ordinateur de flux de bureau
Par défaut, les propriétaires de machine de flux de bureau peuvent créer des groupes de bots RPA hébergés, mais ne peuvent pas créer d’images de machine virtuelle personnalisées. Ils ne peuvent utiliser que des images de machine virtuelle personnaliséesprécédemment partagées dans leurs propres groupes de machines hébergées.
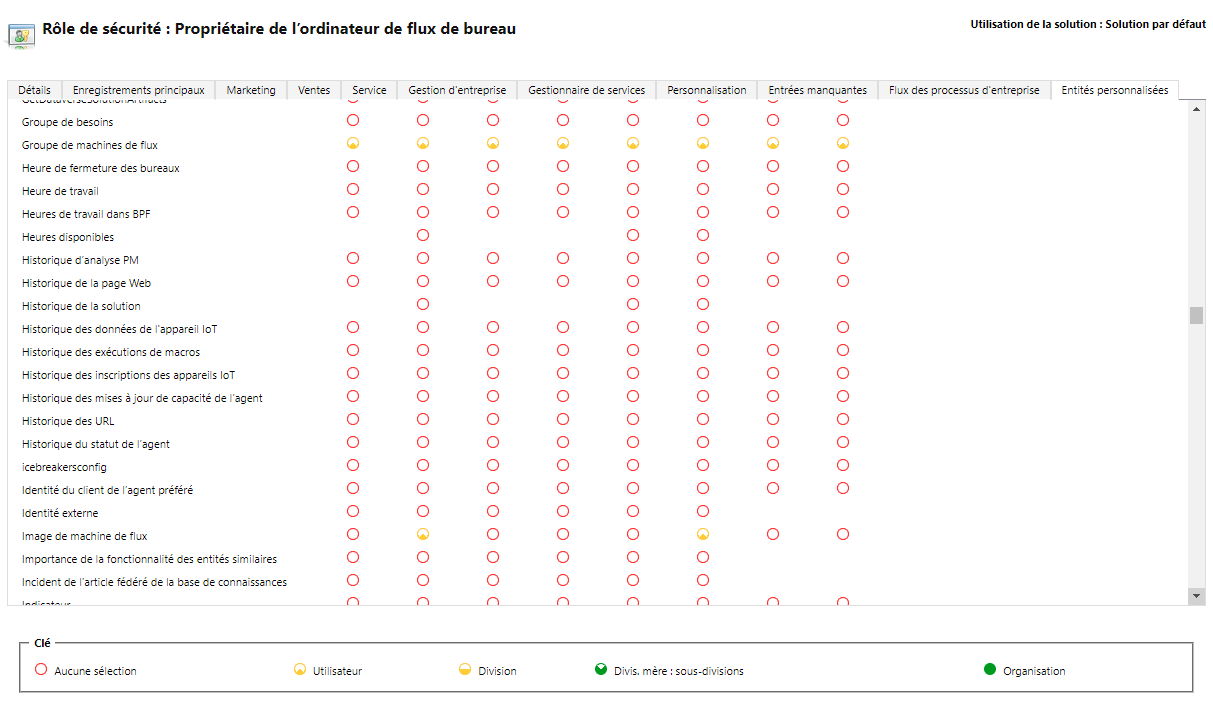
Rôle Administrateur de configuration de machine de flux de bureau
Le rôle d’administrateur d’image de machine de flux de bureau n’apporte que des privilèges complets sur l’entité Image de machine de flux. En particulier, il permet aux utilisateurs ayant ce rôle de partager/annuler le partage d’images de machine virtuelle à utiliser pour les groupes de machines hébergées créés dans leur environnement. Vous pouvez trouver plus d’informations sur le partage d’images de VM pré-provisionnées dans Créer des groupes de machines hébergées.
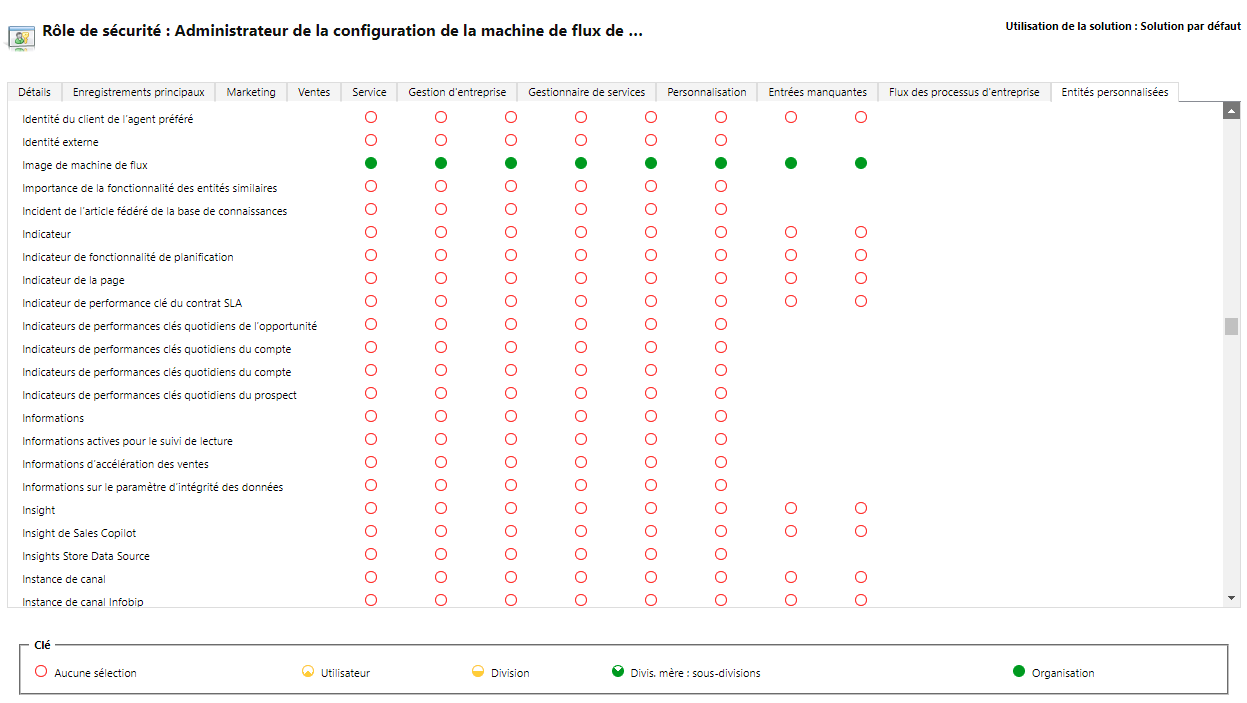
Utiliser votre compte professionnel ou scolaire
Les groupes de machines hébergées prennent en charge les comptes professionnels et scolaires. Si vous utilisez votre compte professionnel ou scolaire, votre groupe de machines hébergées a accès à vos ressources qui font partie du business plan lié à votre organisation, comme Office, SharePoint, Azure, etc.
Lorsque vous enregistrez un groupe de machines hébergées avec cette option d’accès, vous n’êtes pas invité à fournir vos informations d’identification. À la place, la machine est enregistrée sur votre Microsoft Entra et vous pouvez vous connecter avec vos informations d’identification Microsoft Entra. Pour créer une connexion de flux de bureau pour cibler le groupe de machines hébergées, saisissez l’adresse électronique de votre compte professionnel ou scolaire et le mot de passe associé.
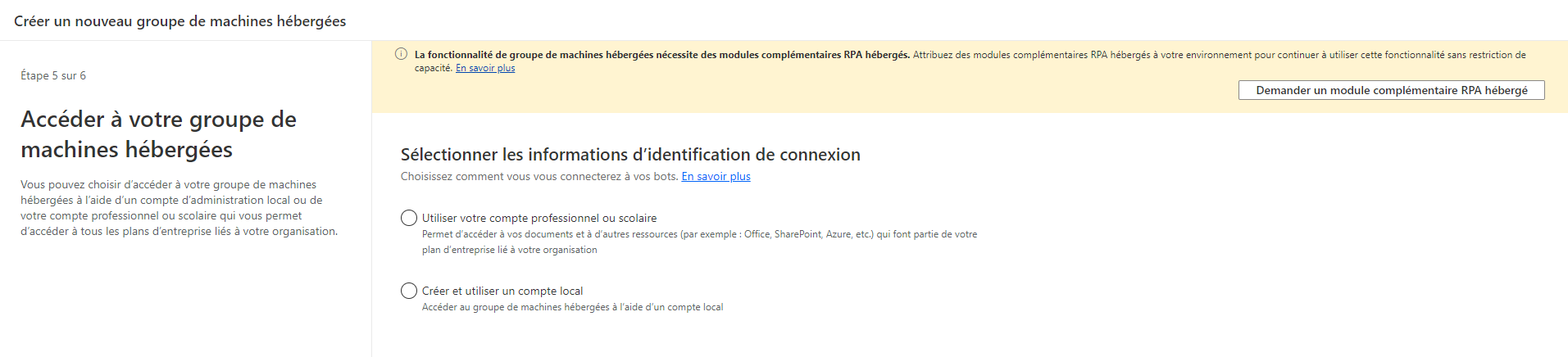
Désactiver/activer les comptes professionnels ou scolaires dans un environnement
La fonctionnalité des comptes professionnels ou scolaires est activée par défaut. Les administrateurs système et les administrateurs d’environnement peuvent désactiver ou activer la fonctionnalité depuis le centre d’administration Power Platform .
Connectez-vous au centre d’administration Power Platform.
Accédez à Environnements, puis sélectionnez l’environment approprié.
Sélectionnez Paramètres>Fonctionnalités.
Sous RPA hébergé, sélectionnez la bascule pour Activer les comptes professionnels ou scolaires pour les groupes de machines hébergées pour activer ou désactiver cette caractéristique.
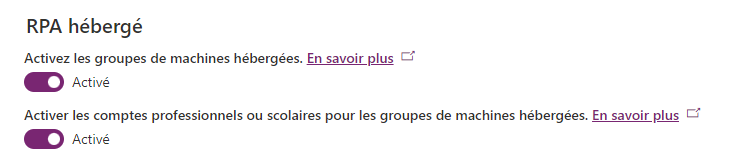
Sélectionnez Enregistrer.
Note
La désactivation de cette fonctionnalité au niveau de l’environnement supprimera l’option Compte professionnel ou scolaire dans l’assistant de création de groupe de machines hébergées. En outre, cela empêchera l’exécution de tout flux de bureau à l’aide de groupes de machines hébergées configurés avec des comptes professionnels ou scolaires.
Désactiver les comptes professionnels ou scolaires au niveau du locataire
Pour empêcher les utilisateurs de créer des groupes de machines hébergées avec des comptes professionnels ou scolaires au niveau du locataire, envoyez une demande au support pour désactiver la fonctionnalité au niveau du locataire.
Note
- La désactivation de cette fonctionnalité au niveau du locataire ne masquera pas l’option Compte professionnel ou scolaire dans l’assistant de création de groupe de machines hébergées. Cependant, la création du groupe de machines hébergées échouera avec une erreur.
- Les flux de bureau continueront à s’exécuter en utilisant la connexion au compte professionnel ou scolaire. Vous devez supprimer manuellement les groupes de machines hébergées qui ont été créés avec l’option Compte professionnel ou scolaire.
Limitations des groupes de machines hébergées
Cette section présente toutes les limitations des groupes de machines hébergées.
Disponibilité et restrictions géographiques
Important
À partir du 2 mai 2024, nous mettrons à jour le mappage de régions pour les environnements aux États-Unis et au Royaume-Uni pour garantir que nos services sont déployés dans les régions prenant en charge les zones de disponibilité Azure. Ce changement améliorera la résilience et la disponibilité de nos services. Le mappage de régions mis à jour se présente comme suit :
- États-Unis : USA Ouest -> USA Est
- Royaume-Uni : Royaume-Uni Ouest -> Royaume-Uni Sud
Après la date de transition, tous les nouveaux groupes de machines hébergées seront approvisionnés dans la région mise à jour. Si vous disposez d’un groupe de machines hébergées existant qui a été approvisionné avant la transition, vous aurez la possibilité de réapprovisionner votre groupe de machines hébergées via le portail Power Automate. Si vous utilisez une image de machine virtuelle personnalisée, assurez-vous que la version de l’image de machine virtuelle a été répliquée dans la région mise à jour avant de réapprovisionner votre groupe de machines hébergées. Assurez-vous qu’aucune exécution de flux de bureau n’est en file d’attente dans le groupe de machines hébergées avant d’exécuter le processus de réapprovisionnement.
La liste suivante affiche toutes les zones géographiques prises en charge dans les clouds publics :
- Asie
- Australie
- Brésil
- Canada
- Europe
- France
- Allemagne
- Inde
- Japon
- Corée
- Norvège
- Afrique du Sud
- Asie du Sud-Est
- Suisse
- Émirats Arabes Unis
- Royaume-Uni
- États-Unis
La liste suivante affiche tous les clouds souverains pris en charge :
- Government Community Cloud (GCC) : US Gov Virginie
- Government Community Cloud High (GCC High) : US Gov Virginie
- Department of Defense (DoD) : US DoD Est
Les machines hébergées ne sont pas encore disponibles dans le cloud souverain suivant :
- Chine
Limitations des clouds souverains pour les groupes de machines hébergées
Les fonctions suivantes ne sont pas prises en charge dans les clouds souverains :
| Fonctionnalité non prise en charge | Clouds souverains |
|---|---|
| Compte professionnel ou scolaire | GCC, GCC High, DoD |
| Images de machine vituelle personnalisées | GCC, DoD |
Bureau à distance vers les groupes de machines hébergées
Le bureau à distance vers les groupes de machines hébergées n’est pas pris en charge. Les groupes de machines hébergées sont destinés à être utilisés uniquement pour des exécutions unattended et l’accès au bureau à distance depuis Internet n’est pas nécessaire pour exécuter les flux de bureau Power Automate.
Limite du nombre de groupes de machines hébergées par environnement
Le nombre de groupes machines hébergées est limité à 10 pour chaque environnement. Si vous atteignez cette limite, supprimez un groupe de machines hébergées existant pour en créer un autre.
Limite du nombre de bots par groupe de machines hébergées
Le nombre maximal de bots hébergés par groupe de machines hébergées est limité à 50.
Supprimer les ressources inutilisées
Nous supprimons les ressources inutilisées pour nous assurer que le service est disponible pour tout le monde. Par conséquent, tous les groupes de machines hébergées pour lesquels aucun bot validé n’est configuré sont automatiquement supprimés s’ils restent inactifs pendant plus de 28 jours. Bien que les groupes supprimés restent visibles, ils ne peuvent pas être utilisés. Un groupe inactif est défini comme un groupe qui n’a exécuté aucun flux de bureau au cours des 28 derniers jours.
Note
Vous devez supprimer le groupe de machines hébergées et en créer un nouveau pour continuer à utiliser ses fonctionnalités. Vous devrez également reconfigurer la connexion qui est associée à votre flux de cloud.