Gérer les flux de bureau
Une fois que vous avez créé des flux de bureau, vous devrez peut-être afficher, modifier ou simplement vérifier leur état. Pour réaliser toutes ces tâches, accédez à Mes flux>Flux de bureau dans le portail Power Automate.
Afficher une liste avec les flux de bureau
Connectez-vous au Power Automateportail.
Accédez à Mes flux>Flux de bureau.
À l’aide des options disponibles dans cet ontlet, vous pouvez créer des flux de bureau, puis modifier ou supprimer vos flux de bureau existants.
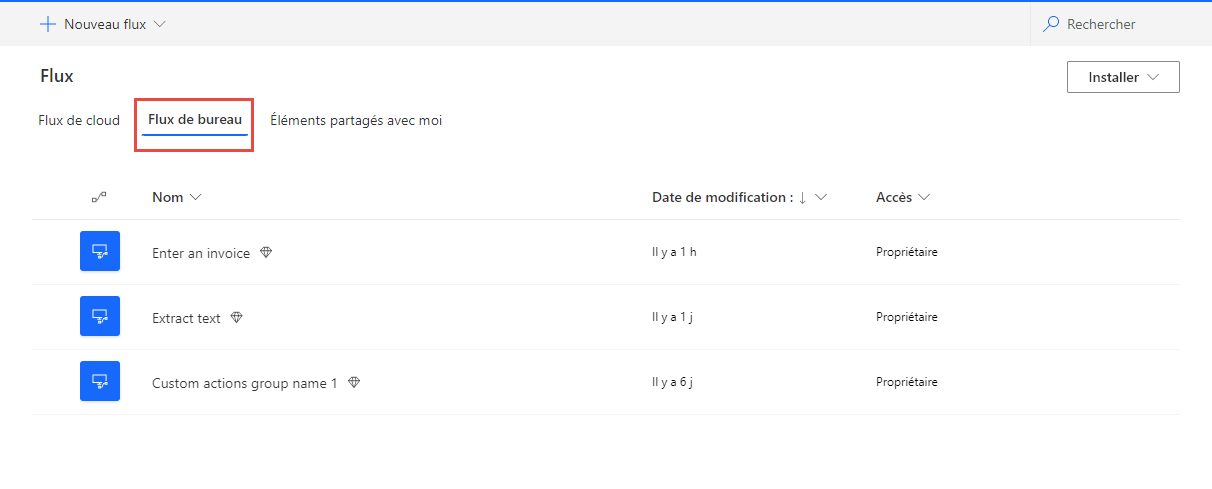
Note
Si vous choisissez de supprimer ou de renommer un flux de bureau, sélectionnez le bouton Actualiser dans pour refléter les changements dans la liste des flux de bureau.
Voir les détails des flux de bureau
Pour chacun de vos flux de bureau, vous pouvez afficher ses détails en sélectionnant son nom dans la liste des flux de bureau Vous pouvez également consulter différents détails, dont les suivants :
- L’historique des exécutions avec les détails de chaque exécution.
- Les applications ou sites web utilisés dans le flux de bureau.
Pour afficher les détails d’un flux de bureau, procédez comme suit :
- Connectez-vous au Power Automateportail.
- Accédez à Mes flux>Flux de bureau.
- Sélectionnez un de vos flux de bureau.
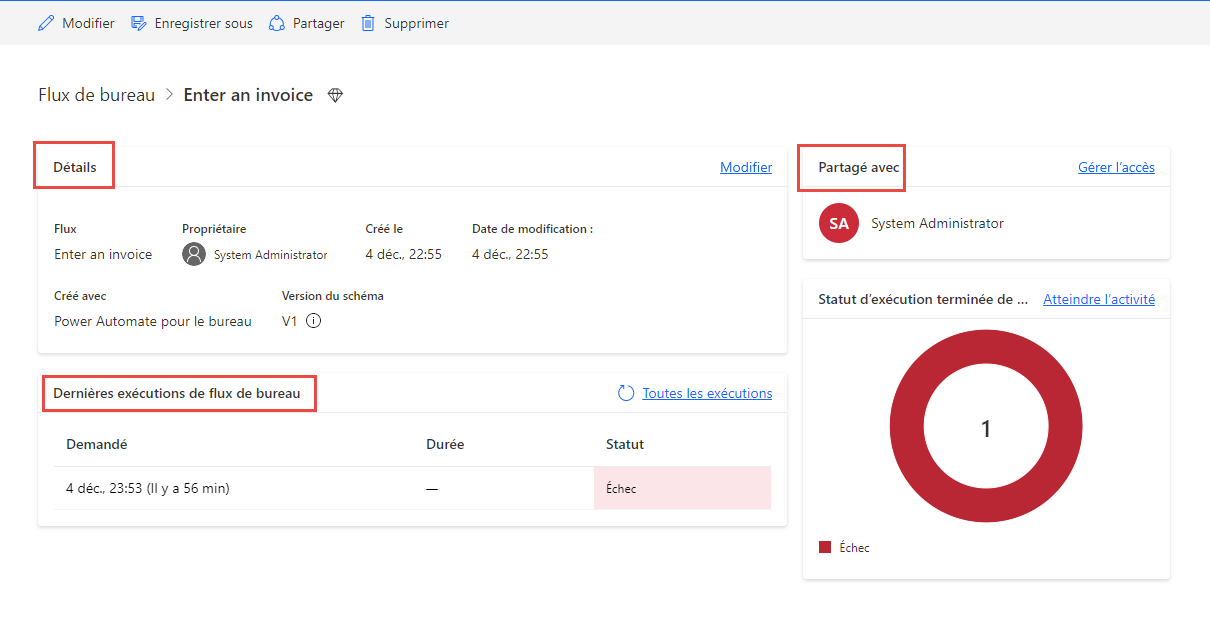
Générer une description de flux avec Copilot (version préliminaire)
[Cette rubrique fait partie de la documentation en version préliminaire et peut faire l’objet de modifications.]
Générez une description de flux pour les flux en appuyant simplement sur un bouton. Copilot analyse ensuite le flux et en génère une description. Cette fonctionnalité est également disponible à partir des propriétés du flux dans la console Power Automate pour le bureau. Plus d’informations : Console Power Automate pour le bureau
Important
- Cette fonctionnalité est en version préliminaire.
- Les fonctionnalités en version préliminaire ne sont pas destinées à une utilisation en production et peuvent être restreintes. Ces fonctionnalités sont disponibles avant une publication officielle afin que les clients puissent y accéder de façon anticipée et fournir des commentaires.
- Pour comprendre les capacités et les limitations de cette fonctionnalité, accédez à FAQ sur la génération d’une description de flux avec Copilot.
Conditions préalables
- Actuellement, la fonctionnalité Générer une description de flux avec Copilot n’est disponible que dans les environnements situés aux États-Unis.
- Actuellement, la fonctionnalité Générer une description de flux avec Copilot n’est disponible que pour les utilisateurs disposant d’un compte professionnel ou scolaire.
Utiliser Copilot pour générer la description
Pour générer une description de flux, accédez aux détails du flux dans lequel vous souhaitez générer la description, puis sélectionnez Modifier. Sous la zone de texte Description, sélectionnez Laisser Copilot créer une description. Copilot analyse votre flux et remplit la description avec un résumé de votre flux.
Aidez-nous à améliorer cette fonctionnalité
Envoyez des commentaires en sélectionnant l’icône du pouce vers le haut ou du pouce vers le bas sous le contenu généré par l’IA. Une fois cette opération effectuée, une boîte de dialogue apparaît, que vous pouvez utiliser pour envoyer des commentaires à Microsoft.
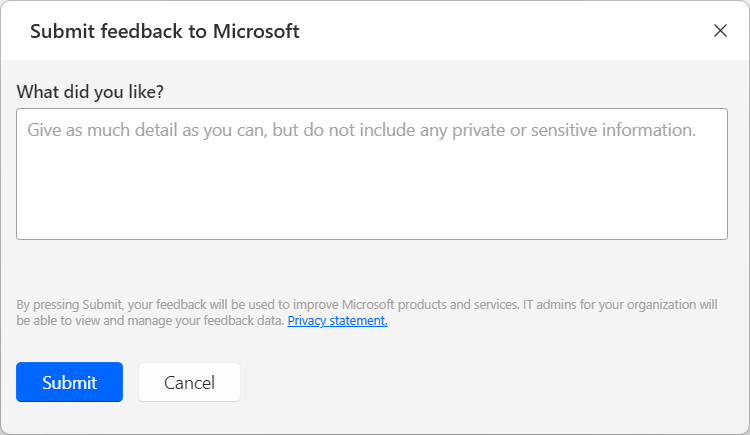
Note
Si vous ne voyez pas la boîte de dialogue, votre administrateur Power Platform l’a peut-être désactivée. Pour plus d’informations : Désactivation de la fonctionnalité de commentaires de l’utilisateur
Désactivation de la fonctionnalité Générer une description de flux avec Copilot
Pour désactiver la fonctionnalité Générer une description de flux avec Copilot, les administrateurs Power Platform peuvent contacter le support Microsoft. Plus d’informations : Obtenir de l’aide + support
Désactivation de la fonctionnalité de commentaires de l’utilisateur
En tant qu’administrateur Power Platform, vous pouvez empêcher les utilisateurs d’envoyer des commentaires à Microsoft en désactivant le paramètre de client disableSurveyFeedback à l’aide de PowerShell. Pour plus d’informations :
Demandes de droits de la personne concernée concernant les commentaires des utilisateurs
Les administrateurs de clients peuvent afficher, exporter et supprimer les commentaires des utilisateurs en se connectant au centre d’administration Microsoft 365, puis sélectionnant Intégrité>Commentaires sur le produit.
Informations associées
Partager des flux de bureau
Vous pouvez partager un flux de bureau avec d’autres utilisateurs de votre organisation, en accordant à ces utilisateurs des autorisations spécifiques pour accéder à vos flux.
Procédez comme suit pour partager un flux de bureau :
Connectez-vous au Power Automateportail.
Accédez à Mes flux>Flux de bureau.
Sélectionnez le flux de bureau que vous voulez partager, puis Partager.
Sélectionnez le champ Ajouter des personnes, puis saisissez le nom de la personne de votre organisation avec laquelle vous souhaitez partager le flux de bureau.
Note
Vous pouvez également saisir un nom d’équipe Microsoft Dataverse au lieu du nom de la personne. Si vous souhaitez partager avec un groupe Microsoft Entra, vous devez d’abord créer une équipe de groupe Microsoft Entra dans Dataverse basée sur le groupe Microsoft Entra. Pour plus d’informations : Gestion des équipes Microsoft Dataverse
Sélectionnez l’utilisateur, puis sélectionnez Utilisateur ou Copropriétaire comme autorisation pour la personne avec laquelle vous partagez le flux.
- Copropriétaire : ce niveau d’accès donne au copropriétaire des autorisations complètes sur ce flux de bureau. Il peut modifier, partager et supprimer le flux de bureau.
- Utilisateur : ce niveau d’accès ne donne que l’autorisation d’utiliser ce flux de bureau dans un flux de cloud et de l’exécuter localement avec Power Automate pour le bureau. Aucune autorisation de modification, de renommage, de suppression ou de partage n’est possible avec cet accès. Alternativement, ces utilisateurs peuvent créer une copie de ce flux de bureau en utilisant l’option Enregistrer sous et travailler indépendamment.
Sélectionnez Enregistrer.
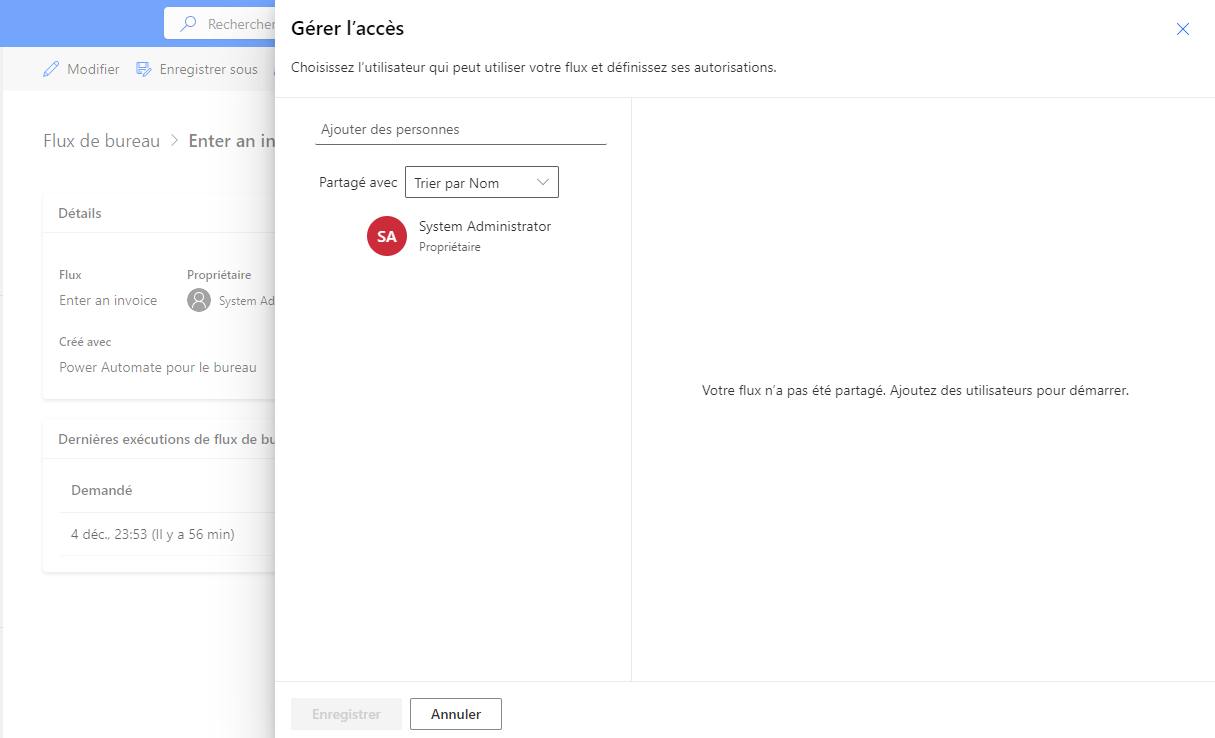
Note
Une fois qu’un flux de bureau a été partagé, les propriétaires et les copropriétaires peuvent modifier l’accès de chaque utilisateur en sélectionnant le lien Gérer l’accès sur la page des détails du flux de bureau. Si quelqu’un partage un flux de bureau avec vous, sélectionnez le bouton Actualiser dans la liste de flux Partagés avec moi. Une fois que vous avez partagé un flux de bureau avec de nouveaux copropriétaires, ces derniers voient toutes les exécutions de bureau qui se produiront à l’avenir. Cependant, ces copropriétaires ne voient pas les flux de bureau déjà terminés avant le partage.
Réattribuer les flux de bureau
Pour réattribuer un flux de bureau à un autre utilisateur :
Connectez-vous au Power Automateportail.
Allez dans Données>Tables.
Accédez à l’onglet Tous, puis recherchez la table Processus.
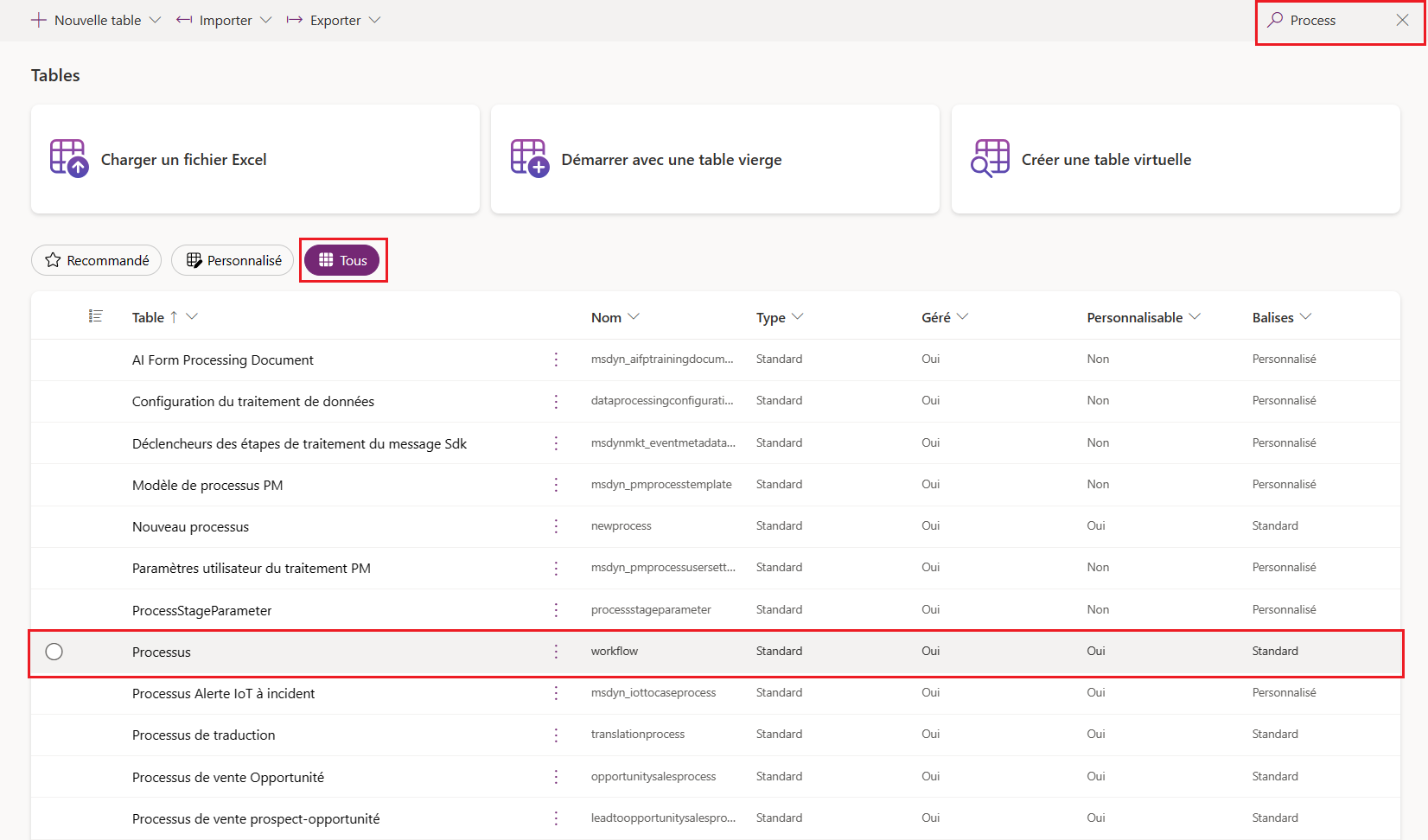
Cliquez sur Modifier.
Sélectionnez votre flux de bureau dans la liste, puis sélectionnez Modifier la ligne à l’aide du formulaire.

Sélectionnez Attribuer, puis pour confirmez les modifications.
Copier les flux de bureau
Pour dupliquer un flux de bureau existant :
Connectez-vous au Power Automateportail.
Accédez à Mes flux>Flux de bureau.
Sélectionnez le flux que vous voulez copier.
Cliquez sur Enregistrer sous.
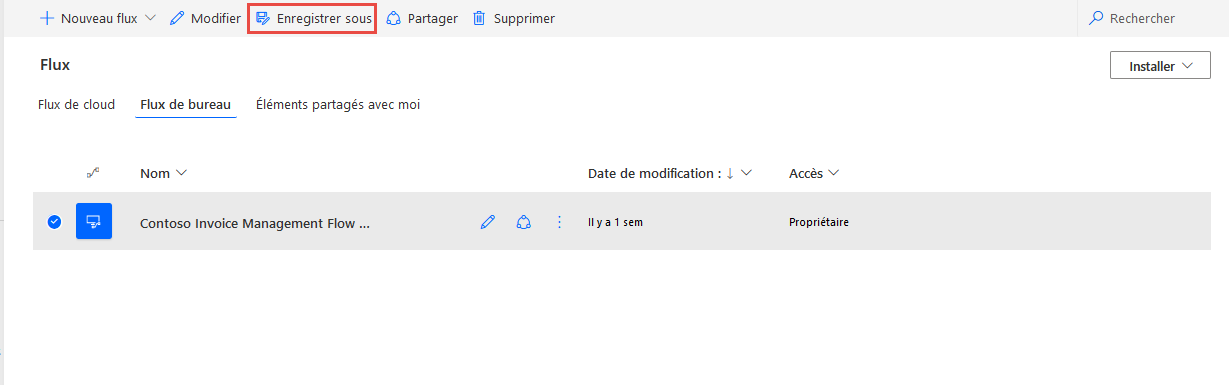
Saisissez un nom pour le nouveau flux de bureau.
Sélectionnez Enregistrer.
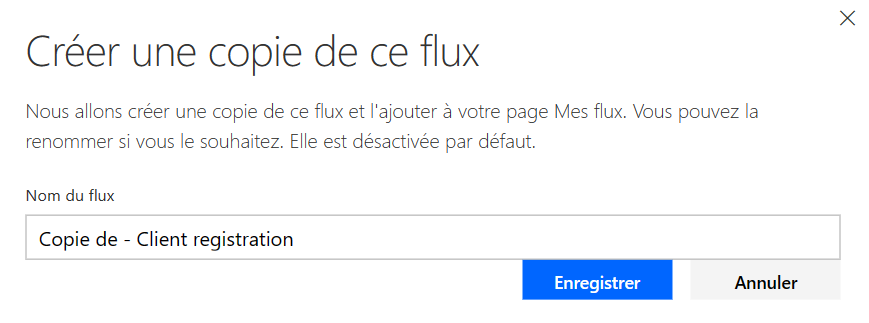
Gérer l’accès aux flux de bureau
Vous pouvez gérer l’accès de chacun de vos flux de bureau en sélectionnant Gérer l’accès dans la page de détails des flux de bureau.
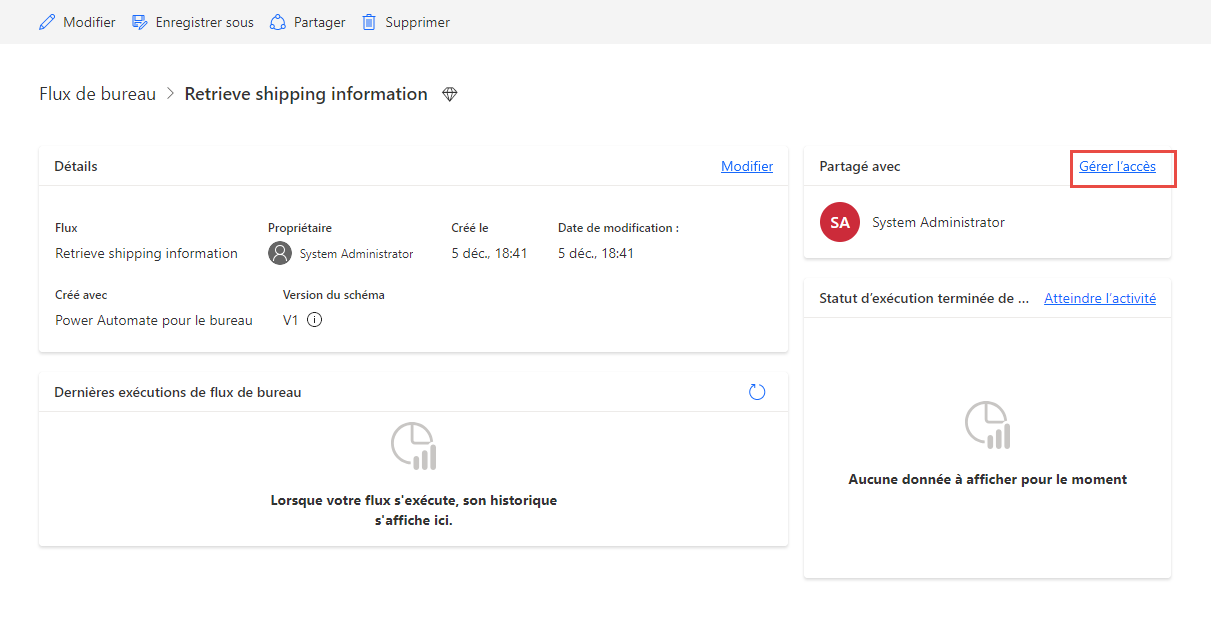
Sur cette page, vous pouvez :
- Partager le flux de bureau avec un autre utilisateur.
- Modifier les autorisations de l’utilisateur.
- Supprimer les autorisations des utilisateurs pour ce flux de bureau.
Note
- Les utilisateurs d’un environnement avec un rôle de sécurité Dataverse qui leur accorde un accès en lecture à tous les enregistrements dans la table Processus (où différents types de flux sont stockés), seront répertoriés comme Copropriétaires de tous les flux de bureau créés dans cet environnement. Ils ne peuvent pas être supprimés en tant que copropriétaires, sauf si vous modifiez les privilèges et le niveau d’accès dans le rôle de sécurité sous-jacent. Un exemple de rôle de sécurité avec des privilèges Lecture à l’échelle de l’environnement pour les flux de bureau est le rôle Personnalisateur de système, qui a l’ensemble d’autorisations Lecture pour la table Traitement définie sur Organisation, ce qui permet essentiellement aux utilisateurs ayant ce rôle de visualiser tous les flux de bureau dans l’environnement et d’être marqués comme copropriétaire. Nous vous recommandons donc fortement d’examiner chaque rôle de sécurité avant de les attribuer aux utilisateurs afin de garantir que l’ensemble de privilèges et le niveau d’accès sont appropriés au cas d’utilisation prévu.
- Lorsqu’un utilisateur ne fait plus partie d’un environnement, vous pouvez continuer à voir le voir comme un utilisateur désactivé. Vous serez averti dans la section Gérer l’accès du flux de bureau si jamais ce flux est partagé avec des utilisateurs désactivés. Dans cette situation, supprimez leur accès.