Gérer les variables et volet Variables
Le volet des variables affiche les variables d’entrée et de sortie transmises vers et depuis les flux de bureau Power Automate. Il affiche également toutes les variables utilisées dans le flux de bureau actuel sous Variables du flux.
Dans ce volet, vous pouvez rechercher des variables, les renommer, trouver leurs utilisations, les marquer comme sensibles, les épingler et les filtrer par type. Le filtrage vous permet de choisir de l’appliquer ou non aux variables épinglées.
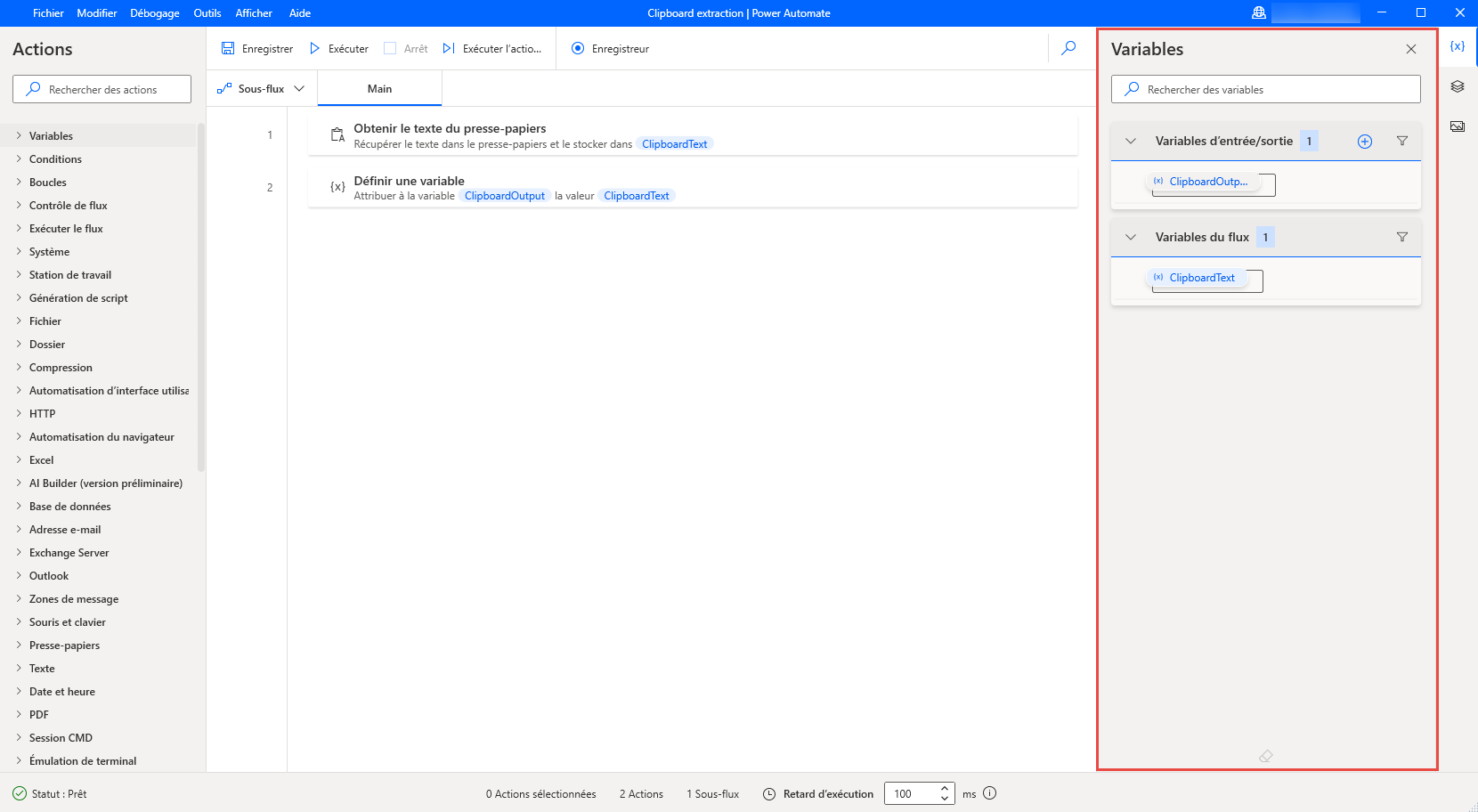
Visionneuse de valeurs de variable
Lorsqu’un flux s’exécute, la valeur actuelle de chaque variable est visible à côté de son nom. Sélectionnez l’icône en forme de gomme au bas du volet des variables pour effacer toutes les valeurs actuelles.
Note
Power Automate omet automatiquement les variables des actions désactivées. Activez une action désactivée pour rendre ses variables disponibles dans le volet des variables.
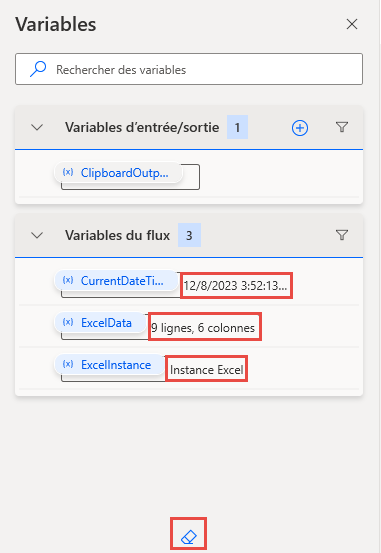
Pour examiner la valeur d’une variable plus en détail, double-cliquez dessus. La visionneuse de valeurs de variable affiche le type de données de la variable sélectionnée et développe les lignes de données ou les tables de données pour afficher leur contenu.
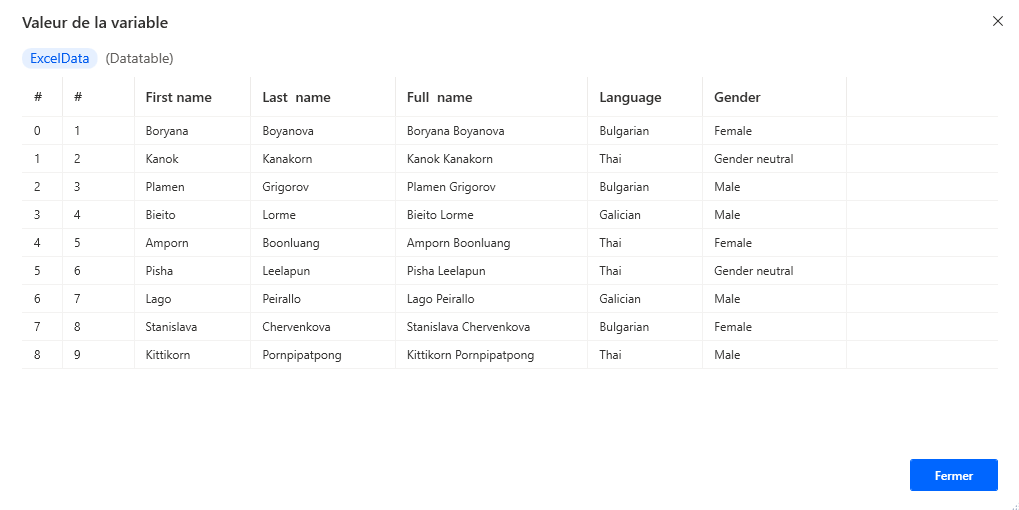
Certains types de données peuvent contenir des éléments imbriqués. Par exemple, un objet personnalisé peut contenir un autre objet personnalisé dans ses propriétés. Pour afficher les propriétés de l’élément imbriqué, sélectionnez Plus.
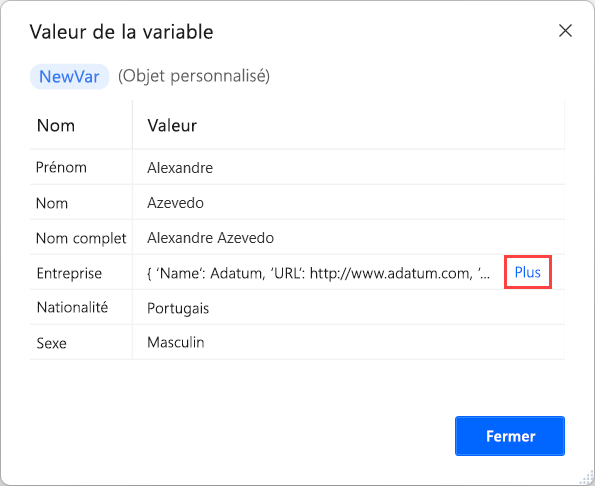
Sélectionnez l’icône en forme de flèche en haut de la boîte de dialogue pour revenir à l’élément parent.
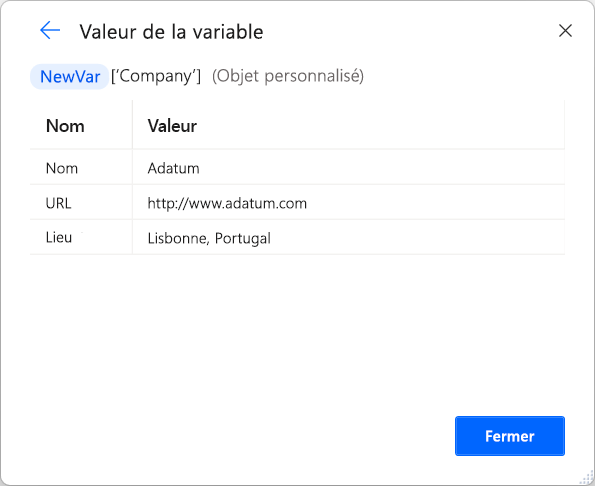
Modification du nom d’une variable de bureau
Pour renommer une variable de flux de bureau, faites un clic droit sur son nom et sélectionnez Renommer. Power Automate met automatiquement à jour le nom de la variable dans toutes ses occurrences.
Important
Si vous essayez de renommer une variable avec un nom existant, Power Automate vous invitera à confirmer la fusion des deux variables. Une fusion involontaire peut affecter la fonctionnalité de votre flux et provoquer des erreurs, alors assurez-vous que la fusion est souhaitable.
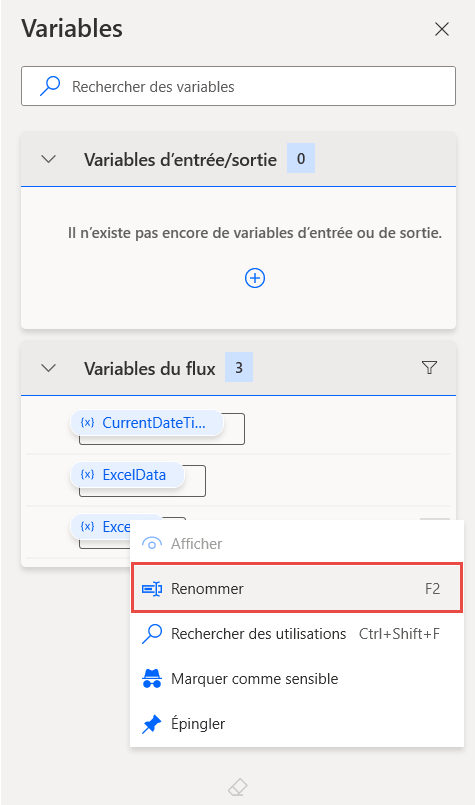
Variables d’entrée et de sortie
Power Automate permet l’échange de données entre les flux de cloud et les flux de bureau via les variables d’entrée et de sortie, ce qui vous permet d’étendre les capacités d’automatisation
En outre, vous pouvez utiliser les variables d’entrée pour définir des valeurs manuellement lorsque les flux sont déclenchés via la console.
Pour plus d’informations sur le transfert de données entre les flux de cloud et les flux de bureau, reportez-vous à Déclencher des flux de bureau à partir d’autres flux.
Créer une variable d’entrée
Pour créer une variable d’entrée :
Sélectionnez le bouton Plus (+) dans le volet des variables, puis Entrée.
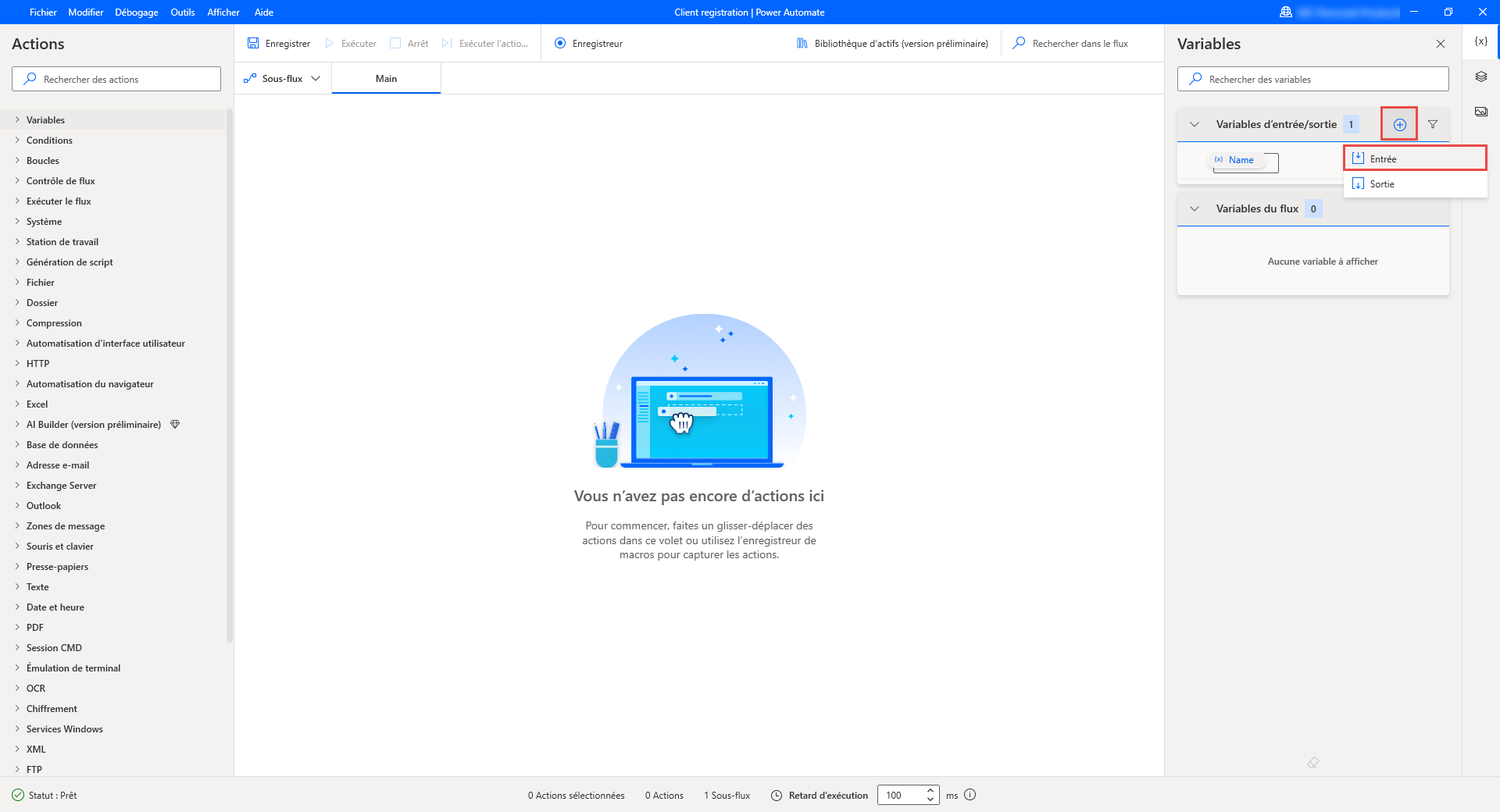
Lorsque la boîte de dialogue Nouvelle variable d’entrée s’affiche, renseignez les champs suivants :
- Nom de la variable : Le nom de la variable dans le flux de bureau.
- Type de données : le type de la variable : texte, nombre, booléen, objet personnalisé, liste ou table de données.
-
Valeur par défaut : la valeur par défaut lorsque le flux s’exécute à partir du concepteur de flux ou de la console. Lorsque vous créez un objet personnalisé, une liste ou une variable d’entrée de type table de données, Power Automate permet de construire la valeur par défaut via un éditeur visuel ou JSON.
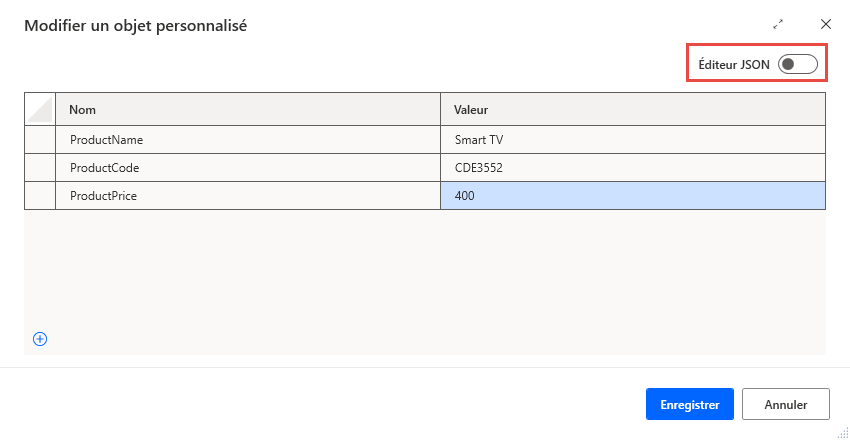
- Nom externe : le nom externe est le nom qui apparaît dans le concepteur de flux de cloud et la boîte de dialogue des entrées du flux lors de l’appel du flux depuis la console.
- Description : la description de la variable qui apparaît dans le concepteur de flux de cloud et de bureau lors de l’appel du flux.
- Marquer comme sensible : Définit s’il faut marquer la variable comme sensible ou non. Vous pouvez trouver des informations sur les variables sensibles dans Variables sensibles.
- Marquer comme facultatif : définit si le remplissage de cette variable d’entrée est obligatoire ou non. En marquant une variable d’entrée comme facultative, vous l’autorisez à recevoir des valeurs Vides et à omettre de transmettre une valeur réelle, ce qui ne génère pas d’erreur. Vous trouverez plus d’informations concernant les variables d’entrée facultatives dans Variables d’entrée facultatives.
Note
Les champs Nom de la variable, Type de variable et Nom externe sont obligatoires pour créer une variable d’entrée.
Important
Si vous choisissez une variable de flux existante pour nouvelle variable d’entrée, Power Automate vous invitera à confirmer la fusion des deux variables. Une fusion involontaire peut affecter la fonctionnalité de votre flux et provoquer des erreurs. En outre, vous ne pouvez pas utiliser le nom d’une variable d’entrée ou de sortie existante.
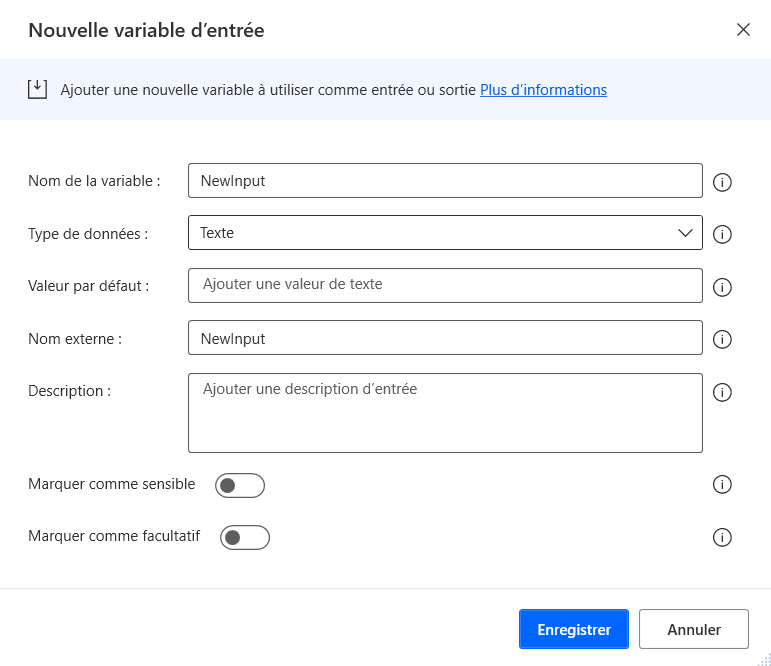
Lorsque vous déclenchez des flux de bureau directement via la console, et non un flux de cloud, la boîte de dialogue Entrées du flux vous invite à définir manuellement les valeurs des variables d’entrée. Pour les objets personnalisés, les listes et les tables de données, la boîte de dialogue vous permet de remplir les valeurs à l’aide d’un éditeur visuel ou JSON.
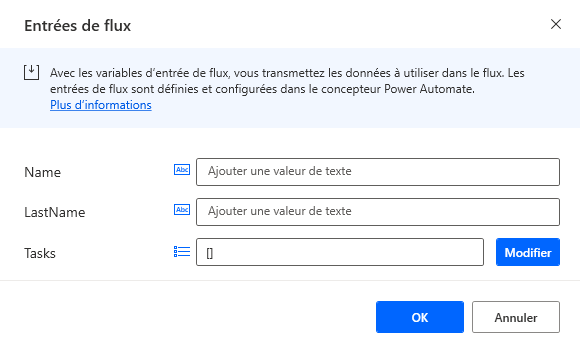
Créer une variable de sortie
Pour créer une variable de sortie :
Sélectionnez le bouton Plus (+) dans le volet des variables, puis Sortie.
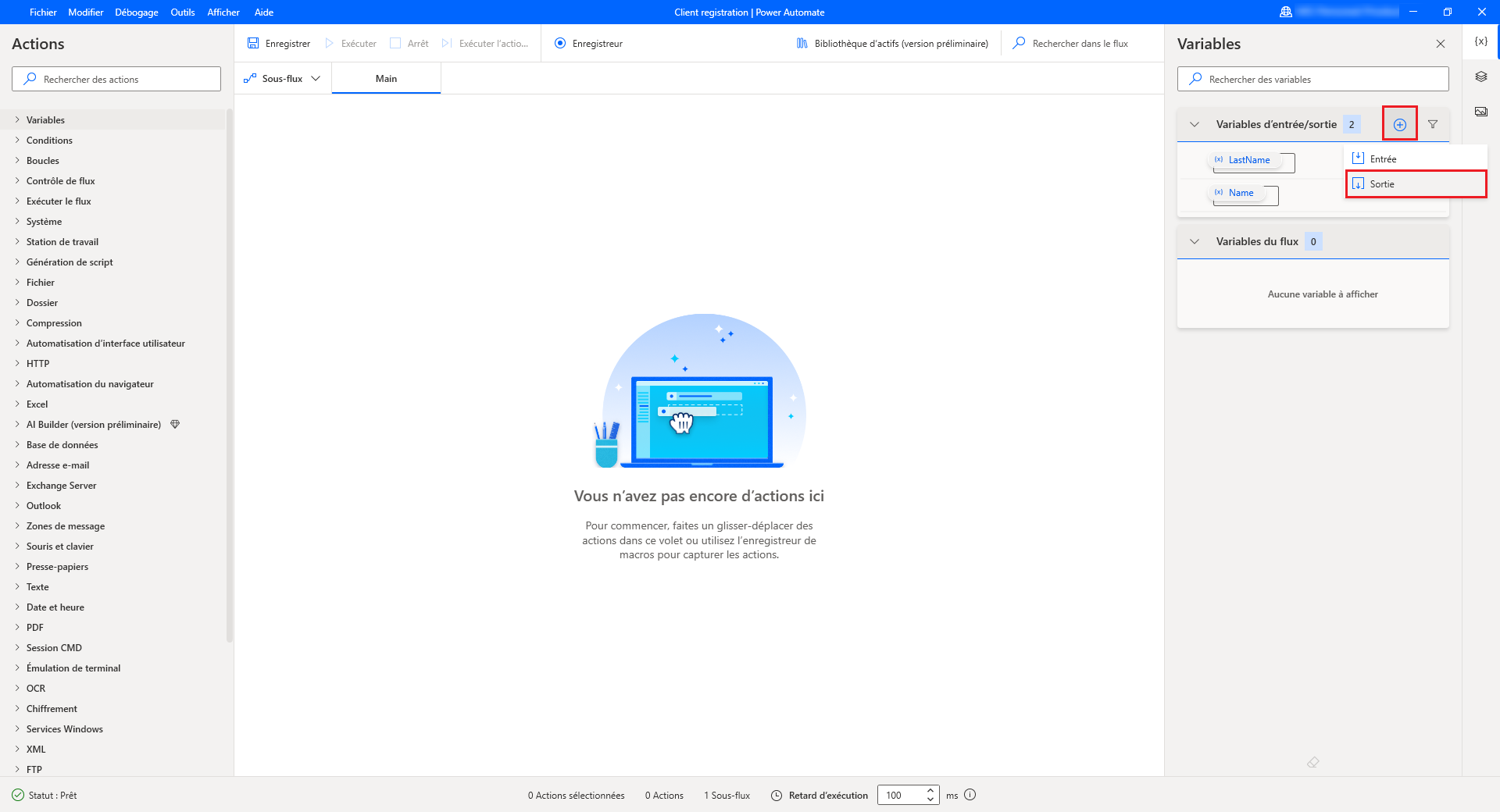
Lorsque la boîte de dialogue Nouvelle variable de sortie s’affiche, renseignez les champs suivants :
- Nom de la variable : Le nom de la variable dans le flux de bureau.
- Type de données : le type de la variable : texte, nombre, booléen, objet personnalisé, liste ou table de données.
- Nom externe : le nom externe est le nom qui apparaît dans le concepteur de flux de cloud.
- Description : la description de la variable qui apparaît dans le concepteur de flux de cloud ou de bureau lors de l’appel du flux.
- Marquer comme sensible : Définit s’il faut marquer la variable comme sensible ou non. Vous pouvez trouver des informations sur les variables sensibles dans Variables sensibles.
Note
Les champs Nom de la variable, Type de données et Nom externe sont obligatoires pour créer une variable de sortie.
Important
Si vous choisissez une variable de flux existante pour nouvelle variable de sortie, Power Automate vous invitera à confirmer la fusion des deux variables. Une fusion involontaire peut affecter la fonctionnalité de votre flux et provoquer des erreurs. En outre, vous ne pouvez pas utiliser le nom d’une variable d’entrée ou de sortie existante.
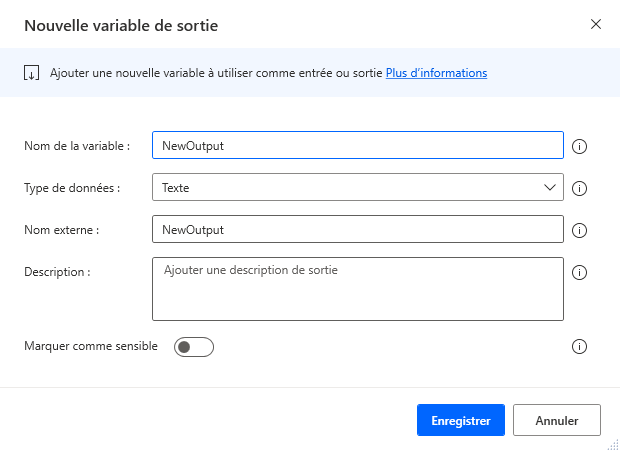
Gérer les variables d’entrée et de sortie
Toutes les variables d’entrée et de sortie créées sont disponibles dans la section appropriée du volet des variables.
Vous pouvez utiliser ce volet pour renommer, mettre à jour, supprimer, rechercher les utilisations, épingler et filtrer chaque variable d’entrée ou de sortie. Le filtrage vous permet de choisir de l’appliquer ou non aux variables épinglées.
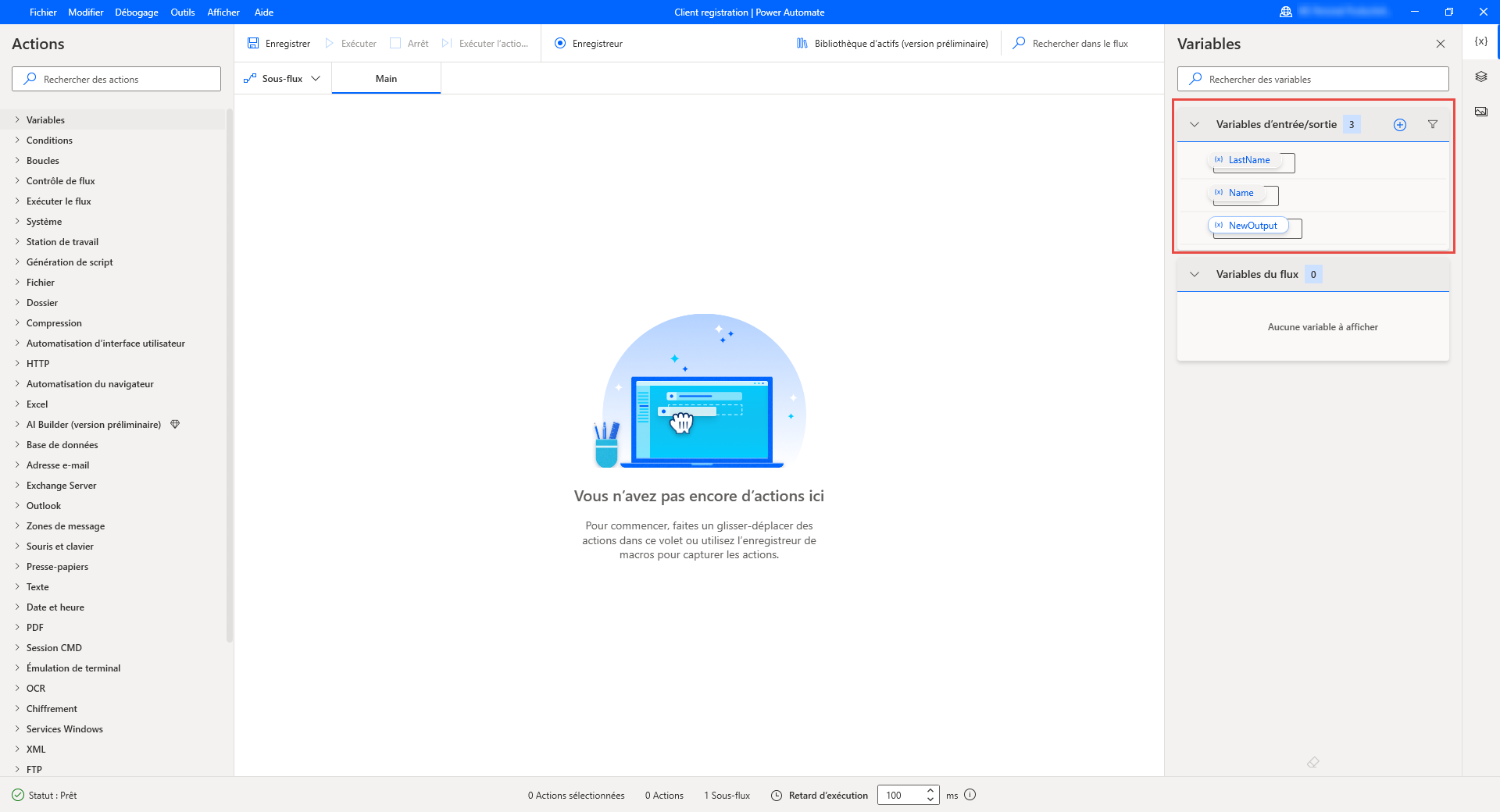
Pour mettre à jour une variable d’entrée ou de sortie :
Cliquez avec le bouton droit sur son nom dans le volet des variables et sélectionnez Modifier.
Important
Si vous essayez de renommer une variable d’entrée ou de sortie en un nom de variable de flux existante, Power Automate vous invitera à confirmer la fusion des deux variables. Une fusion involontaire peut affecter la fonctionnalité de votre flux et provoquer des erreurs. En outre, vous ne pouvez pas utiliser le nom d’une variable d’entrée ou de sortie existante.
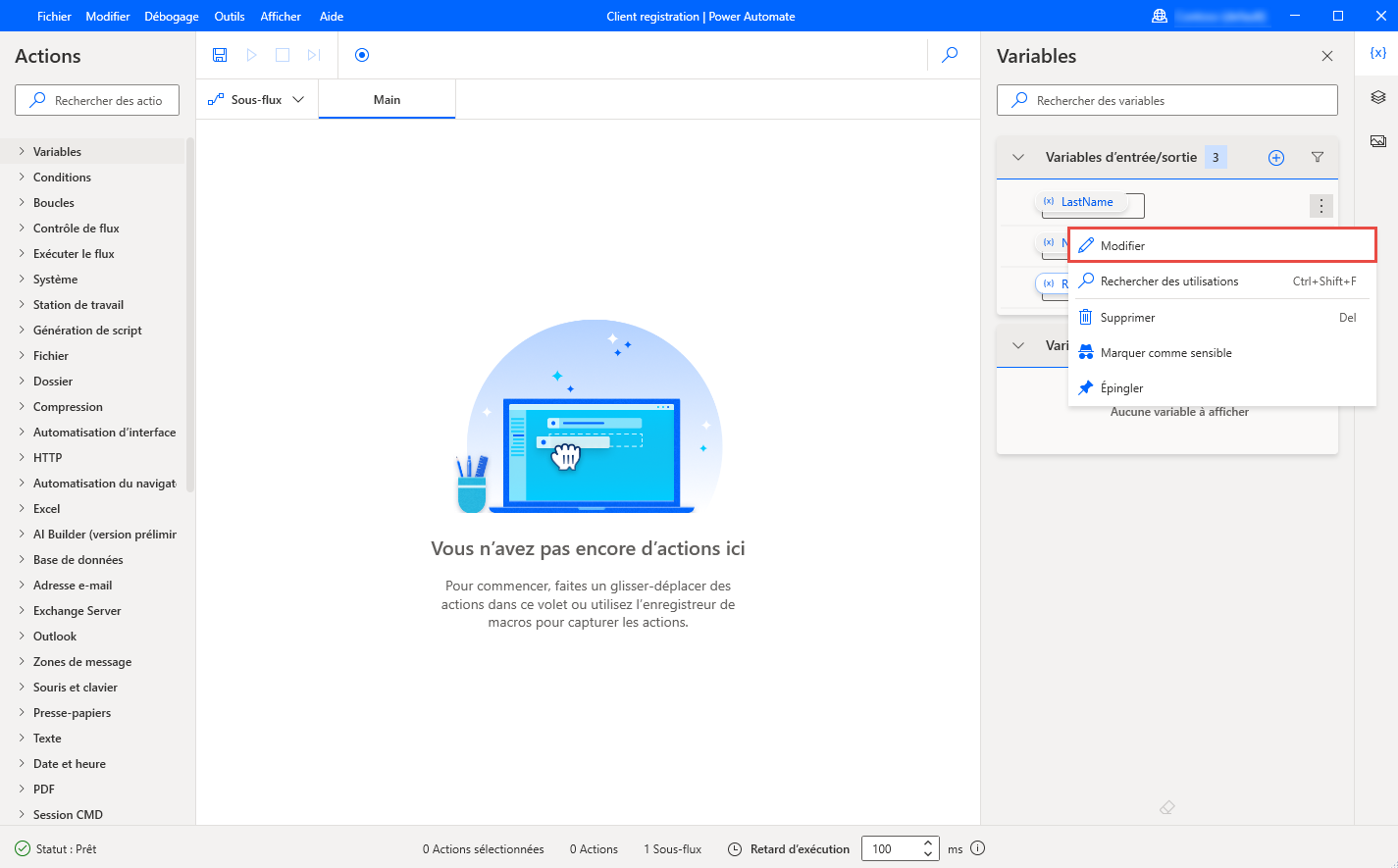
Dans la boîte de dialogue Modifier la variable d’entrée/sortie, mettez à jour les champs souhaités et sélectionnez Enregistrer pour appliquer les modifications.
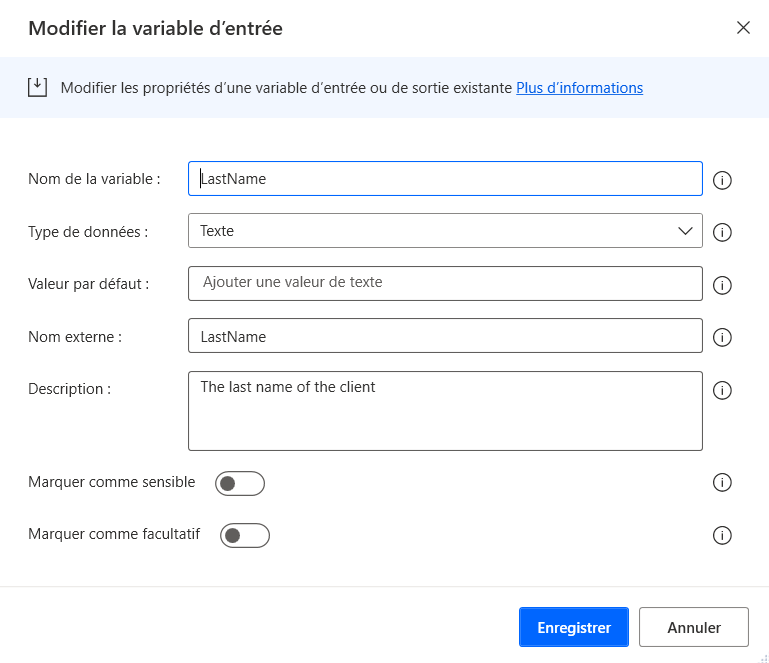
Variables sensibles
Important
Les flux développés dans les anciennes versions de Power Automate pour ordinateur de bureau (v.2.13 ou antérieure) ne sont pas affectés par la fonctionnalité des variables sensibles, tant que vous ne modifiez pas ces dernières. S vous exécutez des flux existants à partir de la console et du portail sans les modifier, ils conserveront l’ancien comportement et fonctionneront de la même manière qu’avant.
Pour appliquer la nouvelle fonctionnalité, modifiez et enregistrez les flux avec Power Automate pour ordinateur de bureau v.2.14 ou une version ultérieure. Power Automate convertira les anciennes variables d’entrée de type chiffré et les variables de type chiffré produites par l’action Obtenir le mot de passe à partir de CyberArk en variables de type texte marquées comme sensibles.
Certains scénarios d’automatisation traitent des informations confidentielles et nécessitent une gestion spéciale des variables qui stockent et utilisent des données sensibles pendant l’exécution. Les flux de bureau prennent en charge la création de variables sensibles, dont les valeurs sont masquées lors du débogage dans le volet des variables du concepteur de flux.
De plus, si vous vous êtes connecté avec un compte Premium d’organisation, les valeurs des variables sensibles ne sont pas stockées dans l’Historique d’exécution du portail, lorsque les flux de bureau s’exécutent à partir de la console ou de flux de cloud.
Toute variable peut devenir sensible, indépendamment de son type. La sensibilité s’applique au niveau de la variable, donc les listes, les lignes de données, les tables de données et les objets personnalisés deviennent sensibles dans leur ensemble. Il n’est pas possible de marquer un élément de liste, une colonne de table de données ou une propriété de variable comme sensible dans une variable qui n’est pas sensible.
Vous pouvez utiliser, manipuler et traiter les variables sensibles dans chaque action sans aucune limitation, comme toute autre variable. De plus, vous pouvez les combiner avec d’autres variables et les inclure dans des expressions. Dans ce cas, les journaux traitent l’expression entière comme sensible.
Le concepteur de flux traite la sensibilité comme un masque qui peut être activé et désactivé. Ainsi, vous pouvez démasquer les variables sensibles pour voir leurs valeurs et les masquer à nouveau pour masquer leurs valeurs.
Important
Les variables sensibles ne sont pas destinées à protéger les données codées en dur. Vous ne devez pas coder en dur de données critiques en texte brut, telles que des mots de passe et des codes PIN, dans les propriétés d’actions telles que Définir une variable, même si lesdites variables sont marquées comme sensibles. Les journaux de flux de bureau seront protégés, mais les valeurs codées en dur seront visibles dans la boîte de dialogue modale et dans la définition de flux dans Microsoft Dataverse.
Pour plus d’informations sur les entrées de texte sensibles dans les flux de cloud, reportez-vous à Gérer les entrées sensibles comme les mots de passe.
Note
- La valeur d’une variable sensible est visible lorsque vous l’envoyez à des flux de bureau externes ou qu’elle est affichée à l’aide de l’action Afficher le message.
- Dans les variables, il n’est pas possible d’hériter de la sensibilité. Si vous ajoutez ou affectez une variable sensible à une autre variable, la variable résultante ne sera pas sensible par défaut.
- Marquer une variable comme sensible masque ses valeurs dans le résumé de l’action Définir la variable.
- Les détails d’entrée de l’action Définir la variable ne sont pas visibles dans les journaux de flux de bureau lorsque les variables contenues ont été marquées comme sensibles.
- Le masquage des variables sensibles pendant le débogage n’assure qu’une protection rudimentaire contre les tiers susceptibles de regarder l’écran des développeurs.
Pour marquer une variable comme sensible, cliquez dessus avec le bouton droit dans le volet des variables et sélectionnez Marquer comme sensible. Pour qu’une variable ne soit plus sensible, cliquez dessus avec le bouton droit dans le volet des variables et sélectionnez Marquer comme non sensible.
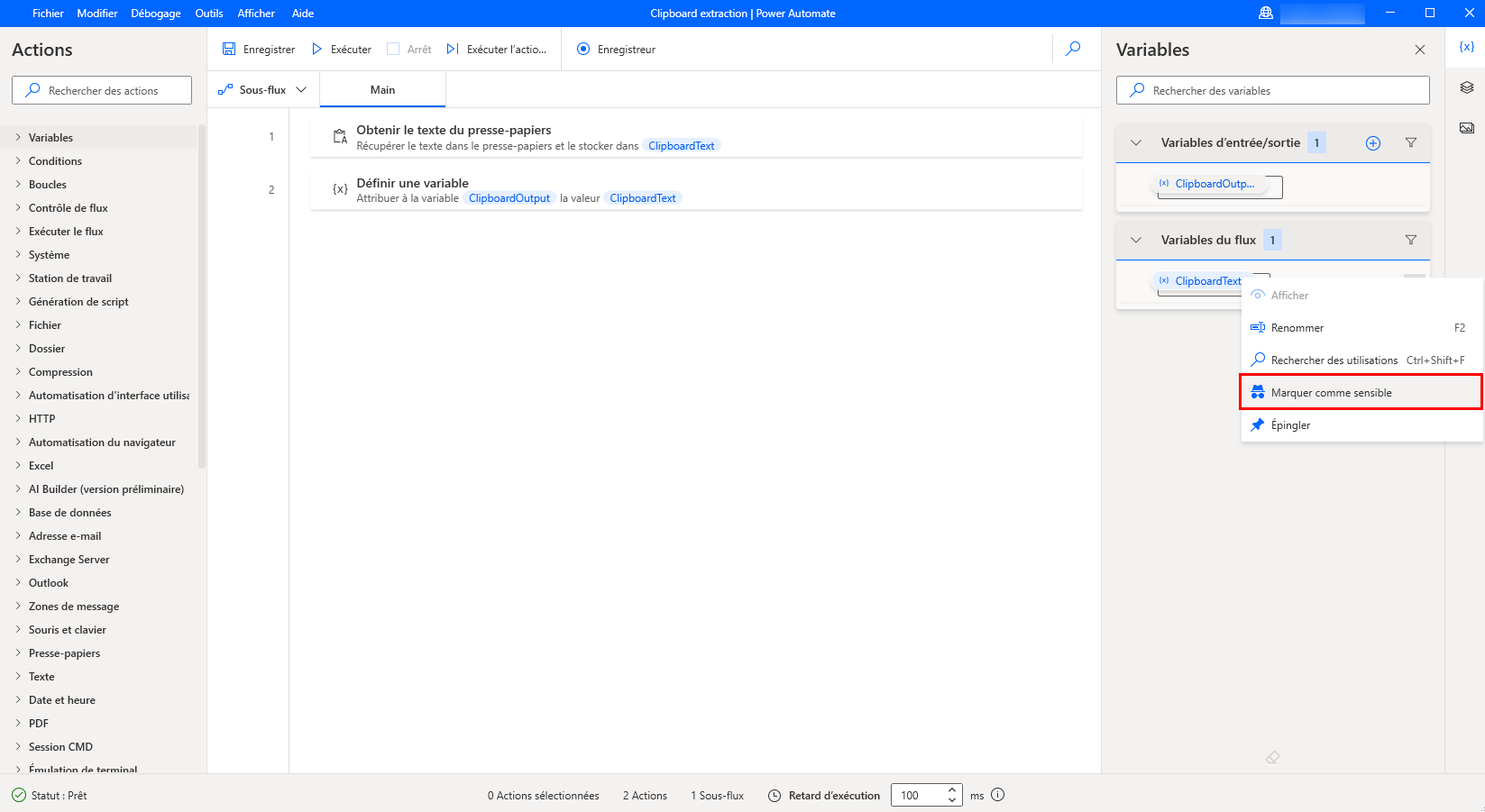
En dehors des menus contextuels, vous pouvez utiliser l’icône dédiée à côté de chaque variable pour marquer cette dernière comme sensible ou non sensible.
![]()
Variables d’entrée et de sortie sensibles
Lors de la création ou de la modification d’une variable d’entrée ou de sortie, vous pouvez sélectionner Marquer comme sensible dans la boîte de dialogue respective pour la rendre sensible.
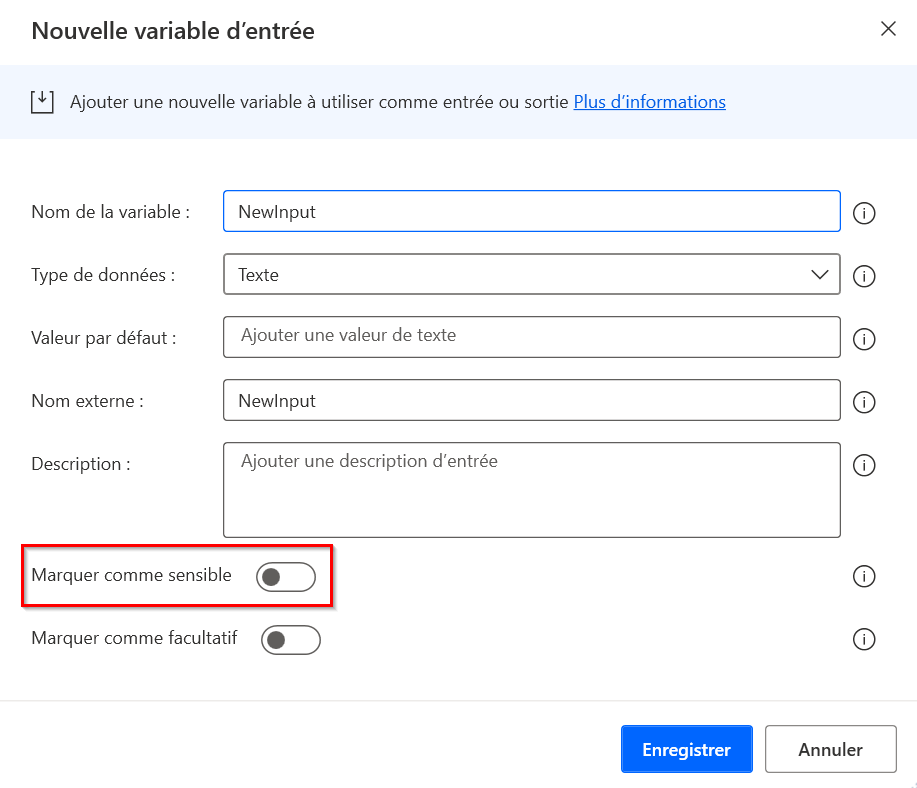
La valeur par défaut d’une variable d’entrée est visible dans la boîte de dialogue de création ou de modification lorsque la sensibilité est activée. Cette valeur existe uniquement à des fins de test et de débogage, car vous devez initialiser chaque entrée dans les exécutions de production via le portail ou la console. Les valeurs par défaut ne sont pas protégées dans les modaux d’action ni dans la définition de flux dans Dataverse.
D’autre part, la valeur par défaut n’est pas visible dans le volet des variables et la boîte de dialogue Entrée de flux qui s’affiche lorsque vous exécutez un flux de bureau contenant des variables d’entrée via la console.
L’icône en forme d’œil qui permet de révéler la valeur n’est disponible que si vous supprimez la valeur texte par défaut et en fournissez une nouvelle. Les nouvelles valeurs sont visibles lors du remplissage d’autres types de données que le texte.
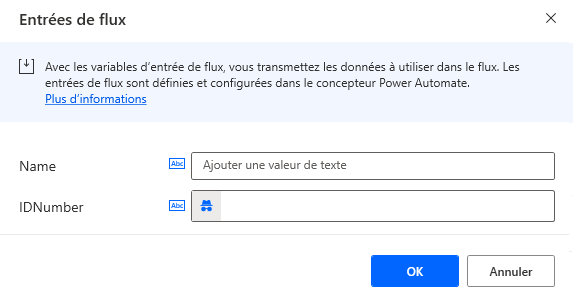
Variables d’entrée facultatives
Lors de la création ou de la modification d’une variable d’entrée ou de sortie, vous pouvez sélectionner Marquer comme facultatif dans la boîte de dialogue respective pour la rendre facultative.
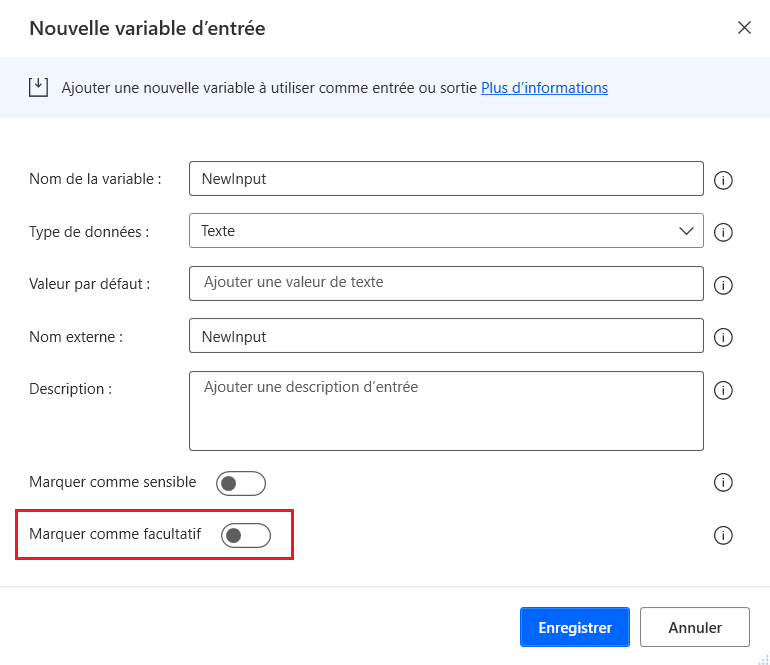
Par défaut, les variables d’entrée sont obligatoires, ce qui signifie que vous devez fournir :
- Une valeur par défaut lors de sa création afin qu’elle puisse être utilisée lors des exécutions du débogage (activées par la console) au cas où vous ne transmettez pas une autre valeur.
- Une valeur du type respectif pour garantir une bonne exécution.
Si une variable d’entrée est marquée comme facultative, les deux éléments ci-dessus peuvent être omis car elle peut recevoir des valeurs Vides.
Définition de la valeur par défaut de l’entrée facultative sur Vide
Variables de texte
Pour définir la valeur par défaut d’une variable de texte sur Vide :
- Définissez la propriété Type de données sur Texte.
- Activez le contrôle Marquer comme facultatif.
- Assurez-vous que la propriété Valeur par défaut est vide.
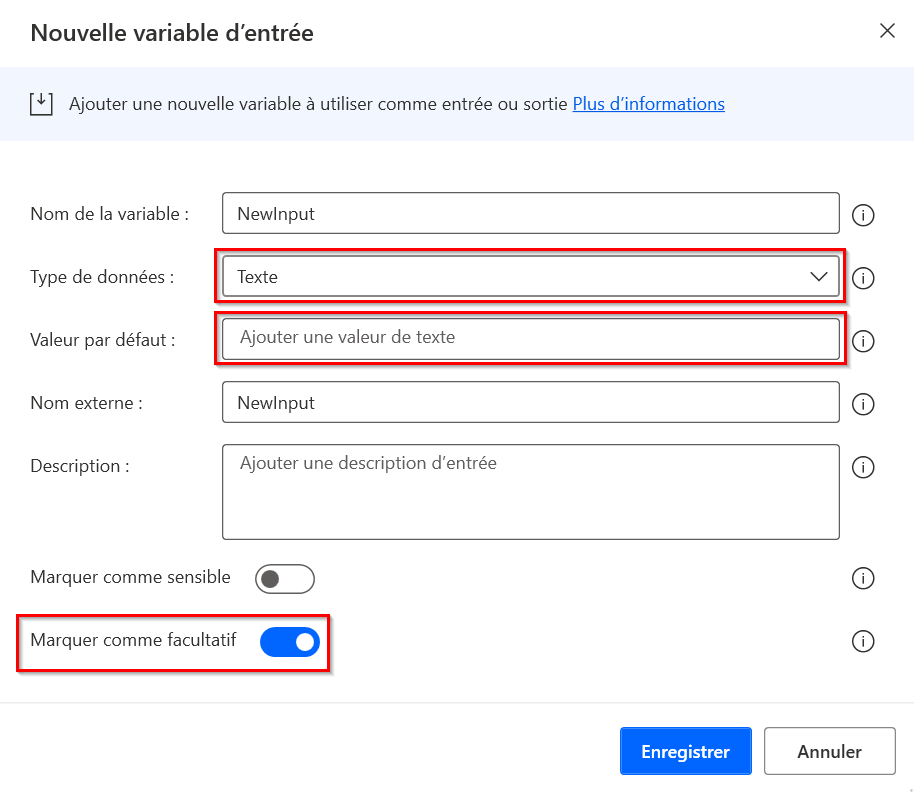
Entrée numérique vide
Pour définir la valeur par défaut d’une variable numérique sur Vide :
- Définissez la propriété Type de données sur Nombre.
- Activez le contrôle Marquer comme facultatif.
- Assurez-vous que la propriété Valeur par défaut est vide.
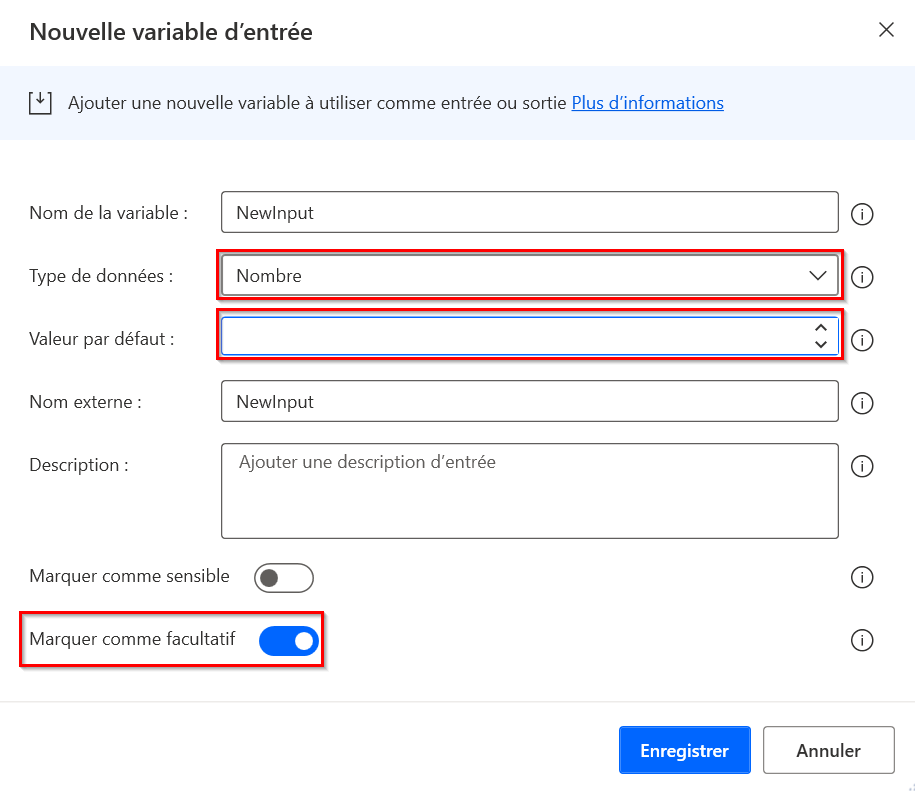
Entrée booléenne vide
Pour définir la valeur par défaut d’une variable booléenne sur Vide :
- Définissez la propriété Type de données sur Booléen.
- Activez le contrôle Marquer comme facultatif.
- Assurez-vous que la propriété Valeur par défaut est définie sur <Vide>.
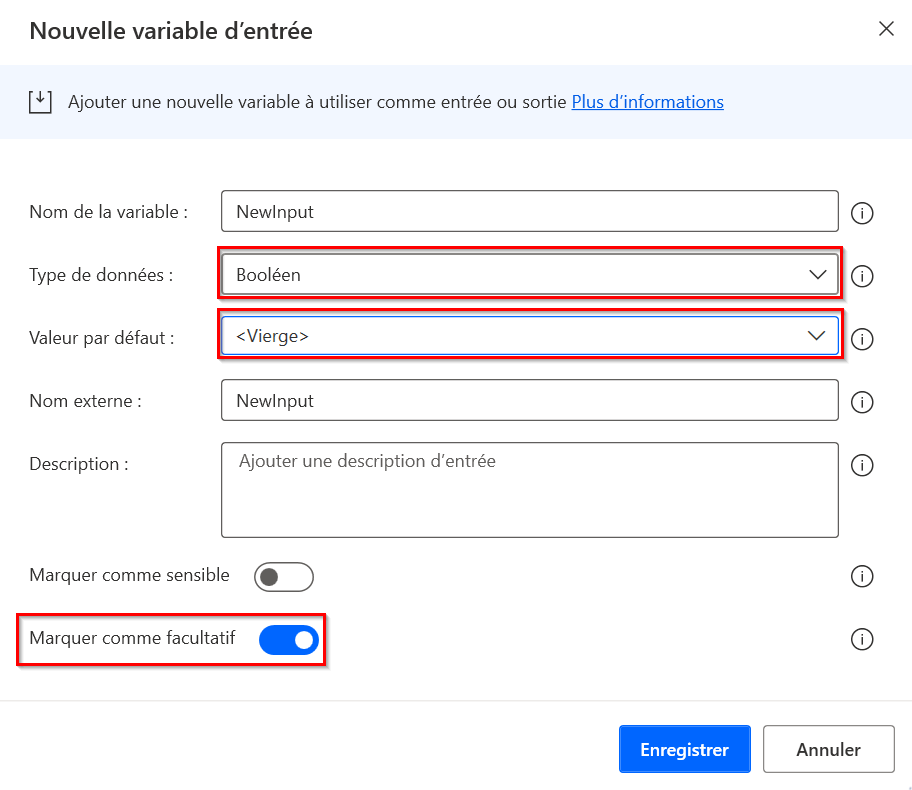
Entrée d’objet personnalisé vide
Pour définir la valeur par défaut d’un objet personnalisé sur Vide :
- Définissez la propriété Type de données sur Objet personnalisé.
- Activez le contrôle Marquer comme facultatif.
- Assurez-vous que la propriété Valeur par défaut est définie sur <Vide>. Pour ce faire, sélectionnez Modifier en regard de la propriété et, dans la fenêtre Modifier l’objet personnalisé, activez le contrôle Éditeur JSON. Supprimez tous les contenus, puis sélectionnez Enregistrer.
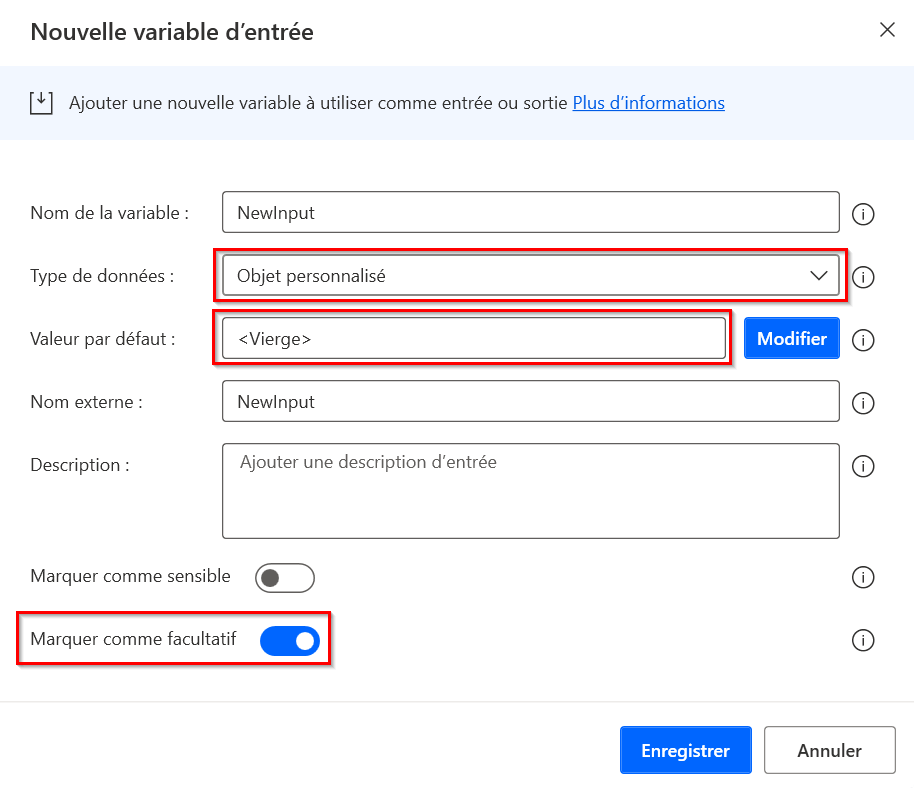
Entrée de liste vide
Pour définir la valeur par défaut d’une liste sur Vide :
- Définissez la propriété Type de données sur Liste.
- Activez le contrôle Marquer comme facultatif.
- Assurez-vous que la propriété Valeur par défaut est définie sur <Vide>. Pour ce faire, sélectionnez Modifier en regard de la propriété et, dans la fenêtre Modifier la liste, activez le contrôle Éditeur JSON. Supprimez tous les contenus, puis sélectionnez Enregistrer.
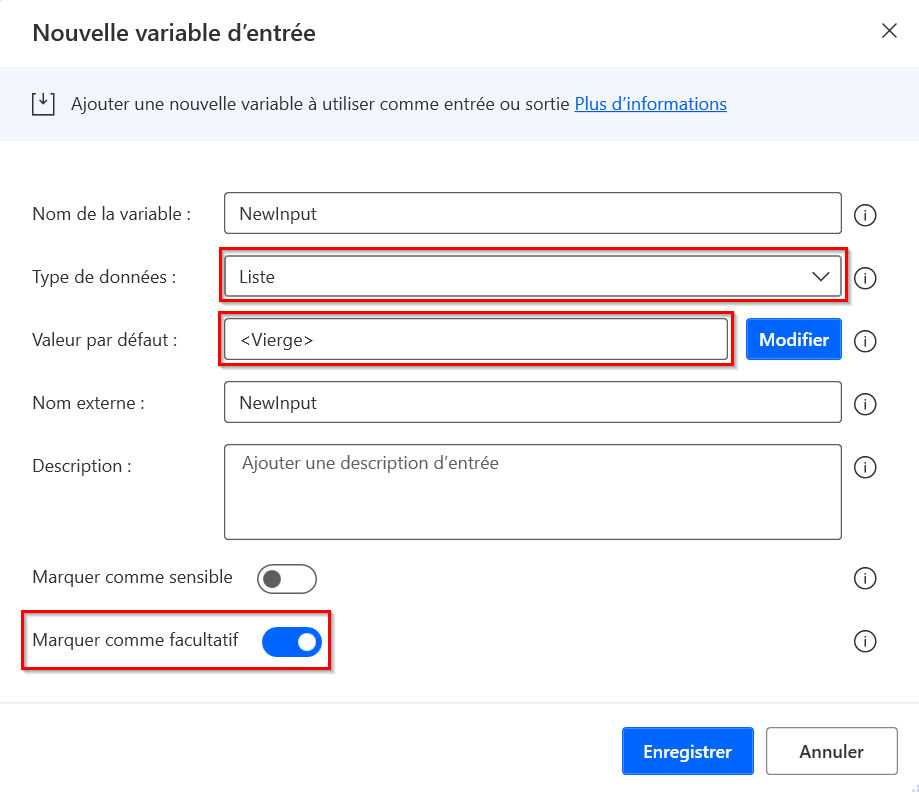
Entrée de table de données vide
Pour définir la valeur par défaut d’une table de données sur Vide :
- Définissez la propriété Type de données sur Base de données.
- Activez le contrôle Marquer comme facultatif.
- Assurez-vous que la propriété Valeur par défaut est définie sur <Vide>. Pour ce faire, sélectionnez Modifier en regard de la propriété et, dans la fenêtre Modifier la table de données, activez le contrôle Éditeur JSON. Supprimez tous les contenus, puis sélectionnez Enregistrer.
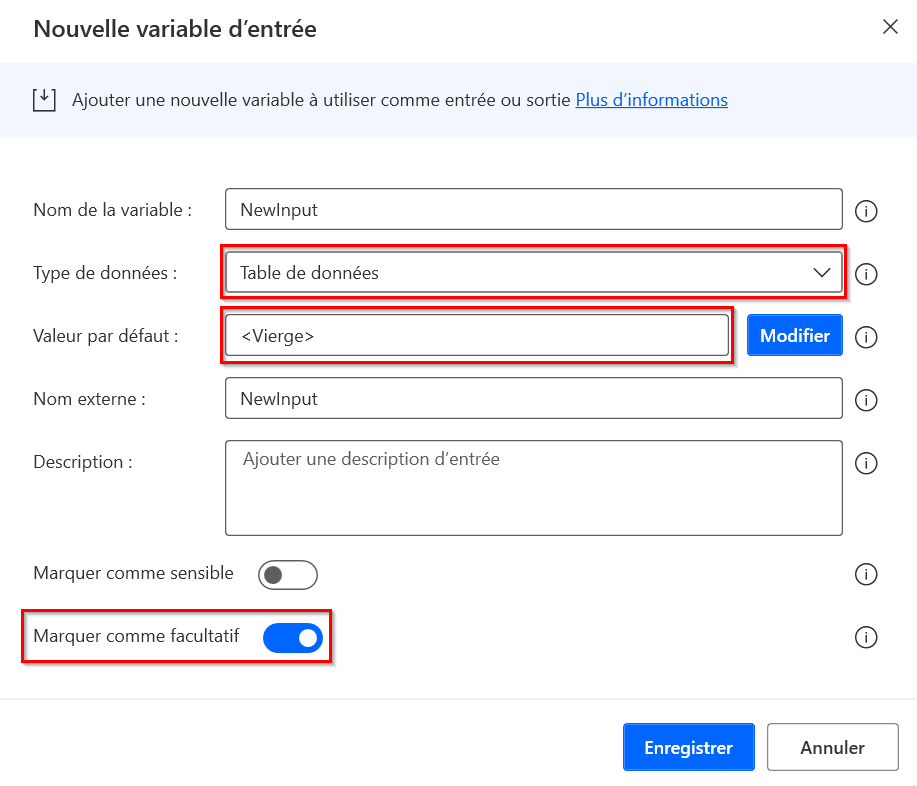
Modifier les variables lors du débogage d’un flux de bureau
Dans la console de conception, Power Automate bureau prend en charge la modification des types de variable courants lors de l’exécution du flux dans le débogueur. Actuellement, les types de données pris en charge comprennent les valeurs de texte, numériques, de date et heure et booléennes.
Comment modifier des variables lors de l’exécution d’un flux dans le débogueur
Il existe deux méthodes que vous pouvez utiliser pour commencer à modifier manuellement les valeurs de variable de flux dans la console de conception.
Placez un point d’arrêt à un moment donné avant de modifier la valeur de la variable de flux. Exécutez le flux, puis attendez jusqu’à ce qu’il s’arrête au point d’arrêt sélectionné. Le volet des variables de flux se trouve dans le coin inférieur droit de la console. Recherchez le nom de la variable dans la liste et double-cliquez en regard de celle-ci pour ouvrir la visionneuse de variables.
Modifiez une valeur numérique :
Ouvrez la variable à modifier, placez le curseur dans le champ de saisie et modifiez manuellement la valeur numérique. Sinon, il existe des boutons pour compter vers le haut ou vers le bas à partir de la valeur actuelle sur le côté droit de l’entrée dans la visionneuse de variables. Notez que vous ne pouvez pas modifier la valeur en une valeur autre que numérique.
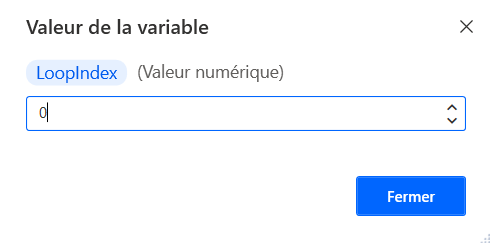
Modifiez une valeur de texte :
Ouvrez la variable à modifier, placez le curseur dans le champ de saisie et modifiez manuellement la valeur de texte. Il existe une case à cocher pour renvoyer le texte à la ligne dans le champ de saisie, ce qui facilite l’affichage dans l’éditeur. Les variables de valeur de texte acceptent les nombres comme entrées, mais gardez à l’esprit que si vous modifiez cette valeur et essayez de la transmettre à une action avec un paramètre d’entrée qui n’accepte qu’une valeur numérique, le flux génère une erreur d’exception lorsqu’il atteint ce point.
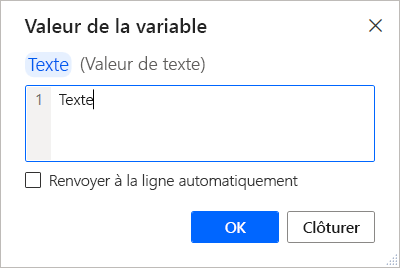
Modifiez une valeur booléenne :
Ouvrez la variable à modifier, placez le curseur dans le champ de saisie, puis modifiez manuellement la valeur booléenne. Utilisez la liste déroulante pour sélectionner true ou false.
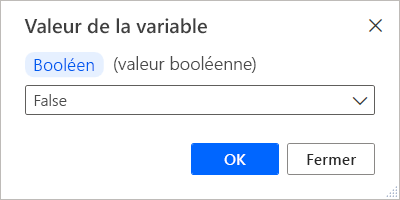
Modifiez une valeur de date et heure :
Ouvrez la variable à modifier, placez le curseur dans le champ de saisie et modifiez manuellement la valeur de date et heure. Un message d’avertissement apparaît dans la visionneuse de variables si vous entrez une valeur qui n’est pas acceptable.
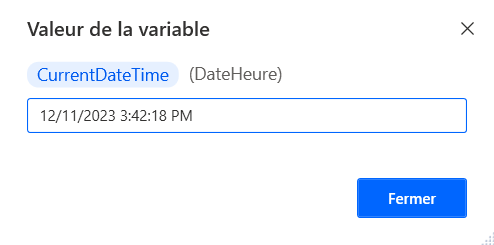
Problèmes connus et limitations
Problème : les flux créés ou modifiés avec Power Automate pour ordinateur de bureau 2.14 ou version ultérieure sont incompatibles avec les anciennes versions de Power Automate pour ordinateur de bureau. Vous ne pouvez pas utiliser d’anciennes versions de Power Automate pour ordinateur de bureau pour ouvrir ou exécuter ces flux.
Solutions de contournement : aucune.