Prise en main de Power Automate
Power Automate vous permet d’optimiser vos processus métier au sein de votre organisation et d’automatiser les tâches répétitives. Ce service vous aide à créer des workflows automatisés entre vos applications et services favoris pour synchroniser des fichiers, obtenir des notifications, collecter des données, etc. Pour ce faire, il utilise l’exploration de tâches et l’exploration de processus.
Démarrer à partir de la page d’accueil
La page d’accueil de Power Automate vous offre diverses options pour créer vos propres flux et découvrir les fonctionnalités clés de Power Automate. Vous pouvez avoir une idée rapide de ce qui est possible et de la manière dont Power Automate peut aider votre entreprise.
Si votre organisation a activé l’IA, elle inclut également les nouvelles fonctionnalités Copilot.
Pour en savoir plus, sélectionnez les liens suivants.
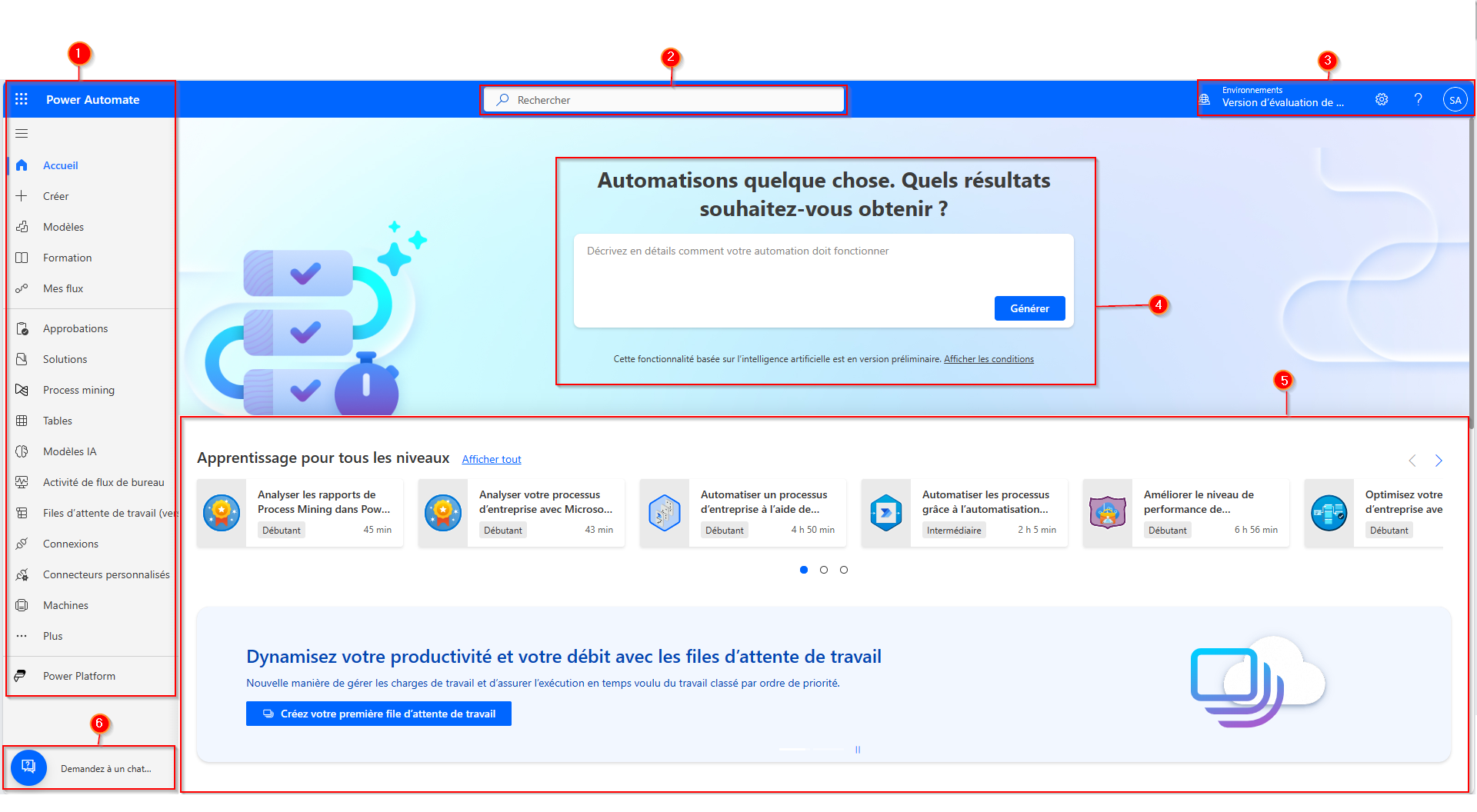
Légende :
- Volet de navigation gauche
- Rechercher
- Informations sur l’environnement et paramètres
- IA Copilot
- Outils d’apprentissage et plus
- Demandez à un chatbot
1 – Volet de navigation gauche
Trouvez ce dont vous avez besoin avec le volet de navigation de gauche. Lorsque vous vous connectez à la page d’accueil de Power Automate, le volet de navigation de gauche affiche les éléments de menu suivants :
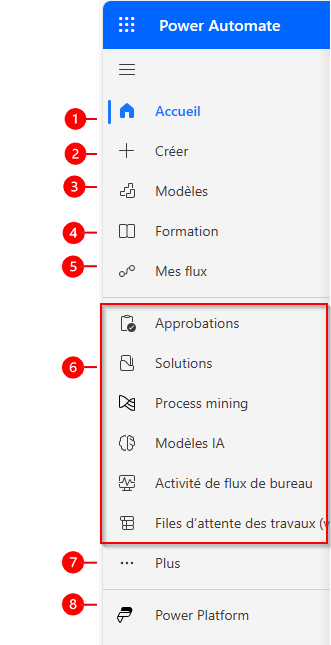
Légende :
Accueil : vous dirige vers la page d’accueil Power Automate.
Créer : créez des flux à l’aide de Copilot, de modèles ou créez les vôtres.
Modèles : affichez et recherchez des modèles que vous pouvez utiliser pour créer des flux.
Apprendre : l’expérience d’apprentissage vous dirige vers la documentation du produit Power Automate.
Mes flux : si vous avez créé un flux ou si quelqu’un d’autre en a créé un et l’a partagé avec vous, vous pouvez l’afficher ou le modifier.
Vos pages les plus utilisées : lors de votre première connexion, les éléments tels que Approbations, Solutions, Exploration de processus, Modèles IA et Activité du flux de bureau apparaissent par défaut dans le menu de navigation de gauche. Utilisez l’élément de menu Plus pour désépingler l’un de ces éléments et épingler un autre élément.
Plus : épinglez vos éléments les plus utilisés dans le volet de navigation de gauche, par exemple Tables, Activité du flux de cloud, Connexions, etc.
Power Platform : explorez les autres produits Power Platform.
Épingler et désépingler
Épinglez vos pages les plus utilisées dans le volet de navigation afin de pouvoir accéder rapidement aux fonctionnalités que vous utilisez fréquemment. Des liens vers d’autres pages sont disponibles via l’élément de menu Plus. Lorsque vous épinglez un élément, il s’affiche dans la section centrale au-dessus de Plus.
Lorsque vous vous connectez, le volet de navigation de gauche contient les éléments Modèles, Approbations, Solutions, Exploration de processus, Modèles IA et Activité de flux de bureau. Cependant, vous pouvez épingler et désépingler des pages pour les personnaliser selon vos préférences.
Pour épingler ou désépingler un élément du volet de navigation de gauche, sélectionnez Plus, puis sélectionnez le  bouton Épingler ou le
bouton Épingler ou le  bouton Désépingler.
bouton Désépingler.
Vous pouvez également désépingler un élément en sélectionnant les points de suspension verticaux (⋮) à côté de l’élément >Désépingler.
Découvrir tout
Sélectionnez Tout découvrir, vous voyez la page Découvrir sur le volet de navigation de gauche.
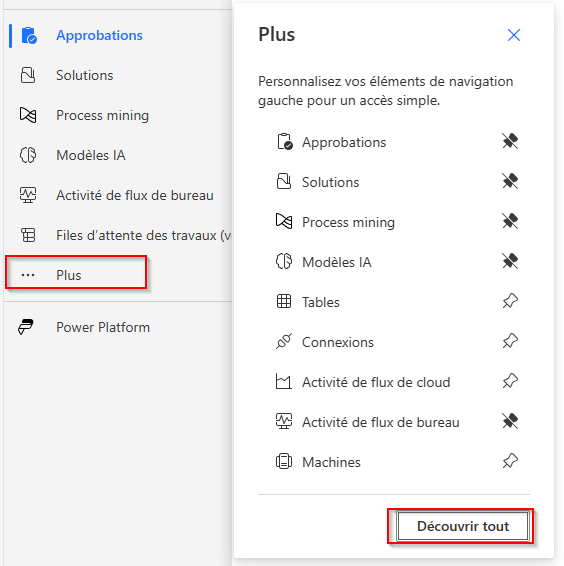
Pour le maintenir épinglé, sélectionnez le  bouton Épingler.
bouton Épingler.
Monter et descendre
Lorsque certaines pages sont épinglées dans le volet de navigation, vous pouvez les déplacer vers le haut ou vers le bas.
Pour déplacer une page vers le haut ou vers le bas, sélectionnez les points de suspension verticaux (⋮) à côté de l’élément de menu que vous souhaitez déplacer, puis sélectionnez Déplacer vers le haut ou Déplacer vers le bas.
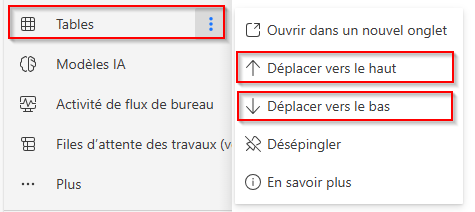
Power Platform
Dans le volet de navigation de gauche, sélectionnez Power Platform pour accéder aux services Power Platform tels que le centre d’administration Power Platform, Power BI et Power Apps.
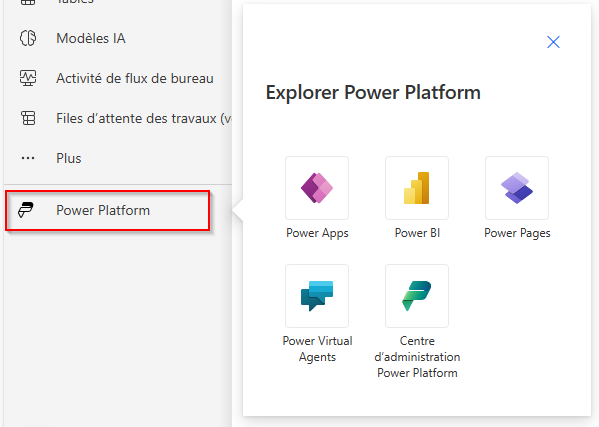
2 – Recherche
Utilisez le champ Rechercher en haut de l’écran pour créer des flux.
3 – Informations sur l’environnement et paramètres
Affichez vos informations sur l’environnement et les paramètres.
Choisir un environnement
Les environnements créent des frontières entre les différents types de travail. Par exemple, une organisation peut avoir des environnements distincts pour différents départements. De nombreuses organisations utilisent des environnements afin de séparer les flux en cours de développement de ceux qui sont prêts pour une utilisation généralisée. Vous pouvez avoir accès à plusieurs environnements ou à un seul. Si vous disposez des autorisations appropriées, vous pourrez peut-être même créer vos propres environnements.
Pour vérifier l’environnement dans lequel vous vous trouvez, recherchez le sélecteur d’environnement situé à droite de l’en-tête.
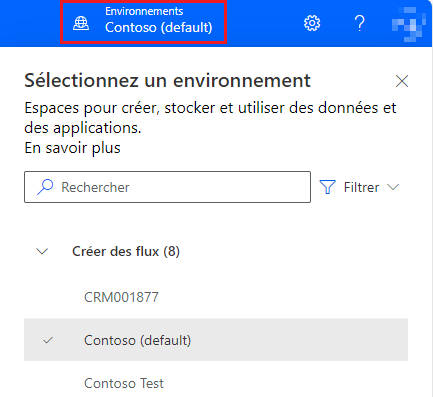
Avec le sélecteur d’environnements, les environnements sont regroupés en deux catégories : Créer des flux et Autres environnements. Sélectionnez Filtre pour filtrer la liste des environnements par votre rôle, la plateforme de données (Dataverse ou aucun) et le type d’environnement, tel que la production ou le bac à sable.
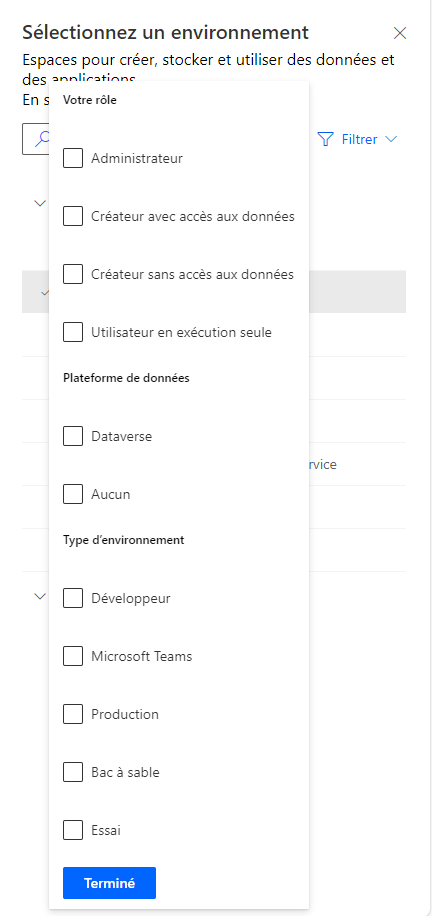
Les environnements où vous avez une appartenance au rôle de sécurité Administrateur système et/ou Personnalisateur du système apparaissent sous Créer des flux. La liste Autres environnements affiche les environnements où vous disposez d’autorisations en lecture seule et pouvez accéder aux approbations.
Astuce
Survolez un environnement dans la liste pour afficher les détails de l’environnement.
Filtrer les environnements par rôle
| Filtrer les rôles | Rôle ou description de Power Platform |
|---|---|
| Admin | Administrateur système Administrateur de l’environnement |
| Créateur avec accès aux données | Administrateur système personnalisateur du système ; |
| Créateur sans accès aux données | Créateur d’environnement (avec ou sans Dataverse) |
| Utilisateur en exécution seule | Utilisateur sans accès au niveau du créateur |
Note
- Pour afficher la liste des environnements dans le sélecteur d’environnement dans Power Automate, vous devez avoir le rôle de sécurité de créateur d’environnement, personnalisateur de système ou administrateur système dans l’environnement. Pour plus d’informations sur les rôles de sécurité prédéfinis, voir Rôles de sécurité prédéfinis dans le guide d’administration Microsoft Power Platform.
- Vérifiez que vous vous trouvez dans l’environnement correct avant de créer un flux, une application ou un composant similaire. Vous ne pouvez pas déplacer facilement des composants d’un environnement à un autre.
- Chaque membre d’une organisation peut accéder à l’environnement par défaut. Comme dans tout environnement, les utilisateurs peuvent voir les flux où ils disposent de privilèges suffisants pour accéder à un flux.
- Lorsque vous créez un flux dans un environnement, vous ne pouvez pas le voir depuis un autre environnement.
Pour en savoir plus, consultez Vue d’ensemble des environnements.
FAQ sur les environnements
Pourquoi Power Automate affiche-t-il des environnements différents par rapport à Power Apps ?
Power Automate et Power Apps affichent à la fois les environnements avec un accès d’administrateur et un accès de créateur d’environnement.
Power Apps affiche les environnements avec un accès de contributeur de l’application, lorsque les utilisateurs n’ont pas de rôle de sécurité au niveau du créateur attribué mais disposent d’une autorisation pour modifier au moins une application canevas dans l’environnement. Pour en savoir plus, consultez Choisir un environnement dans Power Apps.
Power Automate affiche les environnements où l’utilisateur peut approuver les approbations. Les utilisateurs disposent d’un accès en lecture aux environnements disposant d’approbations.
Étant donné que les approbations sont souvent utilisées dans Power Automate, les utilisateurs peuvent avoir un accès en lecture à de nombreux environnements.
Comment obtenir un accès aux environnements ?
Vous pouvez afficher l’accès dans le centre d’administration Power Platform en vous connectant à l’aide d’un compte doté des autorisations d’administrateur de l’environnement. Si vous ne disposez pas de privilèges d’administrateur, contactez votre administrateur pour obtenir l’accès.
Une fois dans le centre d’administration, sélectionnez les options Utilisateurs et Équipes dans le panneau d’accès. L’administrateur de l’environnement pourra trouver toutes les personnes/équipes qui ont accès à l’environnement. L’administrateur de l’environnement peut également modifier les rôles de sécurité d’un utilisateur particulier.
Pour plus d’informations : Gérer les environnements dans le centre d’administration Power Platform.
Configurations
Sélectionnez l’icône d’engrenage pour effectuer des tâches, comme identifier vos licences Power Automate et ouvrir la page dans laquelle vous pouvez exécuter des tâches d’administration.
Centre d’administration : ouvre le centre d’administration Power Platform.
Afficher tous les paramètres de Power Automate : affichez ou mettez à jour vos paramètres de langue et d’heure, vos notifications ou vos répertoires d’accès.
Afficher mes licences : affichez vos licences. Pour en savoir plus, accédez à Vue d’ensemble des licences pour Microsoft Power Platform.
Thèmes : depuis la liste des thèmes, sélectionnez un thème pour votre organisation.
Mot de passe : mot de passe de votre compte.
Préférences de contact : mettez à jour vos informations de contact.
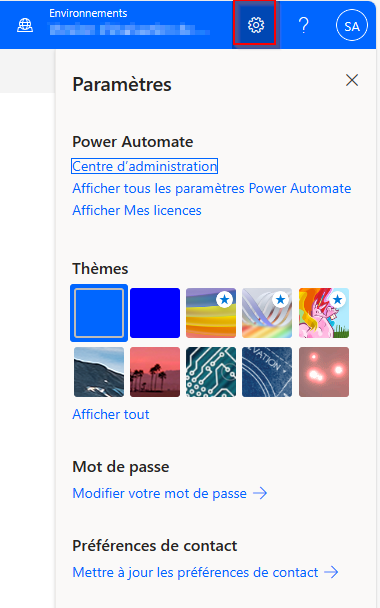
Aide
Dans l’en-tête, sélectionnez l’icône de point d’interrogation pour trouver plus d’informations sur Power Automate.

Voici quelques exemples de ce que vous pouvez trouver avec la fonction d’aide :
- Trouver des lien vers la documentation.
- Parcourir la formation Power Automate sur Microsoft Learn.
- Accéder à la communauté Power Automate, où vous pouvez partager des informations avec des utilisateurs d’autres organisations.
- Recevoir des annonces sur les fonctionnalités les plus récentes dans le blog Power Automate.
4 – IA Copilot
Si l’IA est activée dans votre organisation, l’option Commencer à créer votre flux avec Copilot s’affiche sur l’écran d’accueil de Power Automate.
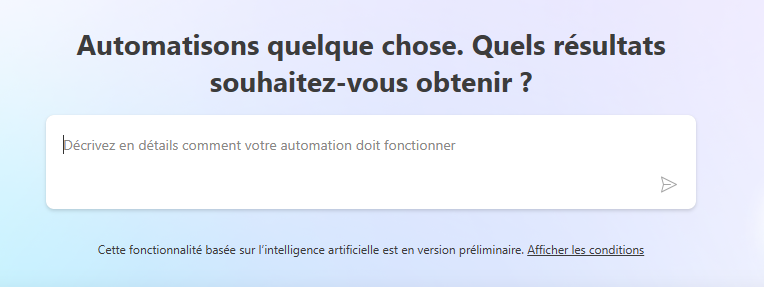
Pour en savoir plus, accédez à Premiers pas avec Copilot dans Power Automate (version préliminaire).
5 – Outils d’apprentissage et autres contenus
La page d’accueil vous donne accès à des outils d’apprentissage, des vidéos, des forums de la communauté, etc. Faites défiler l’écran vers le bas pour afficher tous les outils liés au produit.
Voici la liste des principales catégories :
Apprentissage pour tous les niveaux : découvrez les modules d’apprentissage que vous pouvez suivre pour apprendre à utiliser Power Automate.
Autres contenus à explorer dans Power Automate : découvrez tout ce que Power Automate peut offrir, comme les vidéos de procédure et le forum de la communauté Power Automate.
Nouveautés : découvrez les événements à venir et les fonctionnalités nouvelles et mises à jour du produit.
6 - Demander à un chatbot
Obtenez une aide contextuelle lors de la création de votre flux en utilisant l’agent virtuel Power Platform. Pour en savoir plus, accédez à Obtenir une aide contextuelle sur les flux à partir du bot Microsoft Copilot Studio.