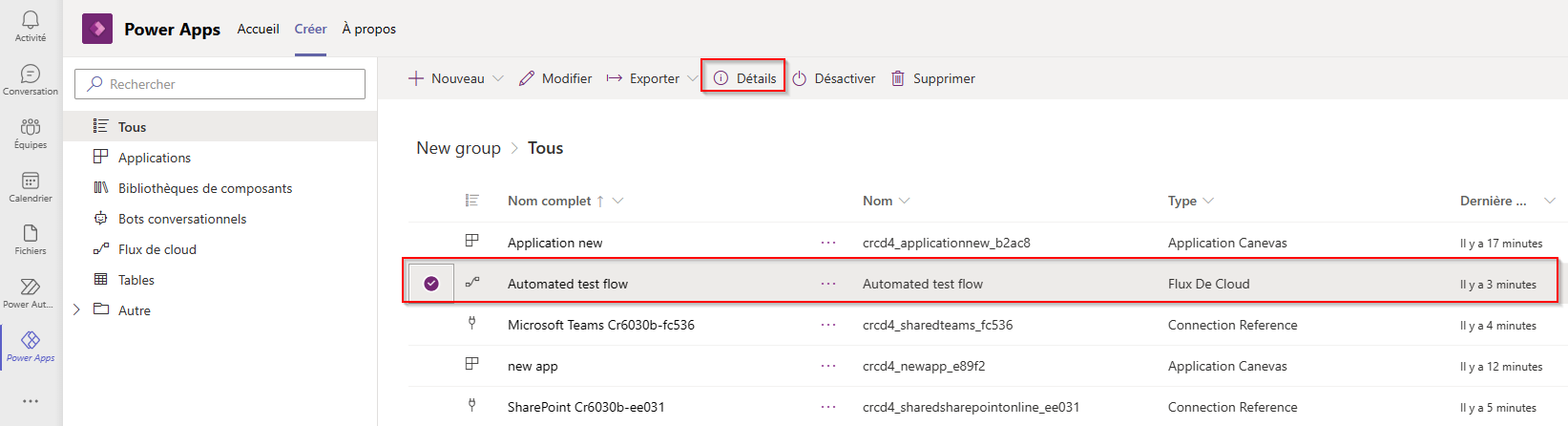Créer des flux avec l’application Power Apps dans Microsoft Teams
Vous pouvez créer des flux pour personnaliser et ajouter de la valeur à Teams depuis la nouvelle application Power Apps dans Teams. Vous pouvez créer des flux instantanés, programmés et automatisés, avec accès à plus de 350 connecteurs. Cela inclut un connecteur pour utiliser des tables Microsoft Dataverse for Teams dans Teams.
Note
Vous avez besoin d’une licence Power Automate pour accéder à tous les connecteurs Power Automate, y compris les connecteurs premium. Les utilisateurs avec une licence Microsoft 365 peuvent utiliser tous les connecteurs standard.
Conditions préalables
L’application Power Apps doit être installée avant de pouvoir créer des flux dans Teams. Plus d’informations : Installer l’application personnelle Power Apps dans Microsoft Teams
Avant de pouvoir utiliser l’application Power Apps dans Teams pour créer un flux de cloud, un environnement Dataverse for Teams doit déjà exister pour cette équipe. Un environnement Dataverse for Teams est automatiquement mis en service lorsque vous créez votre première application dans Teams.
Créer un flux de cloud dans Teams
Accédez à l’onglet Créer dans votre application Power Apps, puis sélectionnez Voir tout.
Sélectionnez Nouveau, puis Flux, puis le type de flux que vous souhaitez créer. Vous ne pouvez créer que les types de flux suivants : instantanés, programmés et automatisés.
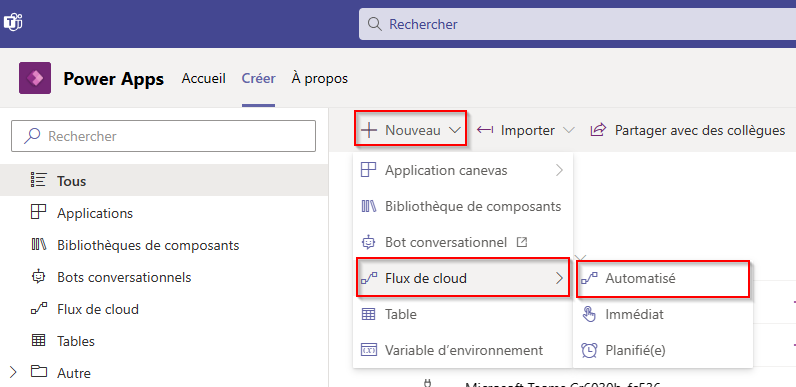
Si c’est la première fois que vous créez un flux de cloud, vous devrez sélectionner votre pays/région, puis sélectionner Démarrer.
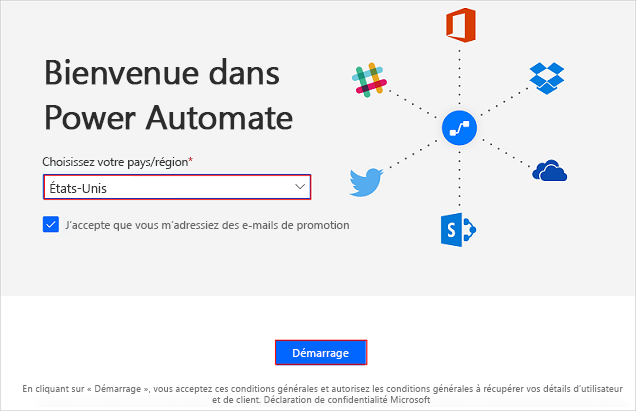
L’écran Créer un flux automatisé apparaît, où vous pouvez sélectionner un déclencheur, et créer et enregistrer votre flux.
Note
L’écran qui apparaît ici sera différent selon que vous avez sélectionné précédemment Instantanés ou Programmés à l’étape 2.
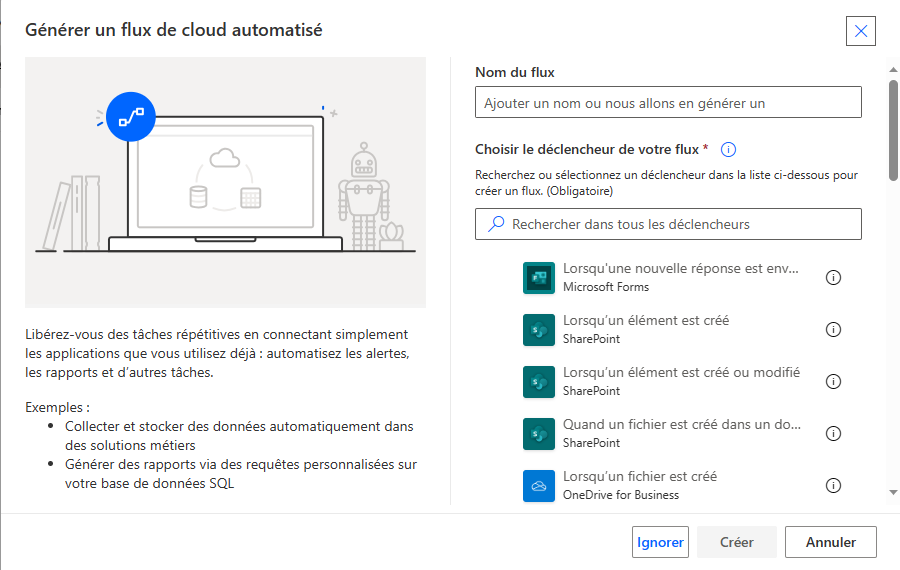
Utiliser vos flux
Pour trouver vos flux enregistrés :
Inscrivez-vous à Teams.
Sélectionnez Power Apps dans le volet de gauche.
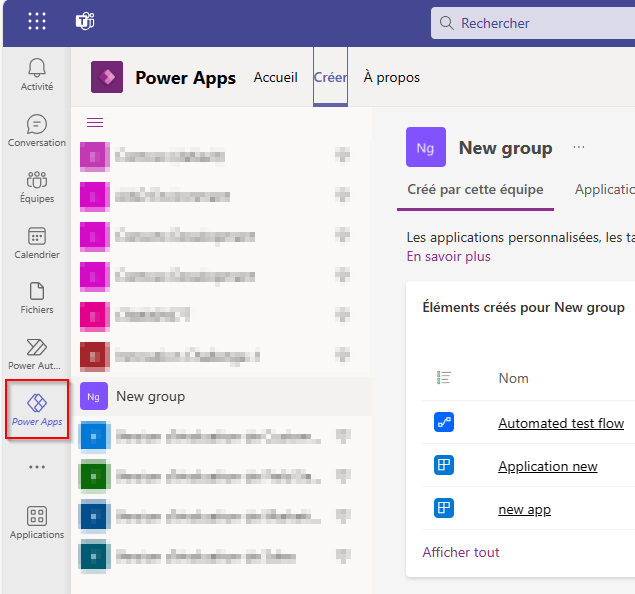
Sur l’onglet Créer, sélectionnez l’équipe dans laquelle vous avez créé votre flux, puis sélectionnez Tout voir dans l’arborescence.
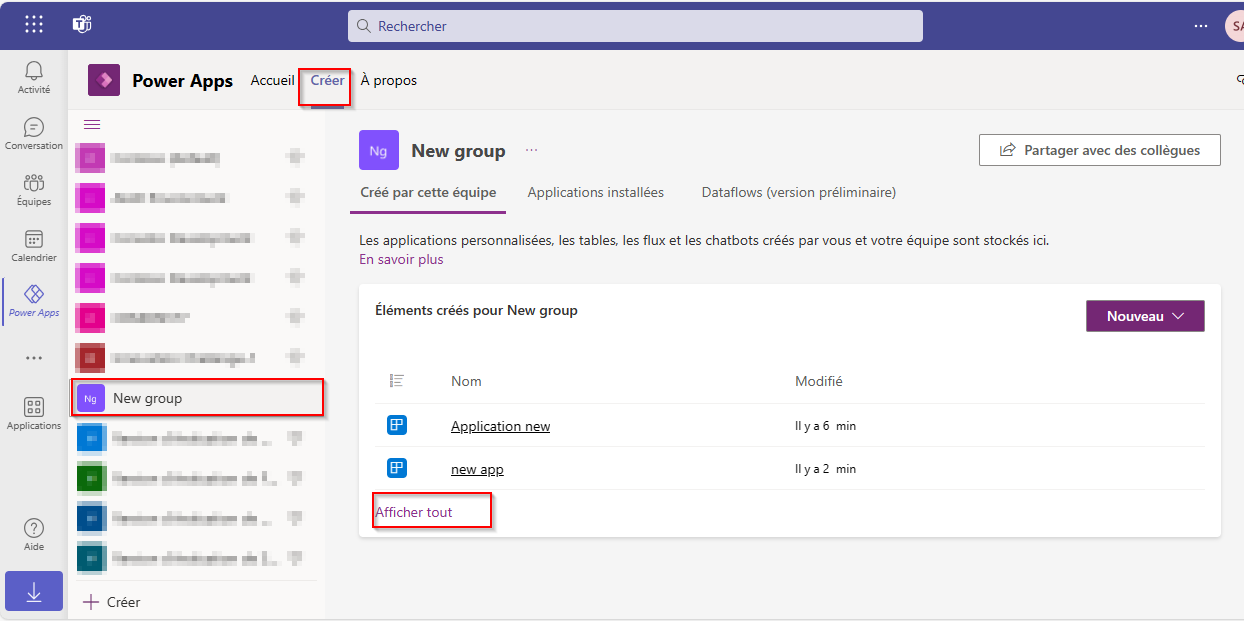
Personnaliser un flux de cloud
Dans Teams, vous avez peut-être acquis des flux à partir d’une application installée ou vous les avez peut-être créés vous-même. Vous pouvez mettre à jour ou personnaliser l’un de ces types de flux.
Pour mettre à jour un flux de cloud, sélectionnez l’onglet Build, puis Voir tout pour voir toutes les applications et les flux de cette équipe.
Sélectionnez le flux à modifier, puis sélectionnez Modifier.
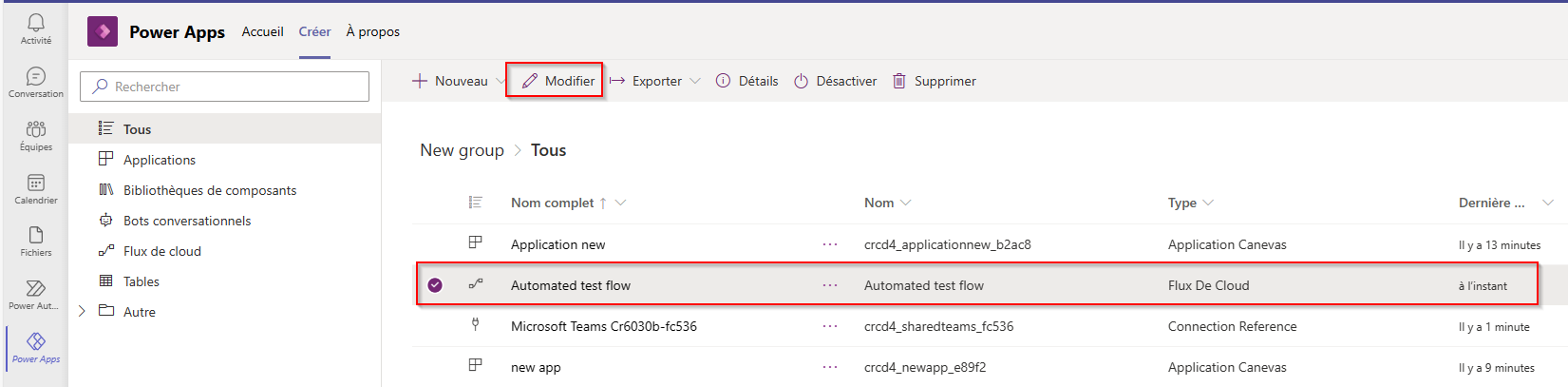
Afficher les détails et exécuter l’historique
Pour afficher les détails et l’historique d’exécution d’un flux de cloud, sélectionnez l’onglet Build, puis sélectionnez Voir tout.
Sélectionnez le flux dont vous souhaitez afficher les détails, puis sélectionnez Détails.