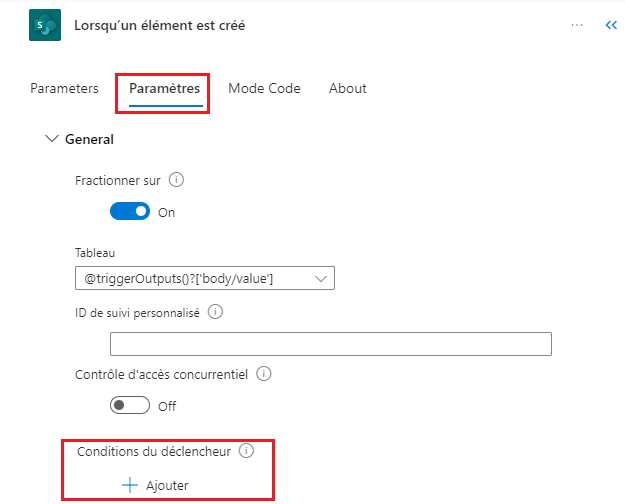Prise en main des déclencheurs
Un déclencheur est un événement qui lance un flux de cloud. Par exemple, vous souhaitez recevoir une notification dans Microsoft Teams lorsque quelqu’un vous envoie un courrier électronique. Dans ce cas, la réception d’un courrier électronique est le déclencheur qui démarre ce flux.
Power Automate offre des connecteurs à des services tels que SharePoint et Outlook. La plupart des connecteurs proposent des déclencheurs prédéfinis que vous pouvez utiliser pour démarrer vos flux. Voici un aperçu partiel des déclencheurs que le connecteur Office 365 Outlook fournit par défaut.
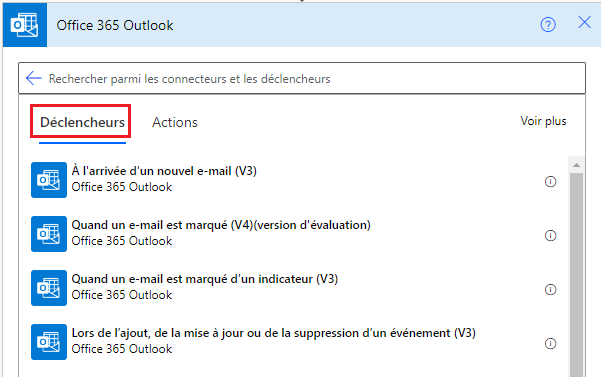
Choisir le déclencheur adéquat
Les déclencheurs peuvent être démarrés instantanément ou manuellement, selon un calendrier ou automatiquement quand un événement externe (comme l’arrivée d’un courrier électronique) se produit. Le tableau suivant répertorie certains scénarios de déclencheur courants et le type de flux que vous devez créer.
| Scénario déclencheur | Type de flux |
|---|---|
| Exécutez un flux de cloud en appuyant simplement sur un bouton sur votre appareil mobile pour rappeler à votre équipe de rejoindre la réunion d’équipe quotidienne. Vous pouvez déclencher ces flux manuellement depuis n’importe quel appareil. | Instantané/manuel |
| Exécutez un flux de cloud selon une planification, par exemple, pour envoyer un rapport de projet hebdomadaire. Choisissez le moment (date et heure) et la fréquence (mensuelle/quotidienne/horaire, etc.). Informations complémentaires : Exécuter les flux selon un calendrier | Planifié |
| Créez un flux de cloud qui exécute des tâches automatiquement une fois qu’un événement s’est produit, par exemple, un flux de cloud qui vous envoie une notification par e-mail lorsque quelqu’un tweete avec un mot-clé que vous spécifiez. Pour plus d’informations, voir Créer un flux de cloud à partir de zéro | Automatisé |
Ajouter un déclencheur à un flux existant
Lorsque vous modifiez un déclencheur dans un flux existant, le nouveau déclencheur doit être la première étape du flux.
Modifiez le flux et supprimez le déclencheur existant.
Une fois que vous avez supprimé le déclencheur, Power Automate vous invite à sélectionner un nouveau déclencheur.
Recherchez le connecteur, puis sélectionnez l’icône d’application. Cette capture d’écran montre les résultats si vous recherchez Partager.
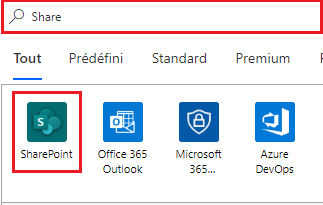
Lorsque vous sélectionnez l’icône de l’application, les actions et déclencheurs correspondants sont répertoriés. Sélectionnez le déclencheur qui répond le mieux à vos besoins.
Licence pour les connecteurs premium
Vous avez besoin d’une licence Power Automate autonome pour accéder à tous les connecteurs premium, locaux et personnalisés. Pour les flux qui sont dans le contexte d’une application intégrée dans Power Apps, vous pouvez tirer parti de la licence Power Apps. Les licences du plan Microsoft 365 peuvent utiliser des connecteurs standard, mais ne peuvent pas utiliser de connecteurs premium. Pour en savoir plus sur les licences, accédez au Guide des licences Power Platform.
Pour trouver votre licence, procédez comme suit.
- Connectez-vous à Power Automate.
- Sélectionnez Mes flux.
- Sélectionnez un flux de cloud.
- Accédez à la section Détails et affichez les détails sous Plan.
Personnaliser un déclencheur en ajoutant des conditions
Parfois, vous devrez peut-être personnaliser un déclencheur pour qu’il se déclenche uniquement lorsque certaines conditions sont remplies. Par exemple, vous utilisez peut-être le déclencheur SharePoint Lorsqu’un élément est créé ou modifié dans Power Automate. Ce déclencheur se déclenche pour chaque modification apportée aux éléments SharePoint. Cependant, vous souhaiterez peut-être que le flux ne se déclenche que lorsqu’un élément est créé ou lorsque le statut est marqué comme Approuvé. Bien que vous puissiez filtrer d’autres événements en ajoutant des conditions au flux, le flux s’exécute toujours et les appels sont comptés comme une demande d’API. Cela vous permet d’atteindre plus rapidement vos limites de demandes d’API. Pour éviter cela, vous pouvez écrire des expressions dans des conditions de déclenchement, en évitant une exécution si la condition du déclencheur n’est pas remplie.
Utiliser des conditions de déclenchement pour réduire les débits
Les conditions de déclenchement peuvent vous aider à rationaliser vos flux et à réduire le nombre d’exécutions inutiles. Cela permet de limiter la consommation des exécutions de flux et des demandes Power Platform. Avec les conditions de déclenchement, vous pouvez configurer plusieurs conditions qui doivent être remplies avant qu’un flux ne soit déclenché.
Par exemple, vous devez créer un flux qui traite chaque facture approuvée. Sans conditions déclencheurs, votre flux se déclencherait à chaque réception d’un e-mail de facture, même si la facture n’est pas approuvée. Cela peut entraîner l’exécution du flux 1 000 fois pour 1 000 factures, même si seulement 50 d’entre elles sont approuvées.
En ajoutant une condition déclencheur à déclencher uniquement lorsqu’une facture est approuvée, le flux ne s’exécute que 50 fois. Cela signifie qu’il consomme moins de demandes Power Platform. Si la condition du déclencheur n’est pas remplie, le flux n’est pas déclenché et aucun historique d’exécution n’est enregistré.
Ceci est particulièrement important dans les environnements de paiement à l’utilisation, où chaque exécution de flux est facturée. En réduisant le nombre d’exécutions, vous pouvez réduire vos coûts tout en obtenant les résultats souhaités.
Note
Power Automate utilise le concepteur de flux de cloud classique ou le concepteur de flux de cloud avec Copilot. Pour identifier le concepteur que vous utilisez, accédez à la section Note dans Comprendre le nouveau concepteur de flux de cloud avec les fonctionnalités de copilote.
Pour définir une condition du déclencheur :
Sélectionnez le déclencheur du flux.
En haut à droite, sélectionnez les points de suspension (…) >Paramètres.
Sous Conditions de déclenchement, sélectionnez Ajouter.
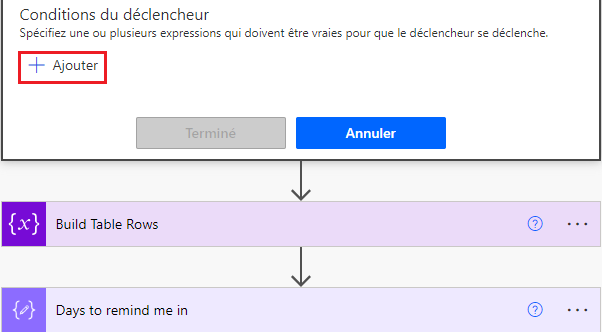
Ajoutez une expression, puis sélectionnez Terminé.
Note
Chaque condition de déclenchement doit commencer par le symbole @.
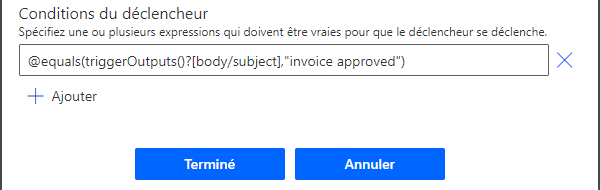
Vous pouvez également suivre les instructions de la section Créer facilement des expressions.
Si vous avez plusieurs conditions de filtre à ajouter, sélectionnez + Ajouter et ajoutez des expressions.
Par défaut, toutes les conditions doivent être remplies pour que la condition soit vraie. Si une condition est facultative, vous devez utiliser OR, puis utiliser la syntaxe
@or (test1, test2,test3).
Créer facilement des expressions
Votre flux peut générer des expressions pour vous.
- Sur votre flux, sélectionnez le signe + dans la flèche vers le bas, puis sélectionnez Ajouter une action.
- Recherchez et sélectionnez l’action Filtrer un tableau.
- Sur la fiche Filtrer un tableau, créez votre condition.
- Sélectionnez Modifier en mode avancé et copiez l’expression.
- Collez l’expression dans la condition de déclenchement.
- Supprimez l’action Filtrer le tableau.