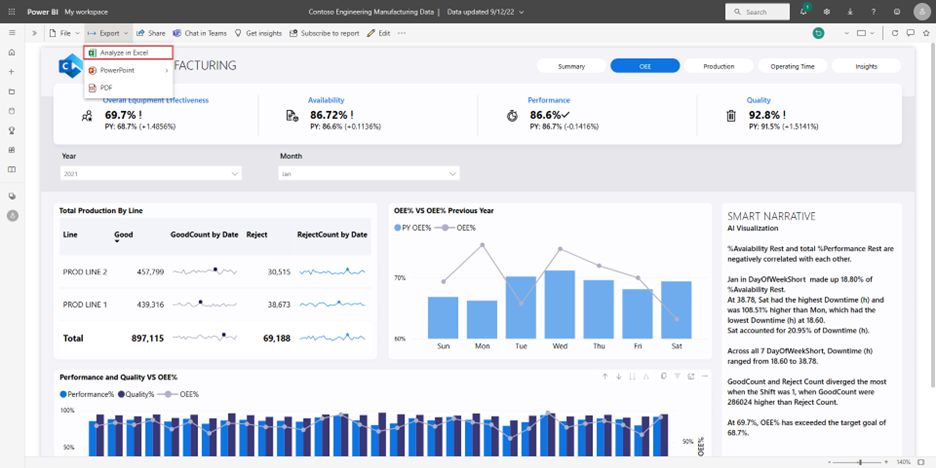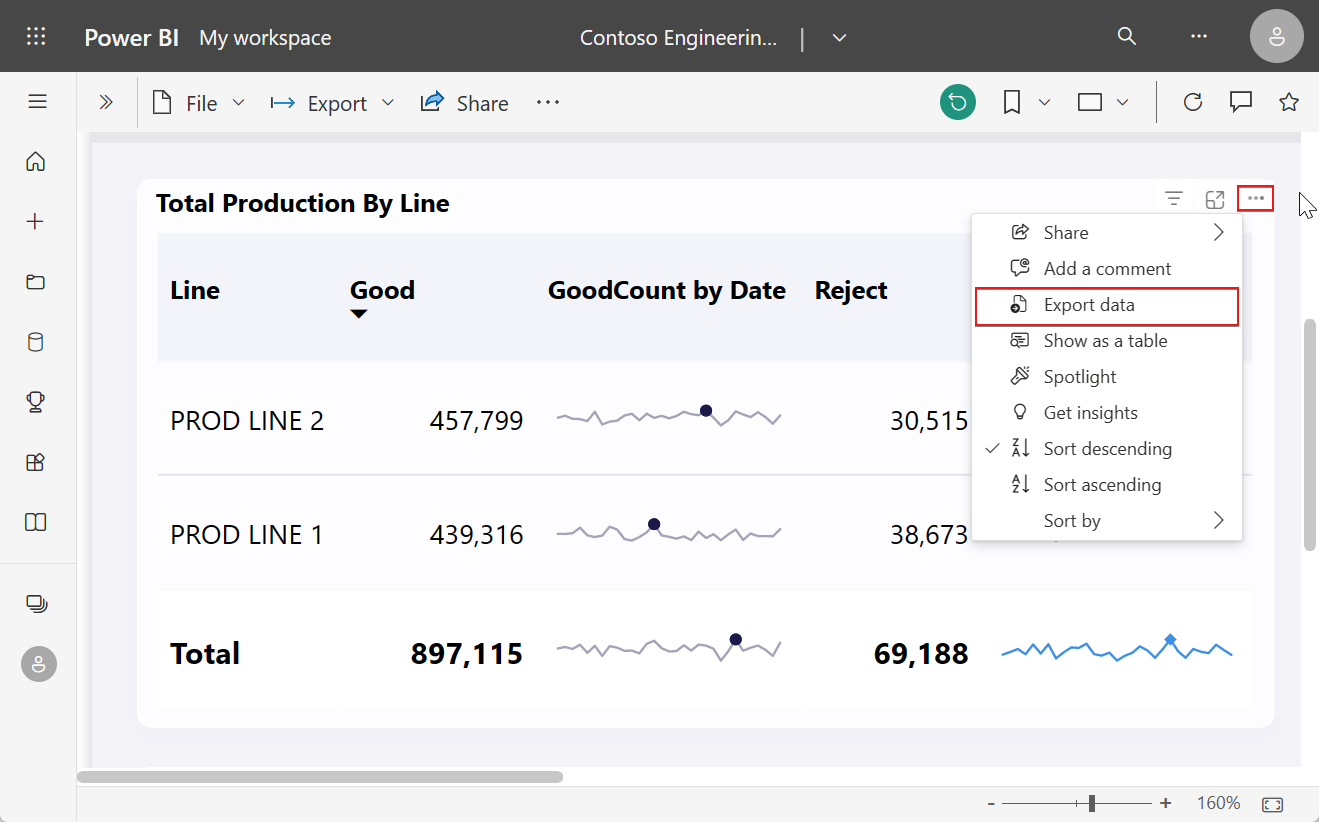Créer des classeurs Excel avec des données Power BI actualisables
Lorsque vous affichez des rapports dans le service Power BI (https://app.powerbi.com), vous pouvez enrichir davantage les données de rapport avec des hypothèses supplémentaires, effectuer une analyse de scénarios ou valider les nombres dans un visuel Power BI spécifique ou un rapport Power BI entier.
Cet article explique comment créer des classeurs Excel contenant des données Power BI connectées que vous pouvez actualiser directement à l’intérieur du classeur. Vous pouvez ainsi vous concentrer sur votre analyse dans Excel en ayant la certitude de travailler avec des données à jour.
Prérequis
- L’administrateur de locataire de votre organisation doit activer le paramètre Les utilisateurs peuvent utiliser des modèles sémantiques Power BI dans Excel à l’aide d’un paramètre de locataire de connexion active. Apprenez-en davantage sur le paramètre de client Connexion active Excel dans la documentation du portail d’administration.
- Pour les jeux de données locaux, l’administrateur client de votre organisation doit également activer le paramètre de client Autoriser les points de terminaison XMLA et l’analyse dans Excel avec les jeux de données locaux. Apprenez-en davantage sur le paramètre de client Autoriser les points de terminaison XMLA dans la documentation du portail d’administration.
- Vous devez disposer de l’autorisation Build sur le modèle sémantique Power BI ou disposer au moins d’un rôle Contributeur dans l’espace de travail Power BI contenant votre modèle sémantique.
- Vous devez disposer d’une licence Power BI : Fabric Gratuite, Pro ou Premium par utilisateur (PPU). Les utilisateurs disposant d’une licence Fabric Gratuite peuvent uniquement utiliser des jeux de données dans Mon espace de travail ou une capacité Power BI Premium ou Fabric F64 ou une capacité supérieure. Apprenez-en davantage sur les Licences Power BI.
- Vous pouvez utiliser des classeurs Excel contenant des données Power BI actualisables dans la version de bureau d’Excel et Excel sur le web.
Choisir des données Power BI à évaluer dans Excel
Power BI offre des options garantissant la possibilité d’extraire des données de granularité appropriée en fonction de la façon dont vous souhaitez les analyser dans Excel à l’aide soit de tableaux croisés dynamiques, soit de tables. Dans le service Power BI, utilisez les deux fonctionnalités suivantes pour créer un classeur Excel :
- Analyser dans Excel
- Exporter vers Excel avec un connexion active
- Créer des Tableaux croisés dynamiques connectés et des Tables connectées dans Excel
Analyser dans Excel
Avec Analyser dans Excel, vous pouvez créer un classeur Excel contenant l'intégralité du modèle sémantique d'un rapport Power BI spécifique et analyser ce modèle sémantique dans Excel à l'aide de tableaux croisés dynamiques, de graphiques croisés dynamiques et d'autres fonctionnalités d'Excel.
Dans le service Power BI, vous pouvez utiliser n’importe lequel des points d’entrée suivants de la fonction Analyser dans Excel pour créer un classeur Excel :
Ouvrez un rapport Power BI. Sélectionnez Exporter>Analyser dans Excel dans le ruban supérieur.
Accédez à l'espace de travail contenant votre modèle sémantique ou rapport Power BI, sélectionnez Plus d'options (...) en regard du modèle sémantique ou du nom du rapport et sélectionnez Analyser dans Excel.
Sélectionnez un modèle sémantique dans un espace de travail Power BI. Dans la page de détails du modèle sémantique, sélectionnez Analyser dans Excel dans la barre de menus.
Après que vous avez sélectionné Analyser dans Excel, Power BI génère un classeur Excel et l’enregistre sur votre compte SharePoint OneDrive. Comme le classeur porte le même nom que le rapport Power BI, vous pouvez l’ouvrir directement dans Excel pour le web.
Notes
Si vous n’avez pas de compte OneDrive ou SharePoint, Power BI télécharge le classeur Excel sur votre ordinateur local.
Lorsque vous choisissez Ouvrir dans Excel sur le web, votre classeur Excel s’ouvre dans un onglet de navigateur distinct. Pour activer la requête Power BI dans Excel, dans la boîte de dialogue Interroger et actualiser les données, sélectionnez Oui.
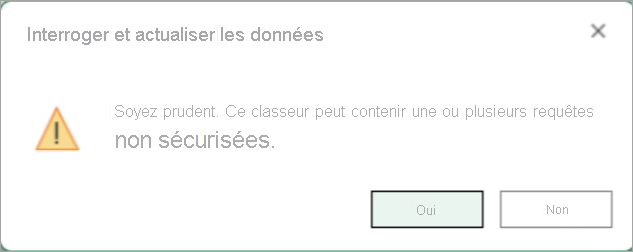
Après avoir sélectionné Oui dans la boîte de dialogue, vous pouvez voir les tables et les mesures de votre modèle sémantique Power BI dans les champs du tableau croisé dynamique. Vous pouvez commencer à générer vos rapports de tableau croisé dynamique dans Excel.
Si vous souhaitez utiliser vos données dans l’application de bureau Excel, dans le ruban, sélectionnez le bouton Modifier, puis sélectionnez Ouvrir dans l’application de bureau.
Exporter vers Excel avec un connexion dynamique
Lors de l’affichage d’un visuel Power BI, vous pouvez explorer plus avant les données du visuel dans Excel et maintenir les données connectées. Vous pouvez exporter une table de données actualisables vers Excel à partir d’un visuel Power BI :
Choisissez un visuel dans un rapport Power BI, sélectionnez Autres options (...).
Dans le menu Options, sélectionnez Exporter des données. Vous disposez de différentes options pour sélectionner le type de données que vous souhaitez exporter vers Excel.
Sélectionnez la fiche Données résumée, puis, sous Format de fichier, choisissez l’option .xslx (Excel) avec connexion dynamique (500 000 lignes maximum).
Après que vous sélectionné Exporter, Power BI télécharge un classeur Excel contenant les données Power BI dynamiques sur votre ordinateur.
La première fois que vous ouvrez le classeur Excel, selon vos paramètres de Mode protégé dans Office, il se peut qu’il s’ouvre en mode lecture seule jusqu’à ce que vous sélectionniez Activer la modification.

Selon vos paramètres de Document approuvé, il se peut que vous deviez également sélectionner Activer le contenu pour charger les données Power BI dans la grille Excel.

Les données du visuel Power BI sont désormais visibles sous la forme d’un tableau Excel actualisable par rapport à Power BI.
Notes
La feuille de calcul ExportHeaders dans le classeur Excel contient des détails sur les filtres appliqués au visuel Power BI à partir duquel les données ont été exportées.
En outre, vous pouvez utiliser la préversion de table du OneLake Data Hub pour exporter un classeur Excel avec une connexion active.
Complément Excel
Vous pouvez utiliser le complément Power BI Excel pour insérer des tableaux croisés dynamiques connectés et des tables de requêtes connectées à partir d’Excel. Cela vous permet de trouver et d’insérer rapidement des données Power BI actualisables dans vos classeurs nouveaux ou existants sans quitter Excel.
Remarque
Pour utiliser le complément Excel Power BI, vérifiez que les paramètres suivants ne sont pas cochés dans le Centre de confidentialité Excel :
- Désactiver tous les compléments d’application (peut compromettre les fonctionnalités)
- N’autorisez aucun complément web à démarrer.
Remarque
La fonctionnalité tables connectées est désormais disponible dans le canal actuel Microsoft 365. Les tables connectées seront disponibles pour tous les clients Canal Entreprise mensuel et Canal Entreprise semi-annuel dans leur prochaine mise à jour régulière de Microsoft 365. La fonctionnalité de tables connectées est disponible pour tous les utilisateurs d’Excel pour le web. Le complément est visible dans Excel pour les utilisateurs disposant d’une licence Power BI Pro.
Vous pouvez ouvrir le complément Excel à partir du ruban Excel.
À partir du ruban Insertion :
- Développez la liste déroulante du tableau croisé dynamique
- Sélectionnez À partir de Power BI (Microsoft)
En partant du ruban Données :
- Développez la liste déroulante Obtenir des données
- Développez le menu À partir de Power Platform
- Sélectionnez À partir de Power BI (Microsoft)
Le volet Jeux de données du complément Power BI s’ouvre dans Excel et fournit les fonctionnalités suivantes :
- Liste des modèles sémantiques Power BI sur lesquels vous disposez d’une autorisation de génération ou de modification.
- Rechercher des modèles sémantiques
- Ouvrez le Hub de donneés OneLake dans le service Power BI dans une nouvelle fenêtre de navigateur
- Ouvrez un modèle sémantique dans le service Power BI dans une nouvelle fenêtre de navigateur
- Consultez les métadonnées des jeux de données tels que l’espace de travail, le propriétaire et la dernière date actualisée.
- Voir les tables dans le modèle sémantique
- Consultez les rapports associés auxquels vous avez accès et ouvrez-les dans une nouvelle fenêtre de navigateur.
- Insérer un tableau croisé dynamique qui vous permet de créer un tableau croisé dynamique connecté comme le fait Analyser dans Excel à partir du service.
- Insérer une table qui vous permet de concevoir une table et de l’insérer en tant que table de requête Excel dans la grille Excel, appelée table connectée.
Vous pouvez utiliser les fonctionnalités d’actualisation d’Excel pour mettre à jour les données dans le classeur Excel pour votre tableau croisé dynamique connecté ou table connectée.
Observations et limitations
- La sécurité au niveau des lignes (RLS) et la sécurité au niveau des objets (OLS) sont prises en charge pour Analyser dans Excel et Exporter avec une connexion active. La sécurité au niveau des lignes est appliquée au niveau modèle de données, tandis la sécurité au niveau des objets est appliquée au niveau table ou colonne. Les deux couches de sécurité s’appliquent à tous les utilisateurs qui accèdent aux données d’un rapport Power BI spécifique. Apprenez-en davantage sur la sécurité au niveau des lignes et la sécurité au niveau des objets.
- Lors de l’insertion d’un tableau croisé dynamique connecté ou d’une table de requêtes connectée, l’étiquette de confidentialité Microsoft Purview Information Protection pour le modèle sémantique est automatiquement appliquée au classeur Excel. Si le classeur Excel a déjà une étiquette de confidentialité, l’étiquette la plus stricte est appliquée.
- Pour Analyser dans Excel, seuls les modèles sémantiques Power BI qui utilisent le mode Importation conservent les hiérarchies dans les champs du tableau croisé dynamique du classeur Excel. Les modèles sémantiques Power BI créés sur Direct Lake, DirectQuery ou des modèles composites ne conservent pas leurs hiérarchies lorsque vous utilisez Analyser dans Excel.
- La fonction Analyser dans Excel ne prend pas en charge la spécification de paramètres régionaux en modifiant la chaîne de connexion après la génération d’un classeur.
- Vous pouvez voir un message d’erreur si la taille des données dépasse 2 Go. Dans ce cas, réduisez la quantité de données, par exemple, en appliquant des filtres, ou utilisez le point de terminaison XMLA. Pour plus d’informations, consultez Point de terminaison XMLA.
- Les utilisateurs externes au locataire hébergeant le modèle sémantique Power BI ne peuvent pas analyser les données Power BI dans Excel ni charger les données Power BI avec la connexion active dans Excel.
- L’analyse dans Excel et l’exportation avec une connexion active ne sont pas prises en charge dans Power BI Report Server ou Power BI PaaS Embedded, à l’exception des rapports Power BI dans des capacités Premium.
- L’analyse dans Excel peut ne pas fonctionner comme prévu si les paramètres de champ sont utilisés dans le modèle sémantique Power BI sous-jacent.
- Analyser dans Excel et Exporter avec une connexion active ne sont pas disponibles pour les modèles sémantiques Power BI avec une connexion en direct à Azure Analysis Services (AAS) ou SQL Server Analysis Services (SSAS).
- Supposons que vous disposez d’un rapport Power BI basé sur une connexion dynamique à une source de données et que vous ajoutez d’autres mesures au rapport dans Power BI. Si vous utilisez l’option Exporter avec connexion dynamique pour exporter des données à partir d’un visuel dans ce rapport, les mesures que vous avez ajoutées ne seront pas disponibles dans les données que vous exportez vers Excel. Seules les mesures de la source de données seront disponibles dans les données exportées.
- Les utilisateurs Mac ne peuvent utiliser Excel pour le Web que pour explorer les classeurs Excel contenant des modèles sémantiques Power BI.
- Il se peut que le nom et l’ordre de colonne dans un visuel Power BI ne soient pas conservés lorsque les données sont exportées vers Excel à partir de ce visuel.
- Si le commutateur d’administrateur client « Jeux de données utilisateur sur les espaces de travail » est désactivé, les utilisateurs doivent utiliser les autorisations Écriture pour utiliser le modèle sémantique. Découvrez plus d’informations sur l’utilisation de modèles sémantiques sur les espaces de travail.
Contenu connexe
- Maintenant que vous avez créé le classeur Excel avec des données Power BI actualisables, il est temps de concevoir un rapport dans Excel avec ces données Power BI
- Connectez Excel aux modèles sémantiques Power BI
- Des questions ? Essayez la communauté Power BI