Publier sur le web à partir de Power BI
Avec l’option Publier sur le web Power BI, vous pouvez facilement incorporer du contenu Power BI interactif dans des billets de blog, des sites web, des e-mails ou des réseaux sociaux. Vous pouvez également facilement modifier, mettre à jour, actualiser ou arrêter le partage de vos visuels publiés.
Avertissement
Lorsque vous utilisez Publier sur le web, toute personne sur Internet peut afficher votre rapport ou visuel publié. L’affichage ne nécessite aucune authentification. Il inclut l’affichage des données au niveau des détails agrégées par vos rapports. Avant de publier un rapport, assurez-vous que vous pouvez partager publiquement les données et les visualisations. Ne publiez pas d’informations confidentielles ou propriétaires. En cas de doute, vérifiez les stratégies de votre organisation avant de publier.
Note
Vous pouvez incorporer votre contenu en toute sécurité dans un portail interne ou un site web. Utilisez les options Incorporer ou Incorporer dans SharePoint Online. Ces options garantissent que toutes les autorisations et la sécurité des données sont appliquées lorsque vos utilisateurs affichent vos données internes.
Conditions préalables
- Vous avez besoin d’une licence Microsoft Power BI pour publier sur le web à partir de Mon espace de travail.
- Vous avez besoin d’une licence Microsoft Power BI Pro ou Premium par utilisateur pour publier sur le web à partir d’espaces de travail.
- Publier sur le web est disponible pour les rapports que vous pouvez modifier dans vos espaces de travail et dans Mon Espace de travail.
- Il n’est pas disponible pour les rapports partagés avec vous, ou ceux qui s’appuient sur la sécurité à granularité de ligne pour sécuriser les données.
- Vos visionneuses de rapports n’ont pas besoin d’être des utilisateurs Power BI.
Consultez la section Considérations et limitations ci-dessous pour obtenir la liste complète des cas où la publication sur le web n’est pas prise en charge.
Créer des codes incorporés avec Publier sur le web
Suivez ces étapes pour utiliser Publier sur le web. Lisez l’avertissement plus haut dans cet article avant de publier sur le web.
Ouvrez un rapport dans un espace de travail que vous pouvez modifier, puis sélectionnez Fichier>Incorporer un rapport>Publier sur le web (public).
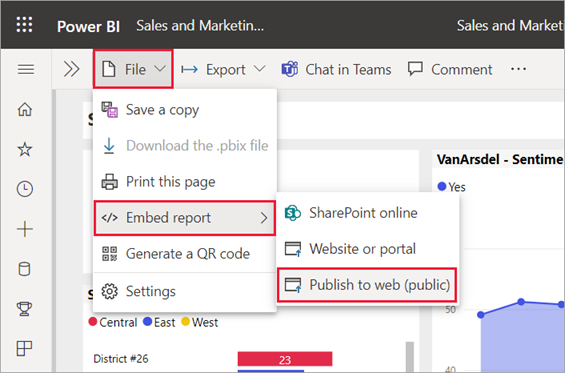
Si votre administrateur Power BI ne vous a pas autorisé à créer des codes incorporés, vous devrez peut-être les contacter.
capture d’écran
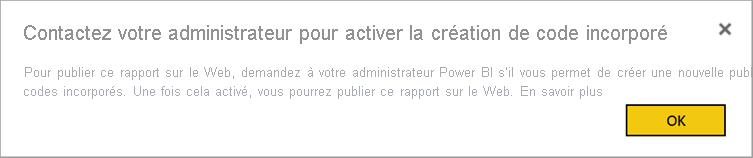
Pour obtenir de l’aide sur la recherche de la personne qui peut activer Publier sur le web dans votre organisation, consultez Comment trouver votre administrateur Power BI plus loin dans cet article.
Passez en revue le contenu de la boîte de dialogue et sélectionnez Créer un code incorporé.
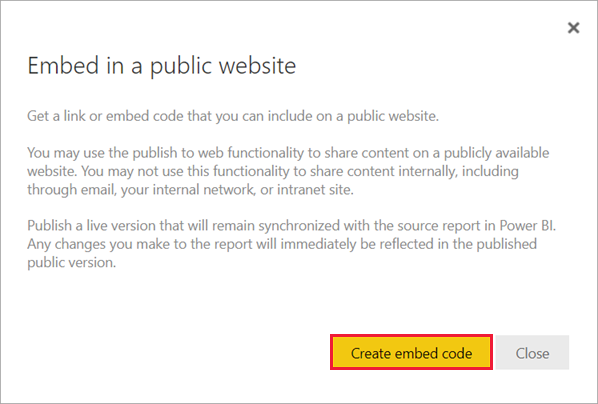
Passez en revue l’avertissement, comme indiqué ici, et vérifiez que les données sont correctes à incorporer dans un site web public. Le cas échéant, sélectionnez Publier.
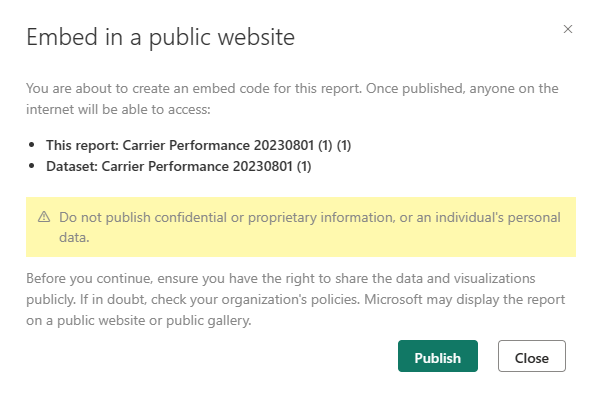
Un aperçu du rapport s’affiche dans la boîte de dialogue Opération réussie. Sélectionnez la taille et la page par défaut .
Vous pouvez également ajouter une image d'espace réservé , pour accélérer le chargement de la page web. Avec une image d’espace réservé, les utilisateurs qui consultent votre rapport sur le web voient un bouton Afficher le contenu interactif qu’ils peuvent sélectionner pour afficher le rapport lui-même.
Apportez d’abord ces modifications. Copiez ensuite le lien pour l’envoyer par e-mail ou copiez le code HTML à coller dans un site web. Vous pouvez l’incorporer dans du code tel qu’un iFrame, ou le coller directement dans une page web ou un blog.
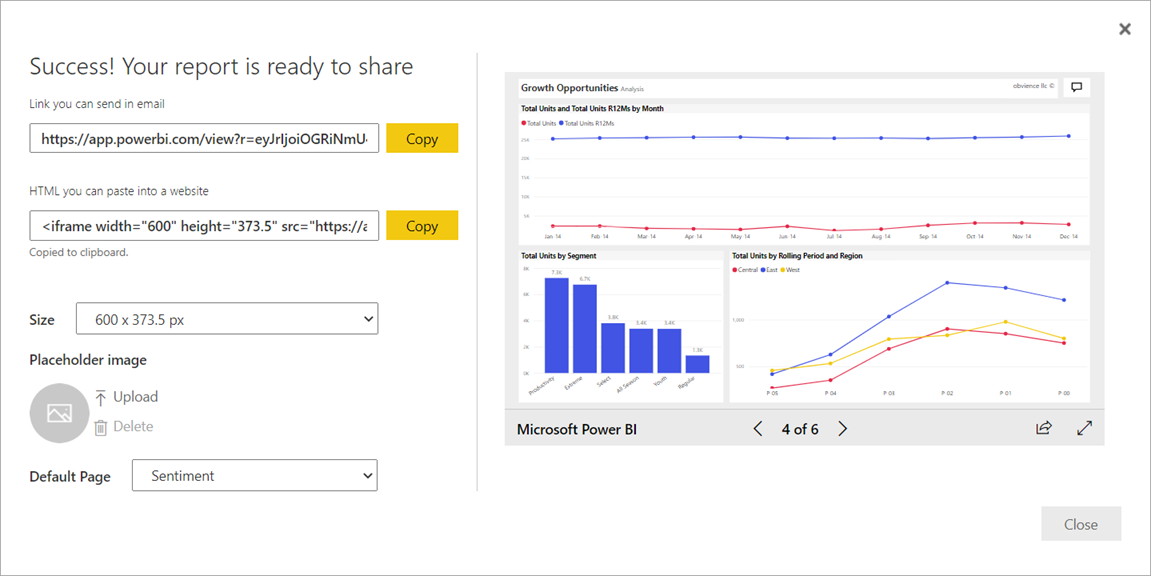
Si vous avez créé précédemment un code incorporé pour un rapport et que vous sélectionnez Publier sur le web, vous ne verrez pas les boîtes de dialogue dans les étapes 2 à 4. Au lieu de cela, vous voyez la boîte de dialogue Code incorporé.
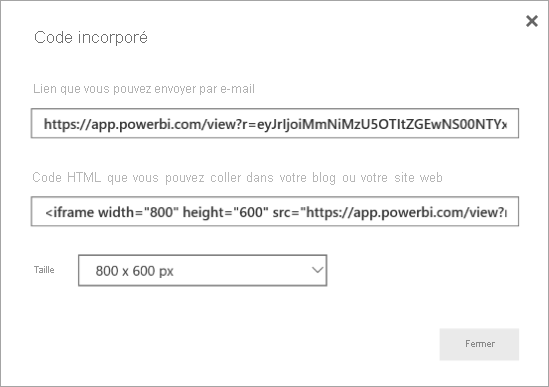
Vous ne pouvez créer qu’un seul code incorporé pour chaque rapport.
Conseils pour les modes d’affichage
Lorsque vous incorporez du contenu dans un billet de blog, vous devez généralement l’adapter à une taille d’écran spécifique. Vous pouvez ajuster la hauteur et la largeur de la balise iFrame en fonction des besoins. Toutefois, vous devez vous assurer que votre rapport correspond à la zone iFrame donnée. Définissez donc un mode d’affichage approprié lorsque vous modifiez le rapport.
Le tableau suivant fournit des conseils sur le mode d’affichage et la façon dont il apparaîtra lors de l’incorporation.
| Mode d’affichage | À quoi cela ressemble une fois intégré |
|---|---|
 |
Ajuster à la page respecte la hauteur et la largeur de page de votre rapport. Si vous définissez votre page sur des ratios dynamiques , comme 16:9 ou 4:3, votre contenu est mis à l'échelle pour s'adapter à l'iFrame. En cas d’incorporation dans un iFrame, l’utilisation de l’option Ajuster à la page risque de générer un cadre où un arrière-plan gris est affiché dans des zones de l’iFrame après que le contenu a été mis à l’échelle de manière à s’ajuster à l’iFrame. Pour réduire la boîte à lettres, définissez la hauteur et la largeur de l’iFrame de manière appropriée. |
 |
Taille réelle garantit que le rapport conserve la taille définie sur la page du rapport. Cela peut entraîner l’apparition de barres de défilement dans votre iFrame. Définissez la hauteur et la largeur iFrame pour éviter les barres de défilement. |
 |
Ajuster à la largeur garantit que le contenu remplit la zone horizontale de l’iFrame. Une bordure est toujours affichée, mais le contenu est mis à l’échelle pour utiliser l’espace horizontal disponible. |
Conseils pour la hauteur et la largeur iFrame
Un code incorporé Publier sur le web se présente comme l’exemple suivant :
capture d’écran 
Vous pouvez modifier manuellement la largeur et la hauteur pour vous assurer qu’il s’adapte précisément à la page où vous l’incorporez.
Pour obtenir un ajustement plus parfait, vous pouvez essayer d’ajouter 56 pixels à la hauteur de l’iFrame pour prendre en charge la taille actuelle de la barre inférieure. Si votre page de rapport utilise la taille dynamique, le tableau ci-dessous fournit des tailles que vous pouvez utiliser pour obtenir un ajustement sans boîte de lettres.
| Proportions | Taille | Dimension (largeur x hauteur) |
|---|---|---|
| 16:9 | Petit | 640 x 416 px |
| 16:9 | Moyennes | 800 x 506 px |
| 16:9 | Grandes | 960 x 596 px |
| 4:3 | Petit | 640 x 536 px |
| 4:3 | Moyennes | 800 x 656 px |
| 4:3 | Grandes | 960 x 776 px |
Gérer les codes incorporés
Une fois que vous avez créé un code incorporé Publier sur le web, vous pouvez gérer vos codes à partir du menu Paramètres dans Power BI. La gestion des codes incorporés inclut la possibilité de supprimer le visuel de destination ou le rapport associé à un code, rendant ainsi le code incorporé inutilisable, ou d’obtenir le code incorporé.
Pour gérer vos codes incorporés Publier sur le web, ouvrez l’espace de travail où se trouve le rapport, sélectionnez l’icône d’engrenage Paramètres, puis sélectionnez Gérer des codes incorporés.
Capture d’écran
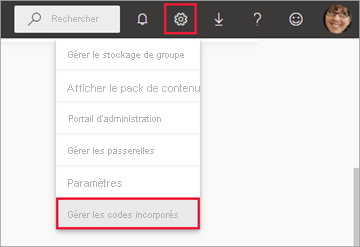
Les codes incorporés pour les rapports de cet espace de travail apparaissent.
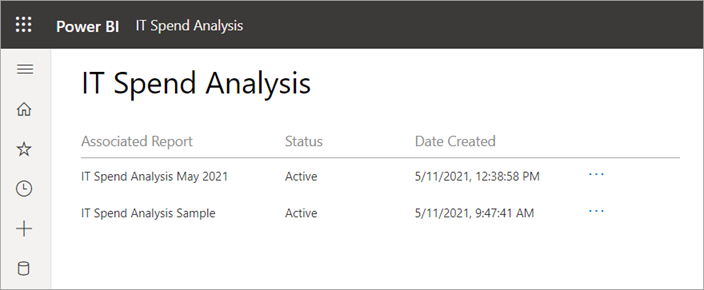
Vous pouvez récupérer ou supprimer un code incorporé. La suppression de celui-ci désactive tous les liens vers ce rapport ou ce visuel.
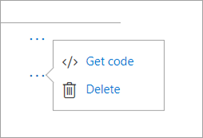
Si vous sélectionnez Supprimer, vous êtes invité à confirmer.
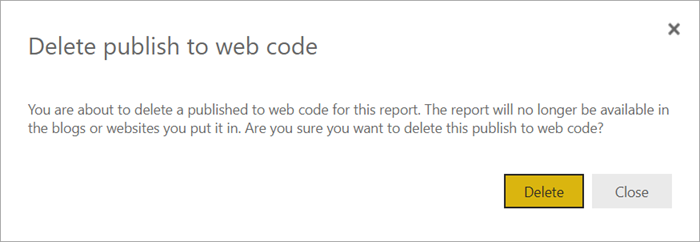
Mises à jour des rapports et actualisation des données
Après avoir créé et partagé votre code incorporé Publier sur le web, le rapport est mis à jour avec les modifications que vous apportez. Le lien de code incorporé est immédiatement actif. Toute personne qui ouvre le lien peut le voir. Les données sont mises en cache pendant une heure à partir du moment où elles sont récupérées. Nous vous déconseillons d’utiliser Publier sur le web pour les données qui doivent être actualisées fréquemment. Pour plus d’informations, consultez la section Fonctionnement plus loin dans cet article.
Actualisation des données
Les actualisations de données sont automatiquement reflétées dans votre rapport ou visuel incorporé. Lorsque les données sont actualisées pour un modèle de données d’importation dans le service Power BI, le service efface le cache de données, ce qui rend les données mises à jour rapidement. Pour désactiver l’actualisation automatique, sélectionnez ne pas actualiser dans la planification du modèle sémantique utilisé par le rapport.
Utilisation intensive
Une expérience d’utilisation importante peut se produire lorsqu’un rapport reçoit trop de requêtes dans un court laps de temps. Lorsque l’utilisation intensive se produit, les utilisateurs ne peuvent pas afficher ou interagir avec le rapport tant que la période d’utilisation intensive ne passe pas.
Nous vous recommandons de définir une image par défaut pour votre rapport. En cas d’utilisation intensive, les utilisateurs verront l’espace réservé d’image.
Pour éviter l’utilisation intensive, limitez le nombre de requêtes distinctes que votre rapport peut générer et la fréquence d’actualisation des données. Consultez le guide d’optimisation Power BI pour obtenir des conseils sur la rationalisation de vos rapports.
Visuels Power BI
Les visuels Power BI sont pris en charge dans Publish to web. Lorsque vous utilisez Publier sur le web, les utilisateurs avec lesquels vous partagez votre visuel publié n’ont pas besoin d’activer les visuels Power BI pour afficher le rapport.
Présentation de la colonne d’état du code incorporé
Note
Passez souvent en revue les codes incorporés que vous avez publiés. Supprimez les éléments qui n’ont plus besoin d’être disponibles publiquement.
La page Gérer des codes incorporés comprend une colonne d’état. Par défaut, les codes incorporés sont actif, mais il peut également s’agir de l’un des états répertoriés ci-dessous.
| Statut | Description |
|---|---|
| Actif | Le rapport est disponible pour permettre aux utilisateurs Internet de le consulter et d'interagir avec. |
| Bloqué | Le contenu du rapport enfreint les conditions d’utilisation de Power BI. Microsoft l’a bloqué. Contactez le support technique si vous pensez que le contenu a été bloqué en erreur. |
| Non pris en charge | Le modèle sémantique du rapport utilise la sécurité au niveau des lignes ou une autre configuration non prise en charge. Consultez la section Considérations et imitations pour obtenir une liste complète. |
| Enfreint | Le code incorporé est en dehors de la stratégie de locataire définie. Cet état se produit généralement quand un code incorporé a été créé et que le paramètre de locataire Publier sur le web a été modifié de façon à exclure l’utilisateur qui est propriétaire du code incorporé. Si le paramètre de locataire est désactivé ou que l’utilisateur n’est plus autorisé à créer des codes incorporés, les codes incorporés existants affichent l’état Enfreint. Pour plus d’informations, consultez la section Recherche de votre administrateur Power BI dans cet article. |
Signaler un problème lié à du contenu Publier sur le web
Pour signaler un problème lié à du contenu Publier sur le web incorporé dans un site web ou un blog, sélectionnez l’icône Partager située dans la barre inférieure du rapport Publier sur le web, puis sélectionnez l’icône Signaler dans la boîte de dialogue Partager.
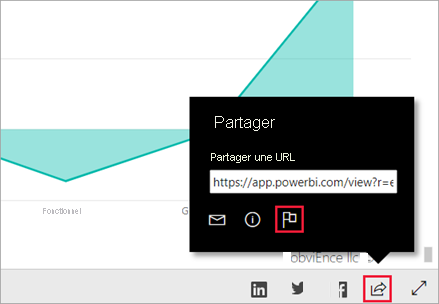
Vous êtes invité à envoyer un e-mail à Microsoft expliquant votre préoccupation. Microsoft évalue le contenu en fonction des
Fonctionnement (détails techniques)
Lorsque vous créez un code incorporé à l’aide de Publier sur le web, le rapport est rendu visible par les utilisateurs Internet. Il est disponible publiquement, de sorte que vous pouvez vous attendre à ce que les téléspectateurs partagent facilement le rapport via les médias sociaux à l’avenir. Les utilisateurs affichent le rapport en ouvrant l’URL publique directe ou en l’affichant incorporée dans une page web ou un blog. Comme ils le font, Power BI met en cache la définition du rapport et les résultats des requêtes requises pour afficher le rapport. Cette mise en cache garantit que des milliers d’utilisateurs simultanés peuvent afficher le rapport sans affecter les performances.
Les données sont mises en cache pendant une heure à partir du moment où elles sont récupérées. Si vous mettez à jour la définition de rapport (par exemple, si vous modifiez son mode Affichage) ou actualisez les données du rapport, il peut prendre un certain temps avant que les modifications ne soient reflétées dans la version du rapport que vos utilisateurs affichent. Lorsqu’une actualisation des données se produit pour un modèle de données d’importation, le service efface les données mises en cache et récupère de nouvelles données. Dans la plupart des cas, les données sont mises à jour presque simultanément avec l’importation des données. Toutefois, pour les rapports avec de nombreuses requêtes distinctes, la mise à jour peut prendre un certain temps. Étant donné que chaque élément et valeur de données est mis en cache indépendamment, lorsqu’une mise à jour des données se produit, un utilisateur peut voir un mélange de valeurs actuelles et précédentes. Par conséquent, nous vous recommandons de planifier votre travail à l'avance et de créer le code d'intégration pour la publication sur le web uniquement lorsque vous êtes satisfait des paramètres. Si vos données sont actualisées, réduisez le nombre d’actualisations et effectuez les actualisations en heures creuses. Nous vous déconseillons d’utiliser Publier sur le web pour les données qui doivent être actualisées fréquemment.
Rechercher votre administrateur Power BI
Le portail d’administration Power BI a des paramètres qui contrôlent qui peuvent publier sur le web. Collaborez avec l’l’administrateur Power BI de votre organisation pour modifier les paramètres de locataire de Publier sur le web dans le portail d’administration.
Pour les petites organisations ou les personnes qui se sont inscrites à Power BI, vous n’avez peut-être pas encore d’administrateur Power BI. Suivez notre procédure de prise de contrôle de l’administration. Une fois que vous avez un administrateur Power BI, il peut activer la création de codes incorporés pour vous.
Les organisations établies disposent généralement déjà d’un administrateur Power BI. Les utilisateurs disposant du rôle d’administrateur Fabric dans Microsoft Entra ID peuvent agir en tant qu’administrateur Power BI.
Vous devez trouver une de ces personnes dans votre organisation et lui demander de mettre à jour les paramètres de locataire de Publier sur le web dans le portail d’administration.
Considérations et limitations
La publication sur le web est prise en charge pour la grande majorité des sources de données et des rapports dans le service Power BI. Toutefois, les types de rapports suivants ne sont actuellement pas pris en charge ou disponibles avec Publish to web :
- Rapports qui utilisent la sécurité au niveau ligne.
- Rapports se connectant aux données à l’aide de DirectQuery. Connectez-vous à l’aide du mode composite ou d’importation à la place. Découvrez les différences entre les modes.
- Rapports qui utilisent une source de données de connexion active, notamment une source de données tabulaire Analysis Services hébergée localement, Analysis Services multidimensionnel et Azure Analysis Services.
- Rapports utilisant un modèle sémantique partagé stocké dans un espace de travail différent du rapport.
- modèles sémantiques partagés et certifiés.
- Rapports partagés directement ou via une application.
- Rapports dans un espace de travail dans lequel vous n’avez pas l’autorisation d’apporter des modifications.
- Les visuels « R » et Python ne sont actuellement pas pris en charge dans les rapports Publier sur le web.
- Exportation de données à partir de visuels dans un rapport publié sur le web.
- Questions et réponses pour les visuels Power BI.
- Rapports contenant des mesures DAX au niveau du rapport.
- Modèles de requête de données d’authentification unique, y compris des modèles composites sur des modèles sémantiques Power BI ou sur Azure Analysis Services.
- Sécuriser les informations confidentielles ou propriétaires.
- La fonctionnalité d’authentification automatique fournie avec l’option Incorporer
ne fonctionne pas avec l’API JavaScript Power BI. Pour l’API JavaScript Power BI, utilisez l’approche les données appartiennent à l’utilisateur pour l’incorporation. - Les administrateurs peuvent bloquer l’accès à Internet public, comme décrit dans liens privés pour un accès sécurisé à Fabric. Dans ce cas, l’option Publier sur le web est grisée pour votre locataire dans le portail d’administration Power BI.
- Application de la licence pour les visuels personnalisés.
- Visuels non certifiés du magasin d’organisation, lorsque le changement de locataire global de l’organisation pour les visuels non certifiés est activé.
- Visuels publics du magasin d’organisation, lorsque le changement de locataire global de l’organisation n’autorise pas les visuels créés à l’aide de Power BI SDK.
- L’utilisateur qui a créé le code incorporé doit conserver l’accès au rapport pour que le code incorporé fonctionne. Cela inclut la nécessité d’une licence Pro ou Premium par utilisateur, selon les besoins de l’espace de travail.
- Vue de disposition pour mobile.
- Rapports paginés.
- Rapports multilingues.
Contenu connexe
- Composant WebPart Rapport SharePoint en ligne
- Incorporer un rapport dans un portail ou un site web sécurisé
Plus de questions ? Essayez la communauté Power BI