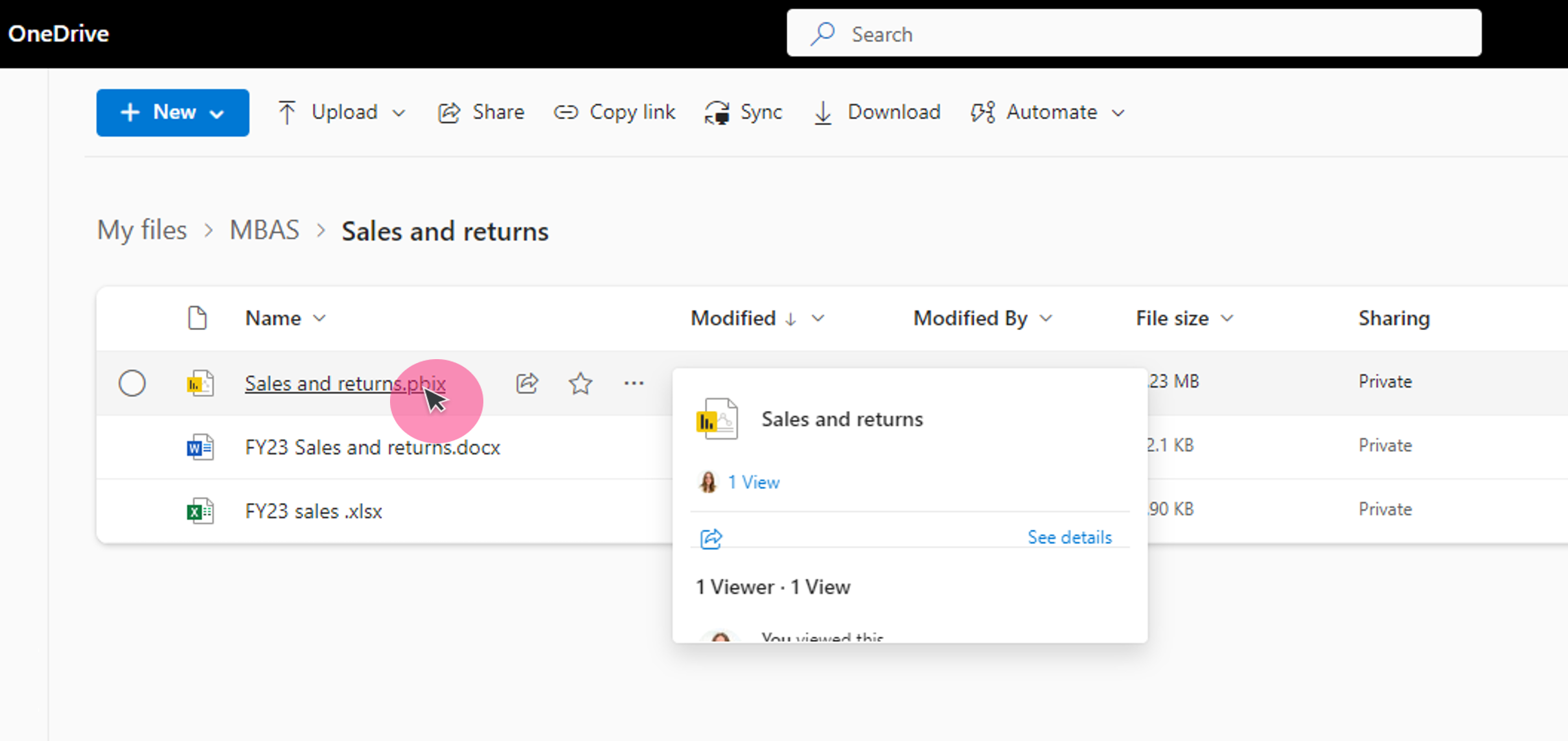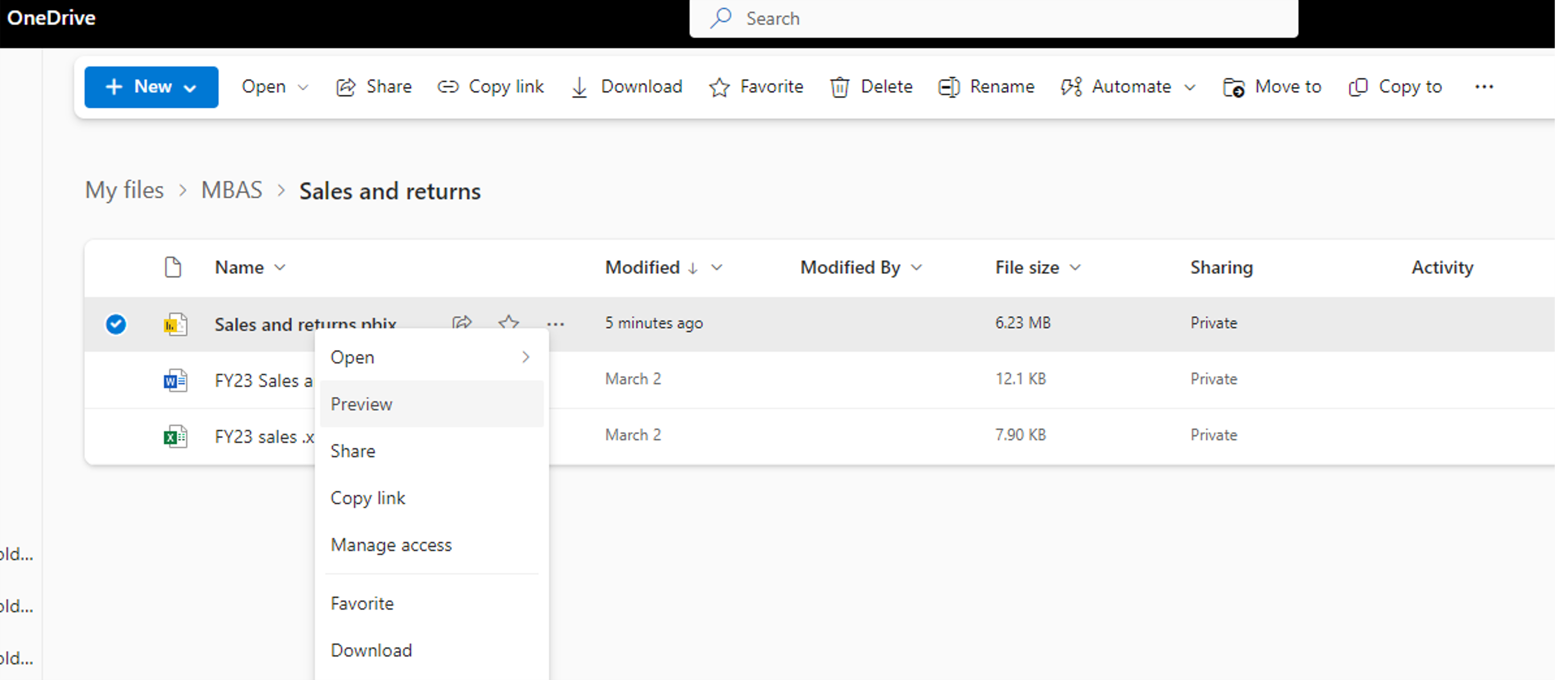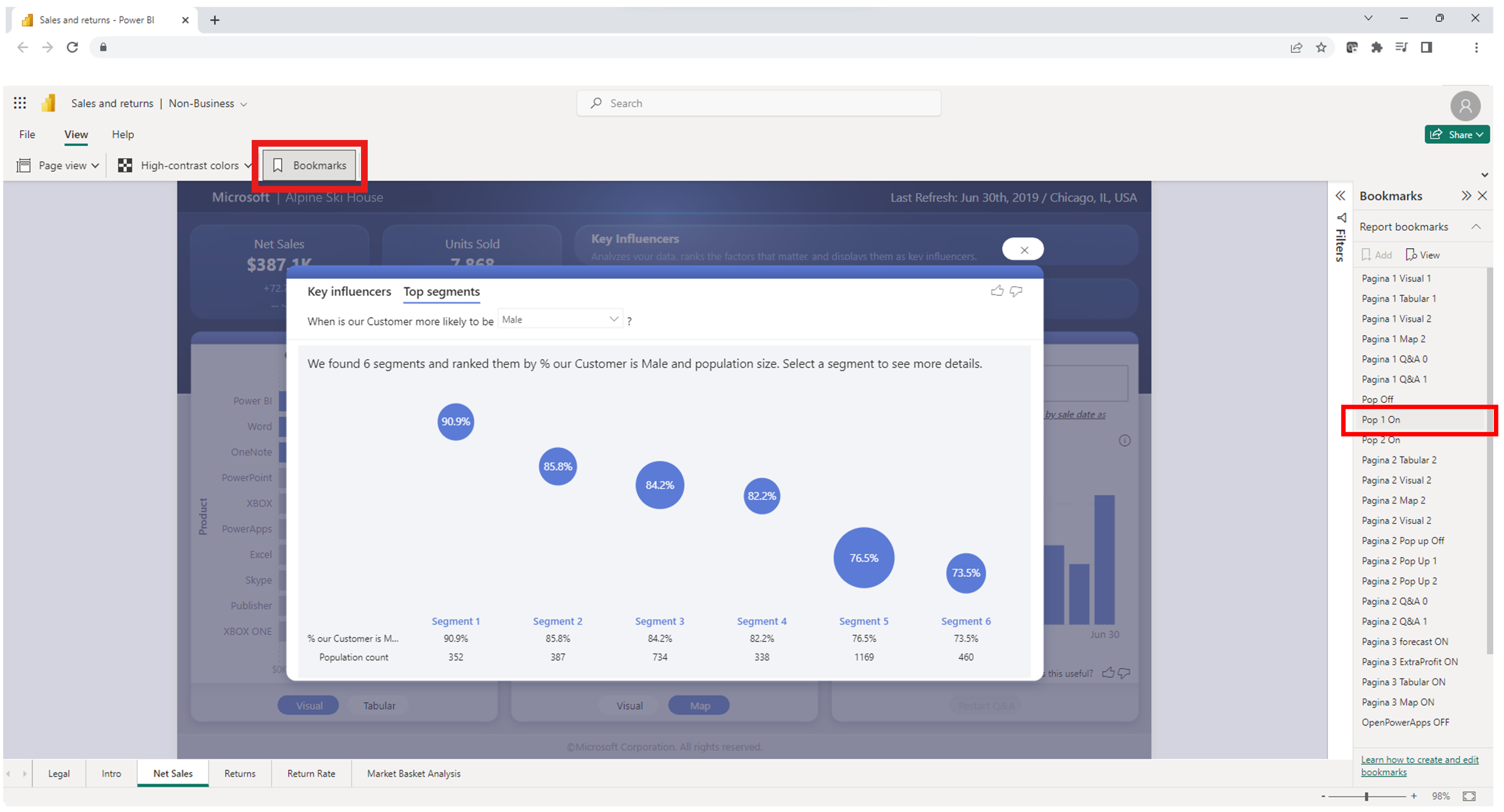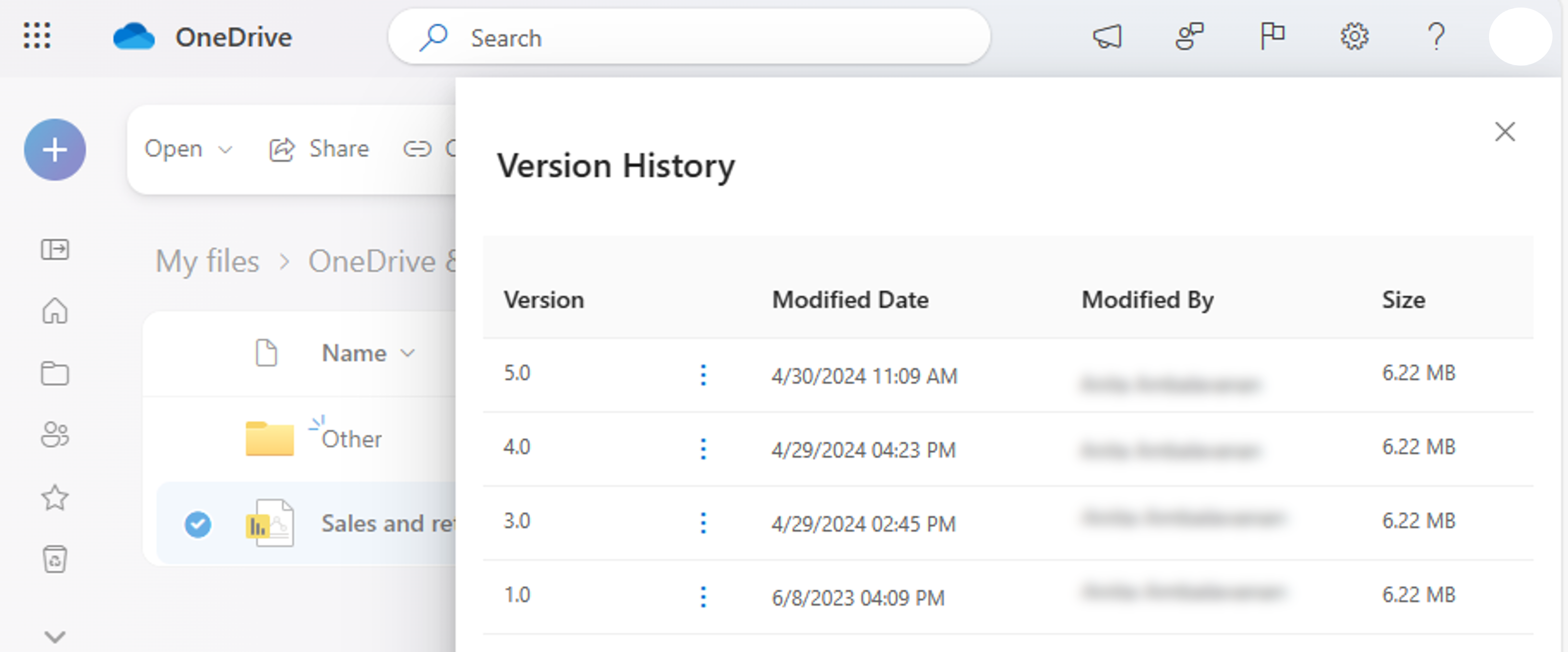Afficher des fichiers Power BI dans OneDrive et SharePoint
Vous pouvez rapidement afficher des fichiers Power BI dans OneDrive et SharePoint sans avoir besoin d’installer Power BI Desktop ou de télécharger le fichier localement. L’affichage des fichiers Power BI dans votre navigateur permet la collaboration et un flux de travail simplifié avant la publication via le service Power BI.
Remarque
Il s’agit de la documentation de préversion et certaines fonctionnalités peuvent ne pas être disponibles dans votre locataire.
Afficher des fichiers Power BI dans OneDrive et SharePoint
L’affichage des fichiers Power BI dans OneDrive et SharePoint est activé par défaut.
Si vous ne souhaitez pas que cette fonctionnalité soit activée dans votre locataire, votre administrateur doit désactiver la fonctionnalité dans le portail d’administration.
Si la fonctionnalité n’est pas activée dans votre locataire, vous ne pouvez pas afficher un rapport Power BI dans votre navigateur. Au lieu de cela, vous êtes invité à télécharger le fichier sur votre appareil. Vous pouvez ensuite ouvrir le fichier dans Power BI Desktop. Pour une expérience d’affichage optimale et pour vous assurer que vous disposez toujours d’une sauvegarde de votre fichier dans le cloud, nous encourageons les administrateurs à activer les fonctionnalités.
Ouvrir un fichier Power BI stocké dans une bibliothèque OneDrive ou SharePoint
L’affichage des rapports Power BI stockés dans OneDrive et SharePoint directement dans votre navigateur est simple. Sélectionnez le fichier directement pour l’ouvrir dans votre navigateur.
Vous pouvez également cliquer avec le bouton droit sur le rapport ou sélectionner **Autres options (...) >Ouvert>Ouvrez dans le navigateur.
Le rapport se charge ensuite dans votre navigateur.
Une fois le rapport ouvert, vous pouvez interagir avec les visuels et explorer les données sous-jacentes pour découvrir des informations importantes.
Partager un lien vers le rapport avec d’autres personnes
Vous pouvez partager un lien vers un fichier Power BI avec d’autres personnes de deux manières.
Dans le menu Fichier, sélectionnez Partager dans le menu > de gauche Partager un lien.
Vous pouvez également partager un lien vers le rapport avec d’autres personnes en sélectionnant le bouton Partager en haut à droite du rapport.
Power BI utilise la boîte de dialogue de partage Microsoft 365 standard pour vous aider à partager votre fichier. Cette boîte de dialogue applique vos autorisations dans OneDrive et SharePoint, ainsi que toutes les stratégies qui s’appliquent au dossier OneDrive ou à la bibliothèque de documents SharePoint où le fichier est enregistré.
À partir de là, vous pouvez partager le lien directement avec des individus ou des groupes, ou copier le lien pour le partager avec d’autres personnes.
Modifier l’affichage de la page
Utilisez le bouton Affichage page pour choisir l’une des options d’affichage :
- Ajuster à la page
- Ajuster à la largeur
- Taille réelle
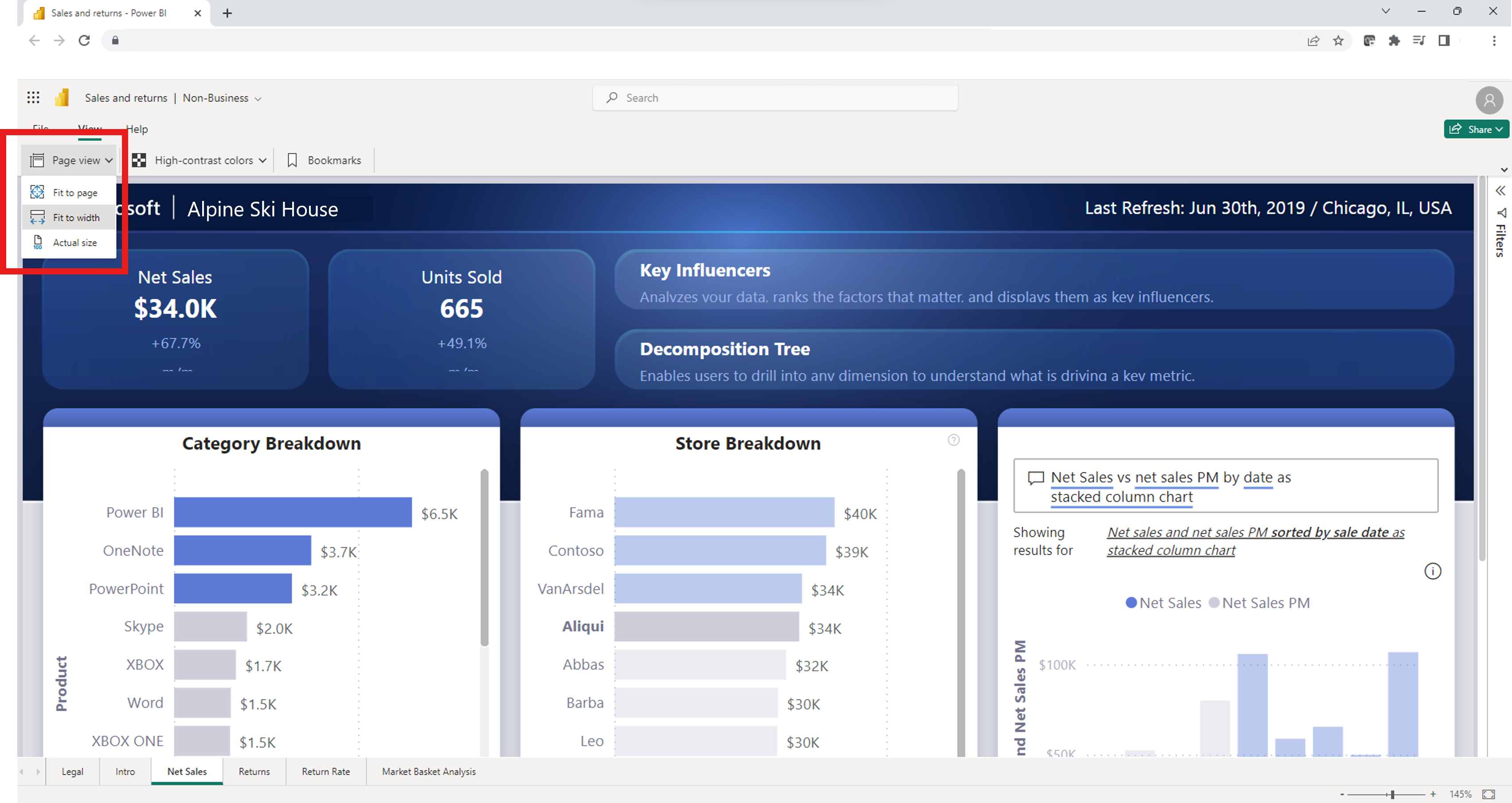
Obtenir des couleurs à contraste élevé
Vous pouvez modifier votre rapport pour inclure des couleurs à contraste élevé. Pour modifier la couleur, sélectionnez l’une des options du bouton Couleur à contraste élevé dans le coin supérieur gauche du rapport.
Afficher les signets enregistrés
Pour afficher les signets enregistrés, sélectionnez le bouton Signets dans le coin supérieur gauche du rapport. Une fois le bouton sélectionné, un volet Signets apparaît sur le côté droit du navigateur. Vous pouvez choisir un signet créé par l’auteur du rapport. La sélection de l’un des signets affiche une version filtrée du rapport affectée à ce signet.
Renommer le fichier.
Vous pouvez renommer le fichier de deux façons différentes.
La première option commence par sélectionner le nom du fichier dans le coin supérieur gauche du rapport.
Tapez sur le nom de fichier actuel.
Sélectionnez hors de la boîte pour voir le nouveau nom enregistré.
Vous pouvez également renommer le fichier en sélectionnant le menu>Renommer fichier.
Télécharger une copie
Pour télécharger une copie du rapport sur votre appareil, dans le menu Fichier , sélectionnez Télécharger une copie. Une version du fichier est copiée dans le service Power BI, puis téléchargée sur votre appareil. Vous pouvez ouvrir le fichier dans Power BI Desktop pour modifier et publier le rapport dans le service Power BI.
Ouvrir un rapport en mode préversion
Vous pouvez également ouvrir le fichier en mode préversion en cliquant avec le bouton droit sur le fichier ou en sélectionnant Plus d’options (...)>Préversion.
La préversion offre une expérience limitée avec des options permettant de télécharger le fichier .pbix, de partager le fichier ou de copier un lien vers le fichier.
Historique des versions
Vous pouvez également utiliser la fonctionnalité d’historique des versions intégrée de Microsoft 365 pour suivre l’activité des rapports et revenir aux anciennes versions d’un fichier. Dans votre bibliothèque de documents OneDrive et SharePoint, sélectionnez les points de suspension (...) en regard du nom de fichier Power BI et sélectionnez l’historique des versions dans les options. Après avoir sélectionné l’historique des versions, vous pourrez stocker, suivre et restaurer le fichier chaque fois qu’une modification est apportée.
Conditions préalables à l’affichage du rapport dans OneDrive et SharePoint
Pour afficher un rapport dans OneDrive ou SharePoint Online, vous devez :
- Connectez-vous à OneDrive avec votre compte Microsoft Entra.
- Disposer au moins d’un accès en lecture au fichier.
- Disposer d’une licence Power BI Pro, Power BI Premium par utilisateur ou E5.
Observations et limitations
- Les utilisateurs gratuits ne peuvent pas afficher les rapports dans OneDrive et SharePoint directement dans le navigateur.
- Ces fonctionnalités ne fonctionnent pas avec les comptes OneDrive personnels.
- Ces fonctionnalités ne sont pas disponibles dans un locataire cloud souverain.
- Les fichiers Power BI peuvent être consultés avec une limite de taille maximale de 1 Go.
- Lorsque vous ouvrez l’expérience en préversion, vous devez vous authentifier avant de pouvoir afficher le fichier.
- Les rapports avec sécurité au niveau des lignes ne sont actuellement pas pris en charge. Vous devez télécharger et afficher ces fichiers dans Power BI Desktop.
- La possibilité d’afficher des fichiers dans Microsoft Teams n’est actuellement pas prise en charge.
- Les utilisateurs B2B et les utilisateurs anonymes ne peuvent pas afficher les fichiers Power BI dans le navigateur. Ils sont invités à télécharger le fichier sur leur appareil et à l’afficher dans Power BI Desktop.
- Si la fonctionnalité est désactivée pour votre organisation, le fichier OneDrive et SharePoint n’est pas copié dans le service Power BI.
- Les rapports et les modèles sémantiques créés via cette expérience OneDrive et SharePoint sont stockés dans des espaces de travail spéciaux générés par le système hébergés dans une capacité partagée. Les utilisateurs ne sont pas destinés à accéder à ces espaces de travail en dehors de l’expérience OneDrive et SharePoint.
Mode modèle sémantique
Pour afficher un fichier Power BI dans OneDrive ou SharePoint, les données doivent être en mode d’importation ou connectées en direct à un modèle sémantique dans le service Power BI. Les fichiers avec d’autres modes vous invitent à télécharger le fichier à ouvrir localement dans Power BI Desktop.
Journaux d’audit
Lorsque vous enregistrez et affichez des fichiers Power BI dans Les bibliothèques de documents OneDrive et SharePoint, les administrateurs Power BI peuvent accéder à l’activité via les journaux d’audit. Certaines activités de ces fichiers sont enregistrées via des journaux d’audit unifiés, tandis que d’autres le sont via le journal d’activité Power BI.
Les événements OneDrive et SharePoint sont audités dans les journaux d’audit Microsoft 365. Voici quelques-uns des événements suivants :
- Copier
- Télécharger
- Déplacer vers
- Partager
- Exporter
L’interaction avec le fichier Power BI est auditée dans les journaux d’activité Power BI. Voici quelques-uns des événements suivants :
- Affichage
- Ouvrir le rapport
Les administrateurs Power BI peuvent accéder aux informations sur le partage et l’autorisation des fichiers via les journaux d’audit Microsoft 365. Tout utilisateur sans droits d’administrateur peut toujours accéder aux journaux d’audit Microsoft 365 lorsque le rôle Journaux d’audit en lecture seule lui est attribué. Les administrateurs accèdent aux journaux d’audit Microsoft 365 via le portail Power BI Administration.
L’activité de fichiers Power BI OneDrive et SharePoint dans les journaux d’audit s’affiche avec les valeurs de propriété Charge de travail et/ou EventSource définies sur OneDrive.
En savoir plus sur l’API d’activité de gestion Office 365.
Étiquettes de confidentialité et chiffrement
Les étiquettes de confidentialité sont respectées pour les fichiers Power BI stockés et partagés via OneDrive et SharePoint. Une union d’autorisations OneDrive et SharePoint et d’autorisations d’étiquette Microsoft Information Protection sont appliquées au fichier. L’autorisation OneDrive et SharePoint est appliquée en premier, suivie de l’étiquette de confidentialité. L’autorisation la plus stricte est respectée.
Si le fichier n’est pas étiqueté, la stratégie de locataire Power BI par défaut s’applique lors de l’affichage du fichier dans OneDrive ou SharePoint.
Si un fichier Power BI est chiffré, vous ne pouvez ouvrir le fichier que si vous disposez d’un contrôle total et/ou des droits d’utilisation d’exportation. Seuls les utilisateurs qui peuvent déchiffrer le fichier peuvent l’afficher.
Paramètres de partage
Les nouvelles fonctionnalités respectent les paramètres d’organisation OneDrive et SharePoint pour le partage.
Création d’espaces de travail système
La première fois que quelqu’un ouvre un fichier Power BI dans un navigateur via une bibliothèque de documents OneDrive ou SharePoint, un espace de travail système est créé dans le service Power BI et le rapport sélectionné est publié en arrière-plan. Ce processus entraîne un temps de chargement initial plus long. Après l’affichage initial du rapport, le temps de chargement diminue considérablement. La création de l’espace de travail pour afficher un fichier stocké dans OneDrive ou SharePoint n’a aucune incidence sur votre capacité de stockage Power BI Premium.
Les administrateurs peuvent voir les espaces de travail créés dans le service Power BI sous l’onglet Espaces de travail du portail Administration. Les espaces de travail créés ont le mot OneDrive à la fin du nom de l’espace de travail. Ils sont également répertoriés en tant que PBIX dans le dossier OneDrive dans la colonne description.
Les administrateurs ne peuvent pas modifier les espaces de travail (supprimer, modifier l’accès) à partir du service Power BI.
Lorsque vous ouvrez un rapport Power BI dans OneDrive ou SharePoint, les données sont stockées dans votre région de locataire d’accueil Power BI jusqu’à ce que le fichier soit supprimé ou qu’il ne soit pas ouvert pendant quelques jours.
Collaboration sur les rapports
Lorsque vous collaborez sur des rapports avec d’autres co-auteurs, la meilleure pratique consiste à stocker des fichiers dans une bibliothèque de documents SharePoint où tous les co-auteurs ont accès. Cela permet à tous les collaborateurs d’ouvrir le rapport dans Power BI Desktop directement à partir de SharePoint, d’apporter des modifications et d’enregistrer facilement les modifications apportées au fichier dans SharePoint.
Lorsque des fichiers sont stockés dans la bibliothèque OneDrive d’un individu, d’autres co-auteurs ne pourront pas enregistrer les modifications apportées à l’emplacement OneDrive, sauf s’ils ont accès au dossier du fichier OneDrive. Si le partage d’un rapport avec un collègue est principalement à des fins d’affichage, OneDrive ou SharePoint sont des options viables. Une fois la possibilité d’Ouvrir dans l’application sur un lien partagé publiée, les utilisateurs pourront effectuer et enregistrer des modifications dans les rapports stockés dans OneDrive ou SharePoint via l’action d’ouverture dans l’application.