Gérer votre source de données - SAP HANA
Notes
La documentation concernant la passerelle de données locale a été divisée en deux catégories : le contenu propre à Power BI et le contenu général s’appliquant à tous les services pris en charge par la passerelle. Vous êtes actuellement dans le contenu Power BI. Pour fournir des commentaires sur cet article ou sur l’expérience générale avec la documentation de la passerelle, rendez-vous au bas de l’article.
Une fois que vous avez installé la passerelle de données locale, vous devez ajouter des sources de données qui peuvent être utilisées avec la passerelle. Cet article explique comment travailler avec des passerelles et des sources de données SAP HANA utilisées pour l’actualisation planifiée ou pour DirectQuery.
Ajouter une source de données
Pour plus d’informations sur la façon d’ajouter une source de données, voir Ajouter une source de données. Sous Type de connexion, sélectionnez SAP HANA.
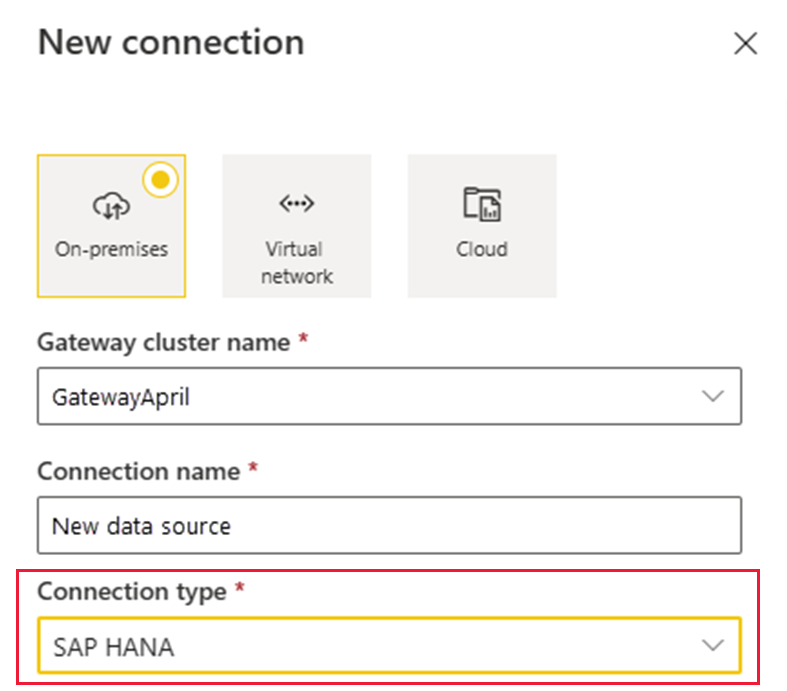
Après avoir sélectionné le type de source de données SAP HANA, renseignez les informations Serveur, Nom d’utilisateur et Mot de passe pour la source de données.
Notes
Toutes les requêtes à la source de données sont exécutées à l’aide de ces informations d’identification. Pour plus d’informations sur la façon dont les informations d’identification sont stockées, voir Stocker des informations d’identification chiffrées dans le cloud.
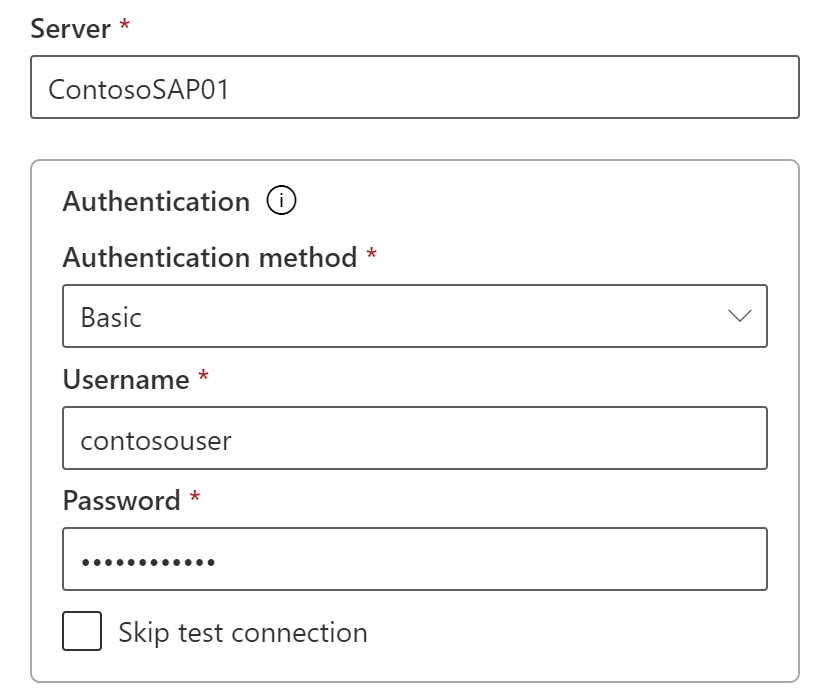
Une fois que vous avez renseigné toutes les valeurs,sélectionnez Créer. Vous pouvez à présent utiliser cette source de données pour l’actualisation planifiée ou DirectQuery sur un serveur SAP HANA local. Vous voyez Nouvelle source de données créée si cela a réussi.
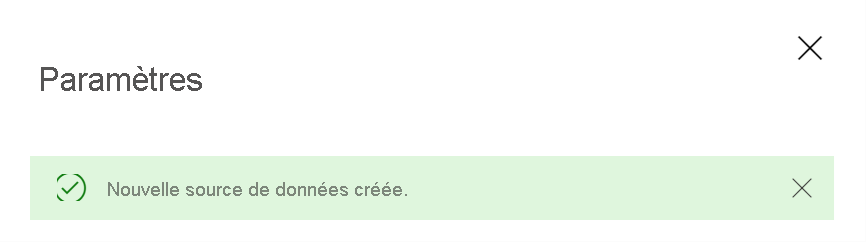
Paramètres avancés
Vous pouvez aussi configurer le niveau de confidentialité de votre source de données. Ce paramètre contrôle la façon dont les données peuvent être combinées. Il concerne uniquement l’actualisation planifiée. Le paramètre de niveau de confidentialité ne s’applique pas à DirectQuery. Pour plus d’informations sur les niveaux de confidentialité de votre source de données, consultez Définir les niveaux de confidentialité (Power Query).
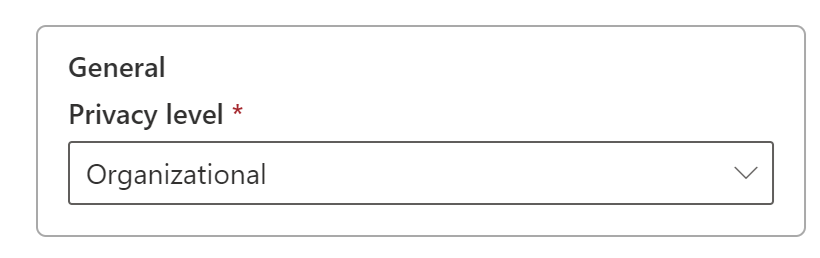
Utiliser la source de données
Une fois la source de données créée, elle peut être utilisée avec des connexions DirectQuery ou via une actualisation planifiée.
Notes
Le nom du serveur et celui de la base de données doivent correspondre entre Power BI Desktop et la source de données dans la passerelle de données locale.
Le lien entre votre jeu de données et la source de données dans la passerelle est basé sur le nom de votre serveur et sur le nom de votre base de données. Ces noms doivent correspondre. Par exemple, si vous fournissez une adresse IP pour le nom du serveur dans Power BI Desktop, vous devez utiliser l’adresse IP de la source de données dans la configuration de la passerelle. Si vous utilisez SERVEUR\INSTANCE, dans Power BI Desktop, vous devez utiliser la même valeur dans la source de données configurée pour la passerelle.
Cette exigence concerne DirectQuery et l’actualisation planifiée.
Utiliser la source de données avec des connexions DirectQuery
Vérifiez que le nom du serveur et celui de la base de données correspondent entre Power BI Desktop et la source de données configurée pour la passerelle. Vous devez également vérifier que votre utilisateur est listé sous l’onglet Utilisateurs de la source de données pour qu’il puisse publier des jeux de données DirectQuery. Pour DirectQuery, la sélection se produit dans Power BI Desktop la première fois que vous importez des données. Pour plus d’informations sur la façon d’utiliser DirectQuery, consultez Utiliser DirectQuery dans Power BI Desktop.
Une fois la publication effectuée, que ce soit à partir de Power BI Desktop ou de l’option Obtenir les données, vos rapports doivent commencer à fonctionner. Après la création de la source de données dans la passerelle, plusieurs minutes peuvent s’écouler avant que la connexion soit utilisable.
Utiliser la source de données avec une actualisation planifiée
Si vous êtes listé sous l’onglet Utilisateurs de la source de données configurée dans la passerelle, et que le nom du serveur et celui de la base de données correspondent, la passerelle s’affiche comme option à utiliser avec l’actualisation planifiée.
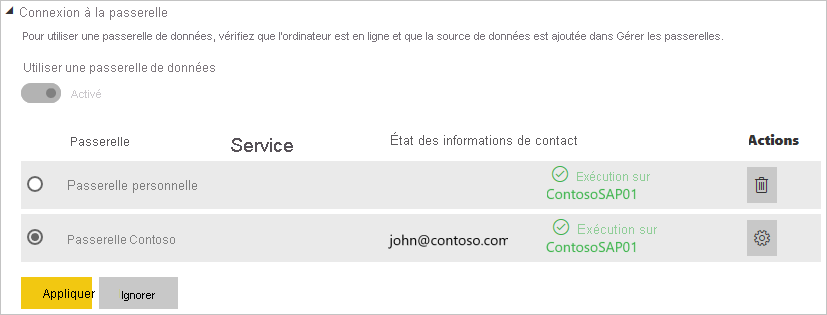
Contenu connexe
- Résoudre les problèmes de passerelle de données locale
- Résoudre les problèmes liés aux passerelles - Power BI
D’autres questions ? Essayez de d’interroger la Communauté Power BI.