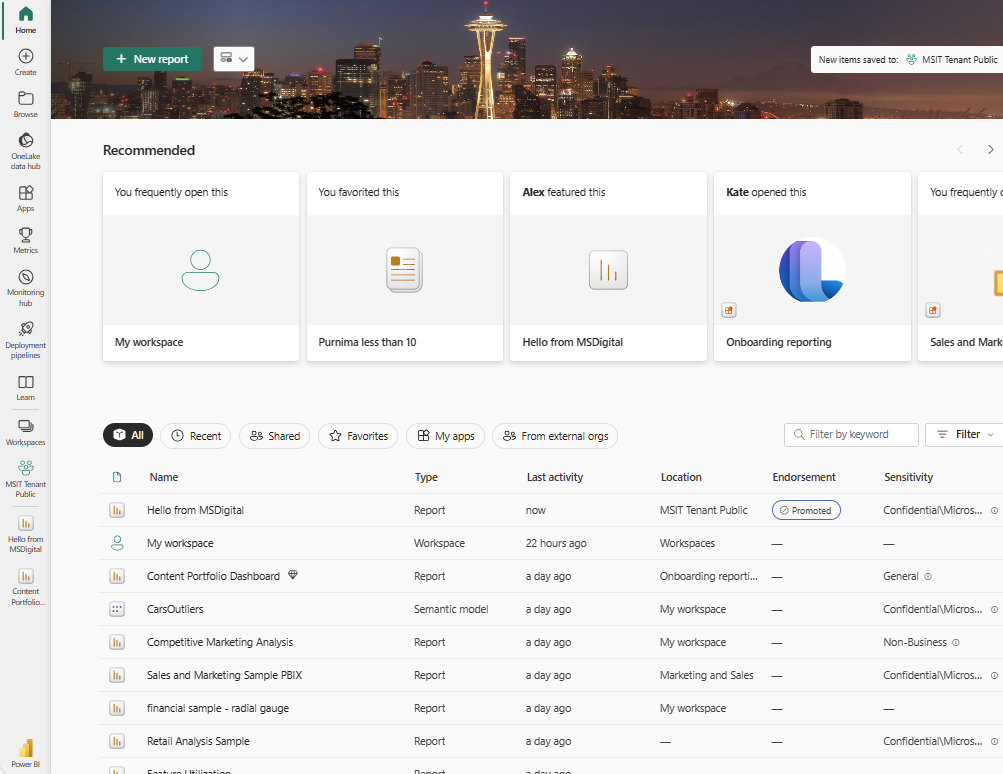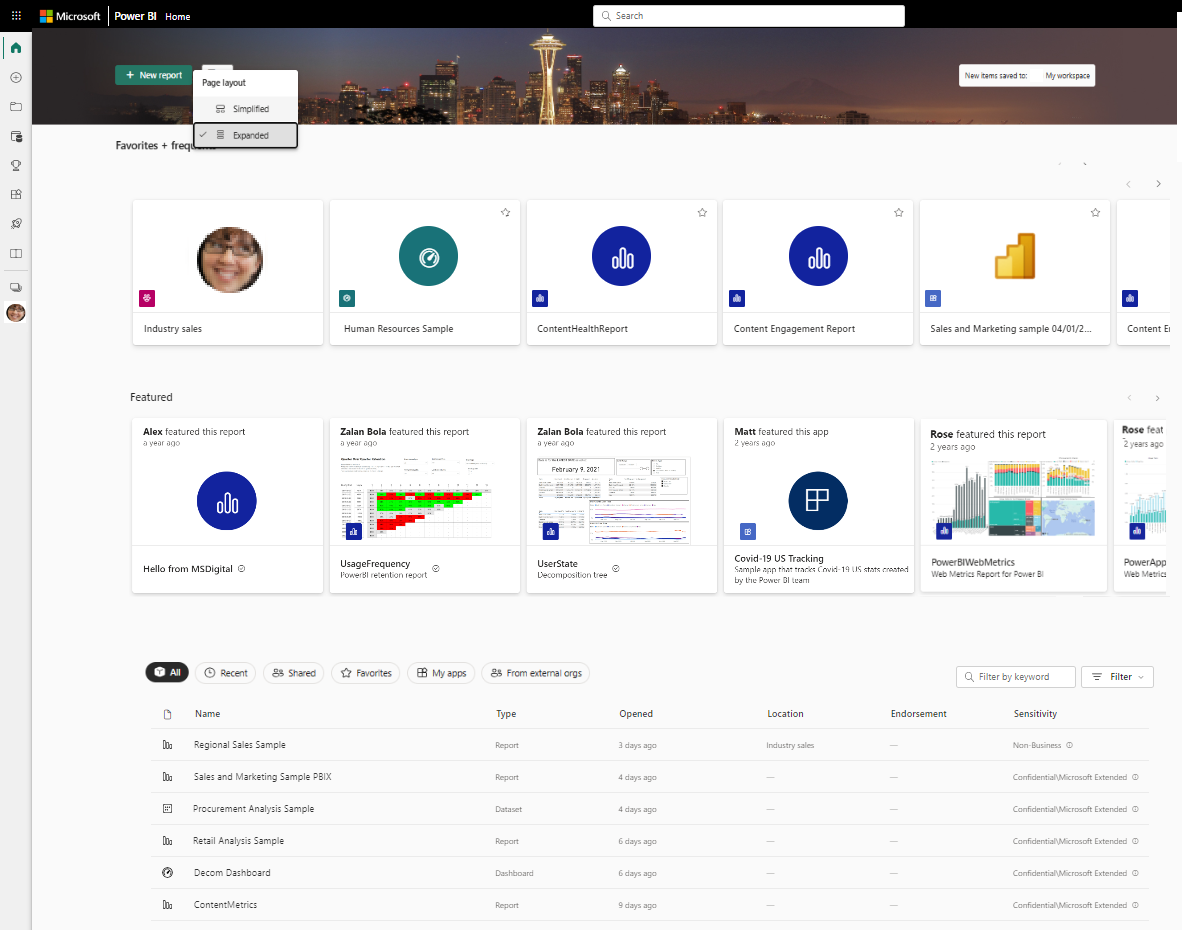Rechercher des tableaux de bord, des rapports et des applications
S’APPLIQUE À : Service Power BI pour les utilisateurs métier
Service Power BI pour les concepteurs et les développeurs
Power BI Desktop
Nécessite une licence Pro ou Premium
Dans Power BI, le terme contenu fait référence aux visuels, aux applications, aux tableaux de bord et aux rapports. Les concepteurs Power BI créent du contenu et le partagent avec leurs collègues. Votre contenu est accessible et consultable dans le service Power BI, et souvent le meilleur emplacement pour commencer à utiliser le service Power BI est l’Accueil Power BI.
Explorer la page Accueil Power BI
Après vous être connecté au service Power BI, sélectionnez Accueil dans le volet de navigation.
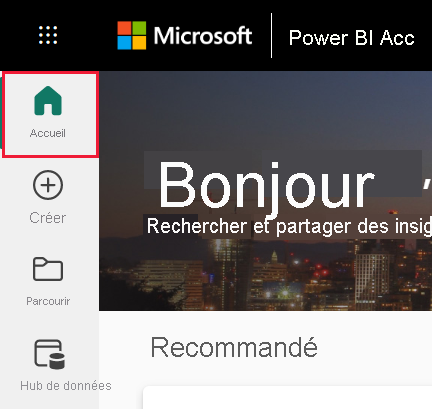
Votre page Accueil s’ouvre. La disposition et le contenu de la page d’accueil sont différents pour chaque utilisateur. Les nouveaux utilisateurs ont accès à moins de contenu, mais cela évolue avec leur utilisation de Power BI. Seul le contenu auquel vous pouvez accéder s’affiche sur votre page d’accueil. Par exemple, si vous n’avez pas les droits d’accès à un rapport, celui-ci n’apparaît pas sur la page d’accueil.
Disposition simplifiée et Disposition étendue
Votre affichage Accueil dépend de la disposition que vous sélectionnez. L’affichage Simplifié est la valeur par défaut. Cette vue présente le contenu Recommandé dans la partie supérieure et comprend les onglets Récent, Favoris et Mes applications. Le contenu Recommandé peut inclure du contenu qui :
- Est marqué comme favori
- Est souvent consulté
- Est souvent consulté par des collègues de votre organisation
- Figure sur la page d’accueil
- Est utilisé fréquemment par vos collègues les plus proches
- Permet de bien démarrer
L’exemple suivant montre une disposition simplifiée pour un nouvel utilisateur.
L’exemple suivant montre une mise en page Simplifié pour un utilisateur expérimenté.
La disposition Étendue comprend un ensemble différent d’informations. Si vous sélectionnez l’affichage Développé dans le menu Affichage, la disposition développée devient votre disposition d’accueil par défaut.
L’exemple suivant montre l’affichage Développé pour un utilisateur expérimenté.
Localiser le contenu de votre canevas Accueil
Accueil Power BI offre trois méthodes de recherche et d’affichage de votre contenu. Les trois approches accèdent au même pool de contenu de différentes manières. La recherche est la méthode la plus simple et la plus rapide pour trouver un élément. Dans d’autres cas, la sélection d’une carte dans le canevas d’accueil constitue la meilleure solution.
- La canevas Accueil comprend vos applications et espaces de travail favoris, fréquents, récents et recommandés. Si vous ne connaissez pas encore le service Power BI, du contenu pour bien démarrer vous est également proposé. Pour ouvrir un contenu, sélectionnez une carte ou un élément dans une liste.
- Sur la gauche se trouve un volet de navigation. Le contenu dans le volet de navigation est le même que celui de l’Accueil, mais il est organisé différemment. Sélectionnez Parcourir pour afficher votre contenu récent, favori et partagé. Sélectionnez Hub de données pour afficher les données disponibles dans votre organisation. Sélectionnez Applications pour afficher la liste des applications disponibles. Sélectionnez Learn pour voir les ressources d’apprentissage, les exemples de rapports et les formations.
- En haut de l’Accueil, utilisez la zone de recherche globale pour rechercher un contenu par titre, nom ou mot clé.
Les sections suivantes passent en revue ces options de recherche et d’affichage de contenu.
Canevas Accueil
Le canevas Accueil présente tout le contenu que vous êtes autorisé à utiliser. Au début, vous ne disposez peut-être pas de beaucoup de contenu mais cela change lorsque vous commencez à utiliser Power BI avec vos collègues.
L’Accueil Power BI se remplit à mesure que vous utilisez le service Power BI, lorsque vous recevez des tableaux de bord, des rapports et des applications comportant du contenu de la part de vos collègues.
Chaque page de destination de l’Accueil est différente. Power BI optimise Accueil en fonction de votre utilisation et de vos paramètres, ainsi que de la mise en page que vous sélectionnez.
Le contenu le plus important à portée de main
Favoris et fréquents
La section Favoris + fréquents de l’Accueil contient des liens vers le contenu que vous consultez le plus souvent ou que vous avez ajouté aux favoris. Ces cartes comportent des étoiles noires, car elles sont étiquetées comme favoris.
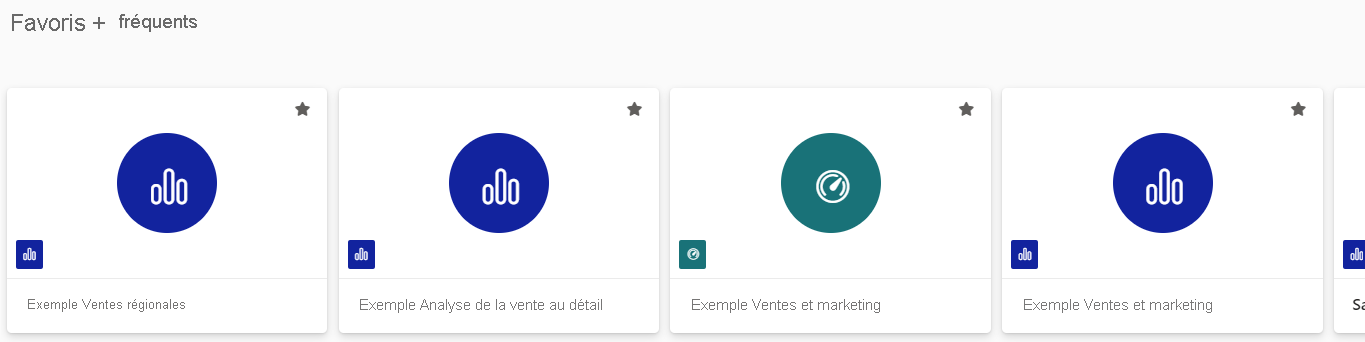
Proposé
La section Proposés comprend le contenu que votre administrateur ou vos collègues ont promu sur votre Accueil. En règle générale, le contenu présenté est important ou utile dans le cadre de votre travail. Dans cet exemple, le contenu recommandé comprend des métriques de suivi de la réussite. À moins que cette option n’ait été désactivée par votre administrateur, tous les utilisateurs disposant d’autorisations d’administrateur, de membre ou de contributeur sur un espace de travail peuvent proposer des contenus sur l’Accueil. Pour savoir comment proposer des contenus sur l’Accueil, consultez Proposer des contenus sur l’Accueil Power BI de collègues.
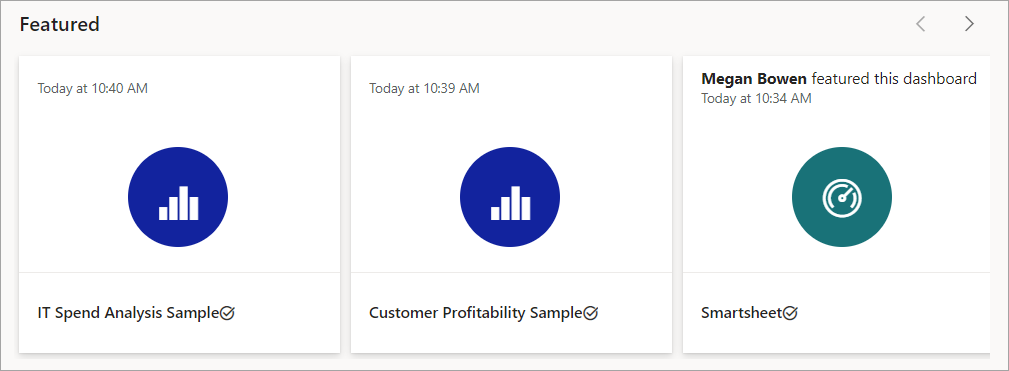
Contenu catégorisé
La section suivante de l’Accueil contient au moins deux listes à onglets.
Tout affiche le contenu de tous les autres onglets combinés.
Récent affiche le contenu que vous avez consulté le plus récemment. Remarquez que chaque élément est horodaté.
Partagé affiche le contenu que vos collègues ont partagé avec vous.
Favoris affiche le contenu que vous avez ajouté aux favoris.
Mes applications répertorie les applications qui ont été partagées avec vous ou que vous avez téléchargées depuis AppSource. Les applications les plus récentes sont répertoriées ici.
À partir d’organisations externes (préversion) répertorie les modèles sémantiques partagés disponibles à partir d’autres locataires. Utilisez cette liste pour découvrir les données provenant de fournisseurs externes et vous y connecter.
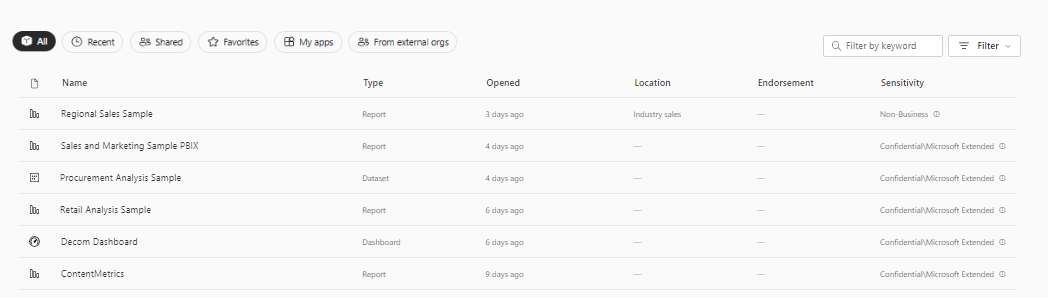
Ressources d’apprentissage pour bien démarrer
Les ressources qui s’affichent dépendent de votre activité, de vos paramètres et des choix de l’administrateur Power BI. Si vous êtes un nouvel utilisateur, du contenu pour bien démarrer peut vous être proposé. Si vous ne souhaitez pas voir le contenu bien démarrer sur l’Accueil, sélectionnez Masquer la prise en main.
Les ressources bien démarrer, exemples et autres contenus d’apprentissage sont toujours disponibles sous l’onglet Learn du volet de navigation.
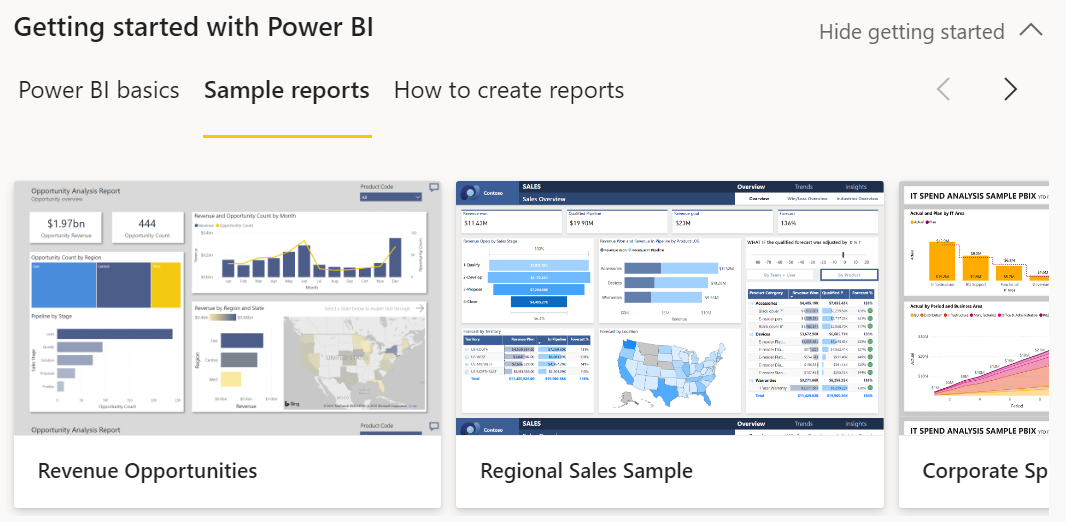
Explorer le volet de navigation
Le volet de navigation classifie votre contenu de manière à vous aider à trouver rapidement ce dont vous avez besoin.

Utilisez le volet de navigation pour localiser des tableaux de bord, des rapports, des applications et d’autres contenus, et passer des uns aux autres. Parfois, l’utilisation du volet de navigation est ce qui permet d’accéder le plus rapidement au contenu. Le volet de navigation s’affiche quand vous ouvrez la page d’accueil et reste ouvert quand vous ouvrez d’autres sections du service Power BI.
Le volet de navigation organise votre contenu dans des conteneurs similaires à ce que vous voyez également dans le canevas Accueil. Sélectionnez l’onglet Parcourir pour afficher les listes de vos contenus Récent, Favoris et Partagé avec moi.
Le nombre de boutons visibles dans le volet de navigation dépend de l’espace. Pour afficher les boutons masqués, sélectionnez les points de suspension (…). Lorsque vous ouvrez des espaces de travail, ils apparaissent sous Mon espace de travail. Pour supprimer l’espace de travail du volet de navigation, sélectionnez le X. Sélectionner le X ne supprime pas l’espace de travail, il le supprime uniquement du volet de navigation. Pour rouvrir un espace de travail, sélectionnez-le dans Espaces de travail.
Recherchez rapidement le contenu souhaité dans le volet de navigation. L’organisation du contenu est similaire à celle du canevas Accueil. Toutefois, il s’affiche sous la forme de listes plutôt que de cartes.
Workspaces
Chaque utilisateur du service Power BI dispose d’un espace nommé Mon espace de travail. Mon espace de travail contient uniquement du contenu que vous téléchargez à partir d’exemples Microsoft ou que vous créez vous-même. Pour de nombreux utilisateurs professionnels, Mon espace de travail est vide et le restera.
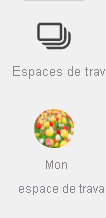
L’exemple suivant montre à quoi ressemble votre espace de travail s’il est vide.
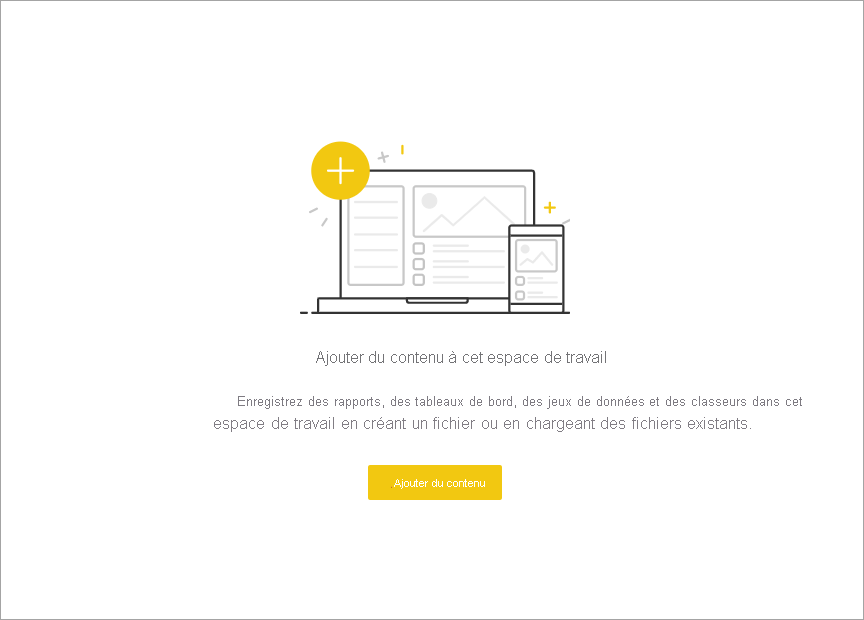
Si une personne de votre organisation vous ajoute à un espace de travail, celui-ci figure dans votre liste d’espaces de travail. Au fil du temps, vous disposerez de plusieurs espaces de travail. Par exemple, vos collègues peuvent vous ajouter à un espace de travail en vous donnant un rôle, comme Membre, Contributeur ou Visiteur. Si vous téléchargez un modèle d’application en dehors de votre organisation, vous obtenez une application et un nouvel espace de travail. Vous pouvez également créer des espaces de travail si vous disposez d’une licence payante. Pour ouvrir un espace de travail, sélectionnez-le dans le volet de navigation.
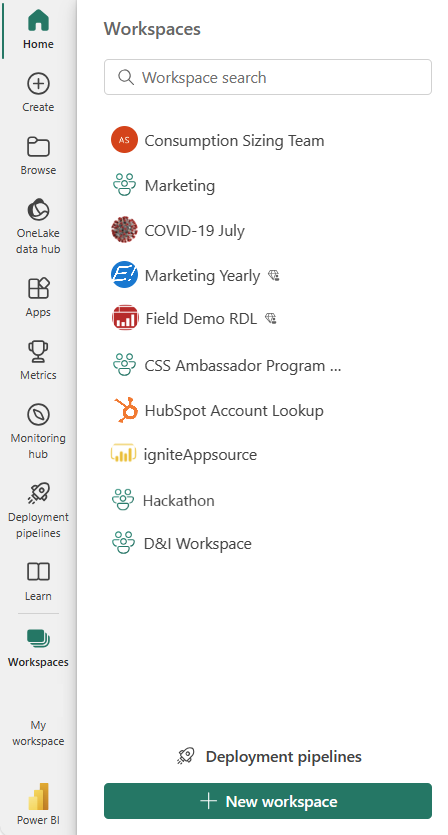
L’espace de travail s’ouvre sur votre canevas, et vous voyez le nom de l’espace de travail dans votre volet de navigation. Lorsque vous ouvrez un espace de travail, vous pouvez afficher son contenu. Il comprend du contenu tel que des tableaux de bord, des rapports, des feuilles de calcul et des flux de données. Dans l’exemple suivant, l’espace de travail Contenu et apprentissage est ouvert et contient plusieurs types de contenu.
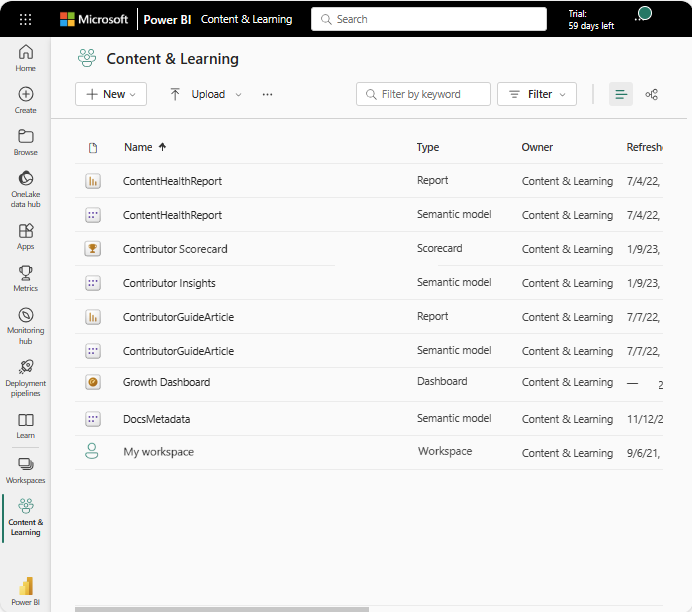
Effectuer des recherches dans l’ensemble de votre contenu
La méthode la plus rapide pour trouver votre contenu consiste parfois à le rechercher. Par exemple, un tableau de bord que vous n’utilisez pas souvent n’apparaît pas dans votre canevas Accueil. Ou votre collègue a partagé quelque chose avec vous, mais vous ne vous souvenez pas du titre ni du type de contenu qu’il a partagé. Parfois, vous pouvez avoir tellement de contenu qu’il est plus facile d’y effectuer des recherches plutôt que de le faire défiler ou de le trier.
Pour effectuer une recherche, utilisez le champ de recherche, qui se trouve dans le coin supérieur droit de la barre de menus Accueil. Entrez le nom complet ou partiel du contenu que vous recherchez. Vous pouvez également entrer le nom de votre collègue et rechercher le contenu qu’il a partagé avec vous. La recherche trouve des occurrences dans le contenu dont vous êtes propriétaire ou auquel vous avez accès.

Contenu connexe
- Vue d’ensemble des concepts de base de Power BI