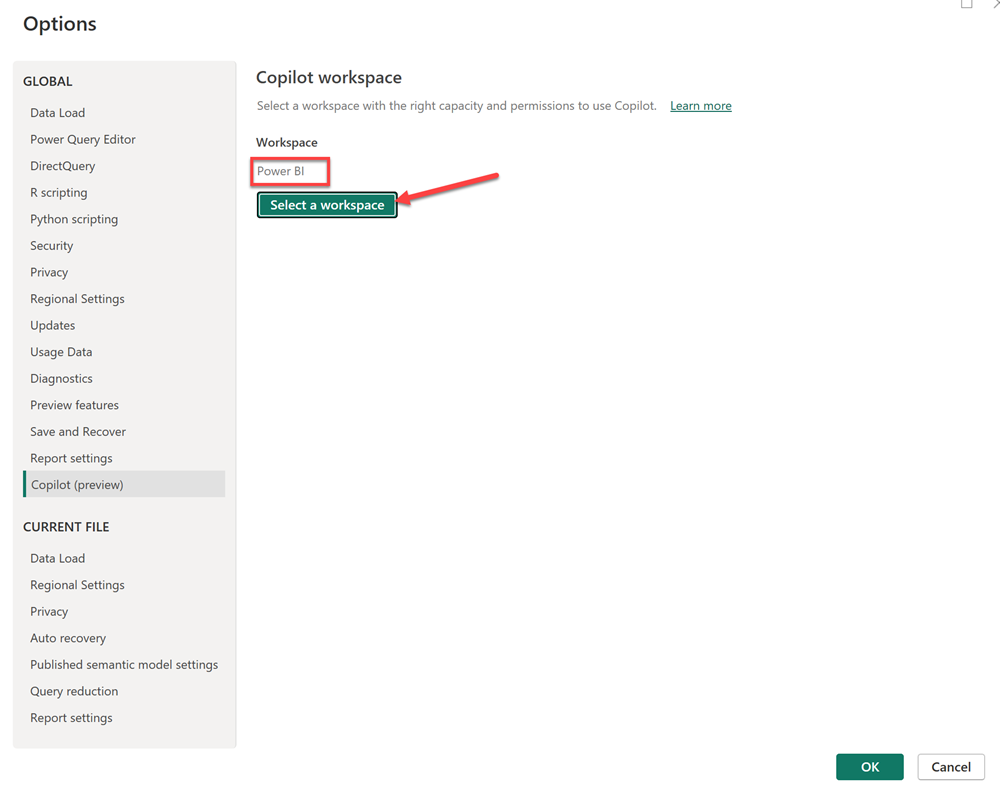Utiliser Copilot dans Power BI Desktop
Pour utiliser Copilot dans Power BI Desktop, vous avez besoin d’un accès administrateur, membre ou contributeur à au moins un espace de travail affecté à une capacité Fabric payante (F64 ou supérieure) ou à une capacité Power BI Premium (P1 ou ultérieure) qui a Copilot activé.
Note
Le bouton Copilot du Bureau apparaît toujours dans le ruban. Pour utiliser Copilot, vous devez être connecté et avoir accès à un espace de travail en capacité Premium ou Fabric.
Lorsque vous utilisez Copilot dans Power BI Desktop pour la première fois, vous êtes invité à choisir un espace de travail compatible Copilot lorsque vous sélectionnez le bouton Copilot dans le ruban. L’espace de travail que vous sélectionnez n’a pas besoin d’être identique à l’espace de travail dans lequel vous envisagez de publier votre rapport.
Démarrer Copilot dans Power BI Desktop la première fois
Pour utiliser Copilot dans Power BI Desktop, vous avez besoin d’un accès administrateur, membre ou contributeur à au moins un espace de travail affecté à une capacité Fabric payante (F64 ou supérieure) ou à une capacité Power BI Premium (P1 ou ultérieure) qui a Copilot activé.
(Remarque)
Le bouton Copilot du Bureau apparaît toujours dans le ruban. Pour pouvoir utiliser Copilot, vous devez être connecté et avoir accès à un espace de travail qui se trouve en mode Premium ou Fabric.
Lorsque vous utilisez Copilot dans Power BI Desktop pour la première fois, vous êtes invité à choisir un espace de travail compatible Copilot lorsque vous sélectionnez le bouton Copilot dans le ruban. L’espace de travail que vous sélectionnez n’a pas besoin d’être identique à l’espace de travail dans lequel vous envisagez de publier votre rapport.
Ouvrez un rapport Power BI et sélectionnez Copilot dans le ruban. Le volet Copilot s’affiche et vous invite à sélectionner un espace de travail .
Sélectionnez l’espace de travail auquel vous souhaitez associer ce rapport pour l’utilisation de Copilot. Seuls les espaces de travail qui prennent en charge Copilot apparaissent.
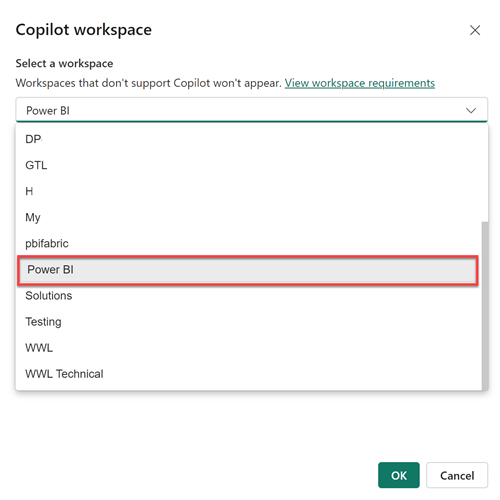
Utilisez le Paramètres engrenage dans le coin inférieur droit de Power BI pour changer l’espace de travail associé ou vérifier l’espace de travail auquel votre rapport est associé.
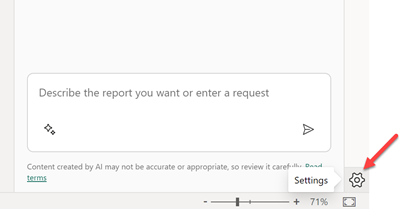
Cela ouvre la fenêtre Options, où vous pouvez accéder aux paramètres de Copilot (aperçu) pour voir l’espace de travail avec lequel vous travaillez actuellement et sélectionner un nouvel espace de travail.
Si vous n’avez pas accès à des espaces de travail qui se trouvent dans la capacité appropriée à utiliser Copilot, le message suivant s’affiche dans les paramètres Copilot (préversion) : aucun de vos espaces de travail n’a la capacité d’utiliser Copilot, ou vous n’avez pas le droit de les utiliser.
Vous êtes maintenant prêt à créer un rapport avec Copilot dans Power BI Desktop.
Ouvrez un rapport Power BI et sélectionnez Copilot dans le ruban. Le volet Copilot s’affiche et vous invite à sélectionner un espace de travail .
Sélectionnez l’espace de travail auquel vous souhaitez associer ce rapport pour utilisation avec Copilot. Seuls les espaces de travail qui prennent en charge Copilot apparaissent.
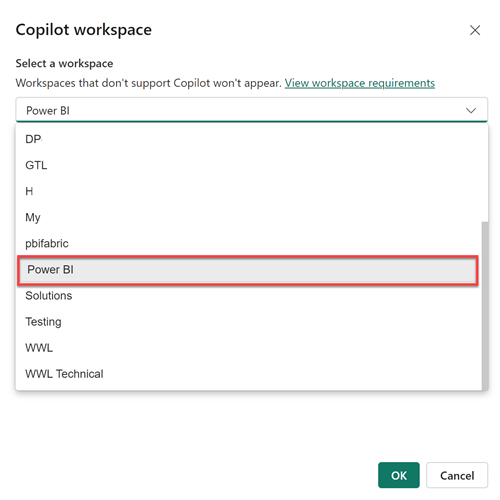
Utilisez le Paramètres engrenage dans le coin inférieur droit de Power BI pour changer l’espace de travail associé ou vérifier l’espace de travail auquel votre rapport est associé.
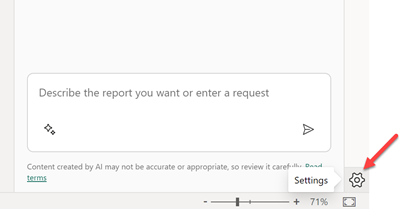
Cela ouvre la fenêtre Options, où vous pouvez accéder aux paramètres Copilot (préversion) pour voir l’espace de travail avec lequel vous travaillez et sélectionner un nouvel espace de travail.
Si vous n’avez pas accès à des espaces de travail qui se trouvent dans la capacité appropriée à utiliser Copilot, le message suivant s’affiche dans les paramètres Copilot (préversion) : aucun de vos espaces de travail n’a la capacité d’utiliser Copilot, ou vous n’avez pas le droit de les utiliser.
Limitations
- Le bouton Copilot du ruban peut être visible par certains clients même si le volet de conversation Copilot n’est pas encore disponible pour eux. Cette situation est temporaire.
Envoyer des commentaires
Nous vous invitons toujours à nous faire part de vos commentaires sur nos produits. En particulier lors de la préversion publique, vos commentaires nous aident à améliorer le produit plus rapidement.
Contenu connexe
- Mettre à jour votre modèle de données pour fonctionner correctement avec Copilot
- Créer un rapport avec Copilot dans le service Power BI
- Créer un rapport avec Copilot dans Power BI Desktop
- Écrire des requêtes Copilot pour créer des pages de rapport dans Power BI
- Créer un visuel de résumé de narration avec Copilot pour Power BI
- Rédigez des invites Copilot pour créer des visuels narratifs dans Power BI
- Vue d’ensemble de Copilot pour Fabric (préversion)
- Questions fréquentes sur Copilot pour Power BI et Fabric
- Article Confidentialité, sécurité et utilisation responsable de Copilot dans la documentation Fabric
- Copilot paramètres du locataire (préversion) article dans la documentation Fabric
- Améliorer Questions et réponses avec Copilot pour Power BI