Qu’est-ce que Power BI Desktop ?
Power BI Desktop est une application gratuite qui s’installe sur un ordinateur local et permet de se connecter à des données, de les transformer et de les visualiser. Avec Power BI Desktop, vous pouvez vous connecter à plusieurs sources de données différentes et les combiner dans un modèle de données (ce qui s’appelle la modélisation). Ce modèle de données vous permet de créer des visuels et des collections de visuels que vous pouvez partager sous forme de rapports avec d’autres personnes au sein de votre organisation. La plupart des utilisateurs qui travaillent sur des projets d’informatique décisionnelle utilisent Power BI Desktop pour créer des rapports, puis le service Power BI pour les partager avec d’autres personnes.
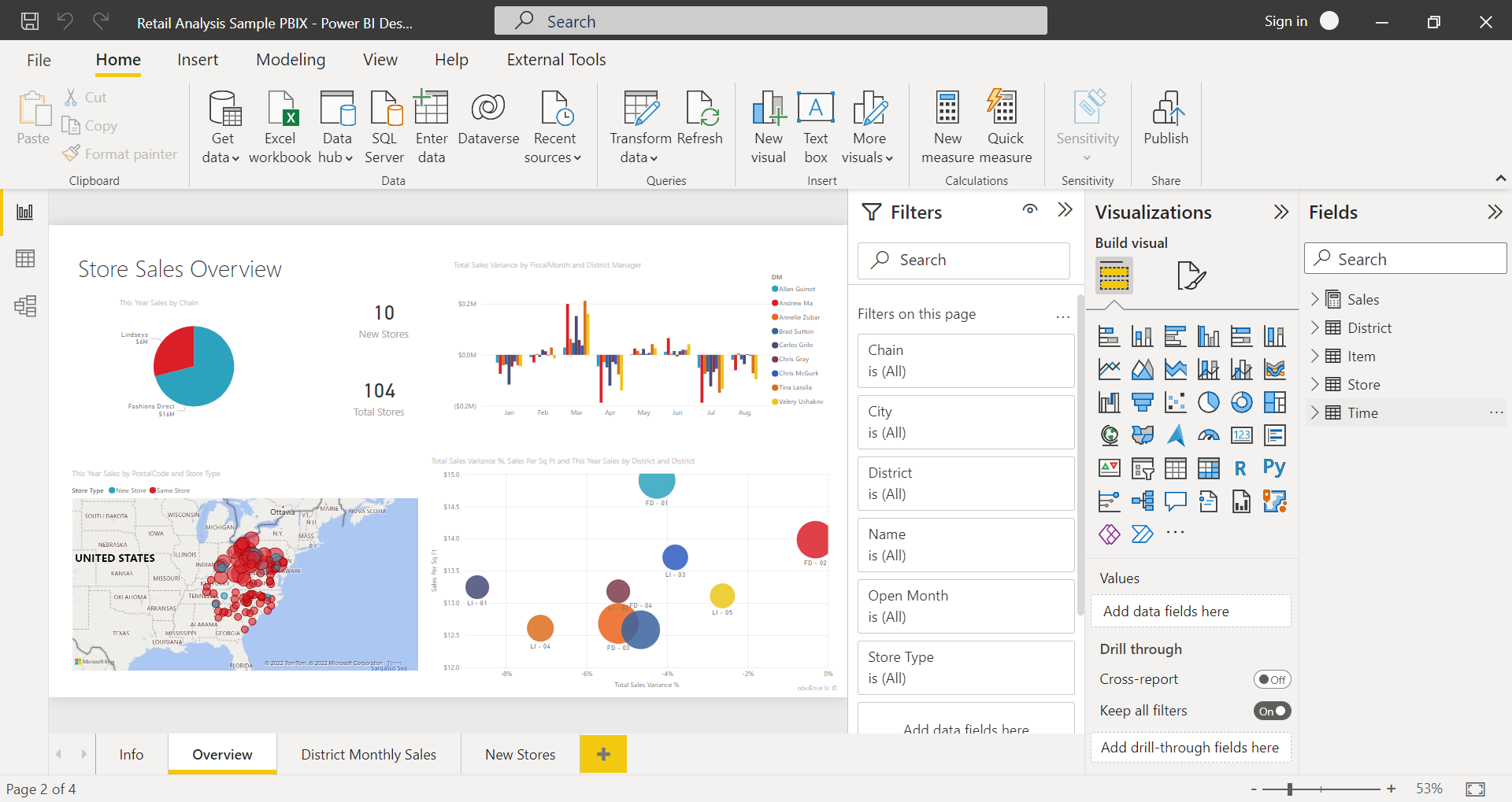
Voici les utilisations les plus courantes de Power BI Desktop :
- Vous connecter à des données.
- Transformer et nettoyer ces données pour créer un modèle de données.
- Créer des visuels, par exemple, des graphiques, qui donnent des représentations visuelles des données.
- Créer des rapports correspondant à des collections de visuels, sur une ou plusieurs pages de rapport.
- Partager des rapports avec d’autres utilisateurs à l’aide du service Power BI.
Les responsables de ces tâches sont souvent considérés comme des analystes de données (parfois nommés simplement analystes) ou des professionnels de l’informatique décisionnelle (souvent appelés créateurs de rapports). Nombreux sont ceux qui ne se considèrent pas comme des analystes ou des créateurs de rapports, et utilisent Power BI Desktop pour créer des rapports attrayants, ou pour extraire des données provenant de différentes sources. Ils peuvent créer des modèles de données, puis partager les rapports avec leurs collègues et organisations.
Important
Power BI Desktop est mis à jour et publié tous les mois, en incorporant les commentaires client et de nouvelles fonctionnalités. Seule la version la plus récente de Power BI Desktop est prise en charge ; les clients qui contactent le support technique de Power BI Desktop sont invités à effectuer la mise à niveau vers la version la plus récente. Vous pouvez obtenir la version la plus récente de Power BI Desktop à partir du Windows Store, ou en tant qu’exécutable contenant toutes les langues prises en charge que vous téléchargez et installez sur votre ordinateur.
Trois vues sont disponibles dans Power BI Desktop, que vous sélectionnez sur le côté gauche du canevas. Les vues, montrées dans leur ordre d’apparition, sont les suivantes :
- Rapport : Vous créez des rapports et des visuels. C’est là que vous passerez la majeure partie de votre temps de création.
- Données : Vous voyez les tables, les mesures et autres données utilisées dans le modèle de données associé à votre rapport, et vous transformez les données pour une utilisation optimale dans le modèle du rapport.
- Modèle : Vous pouvez afficher et gérer les relations entre les tables de votre modèle de données.
L’illustration suivante montre les trois vues, telles qu’elles apparaissent sur le côté gauche du canevas :
![]()
Se connecter aux données
La première chose à faire pour bien démarrer avec Power BI Desktop est de se connecter aux données. De nombreuses sources de données sont accessibles avec Power BI Desktop.
Pour se connecter à des données :
Dans le ruban Accueil, sélectionnez Obtenir des données>Plus.
La fenêtre Obtenir des données s’affiche, indiquant le vaste éventail de catégories auxquelles Power BI Desktop peut se connecter.
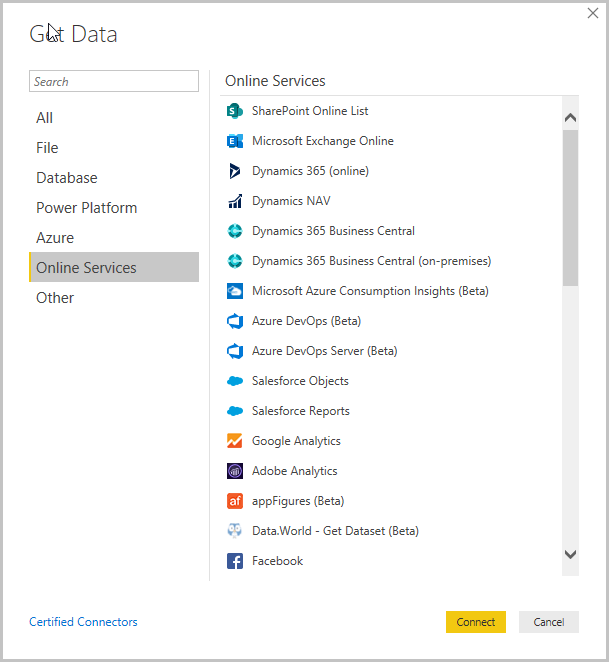
Lorsque vous sélectionnez un type de données, une fenêtre vous invite à entrer les informations, par exemple, l’URL et les informations d’identification, nécessaires pour que Power BI Desktop puisse se connecter à la source de données en votre nom.
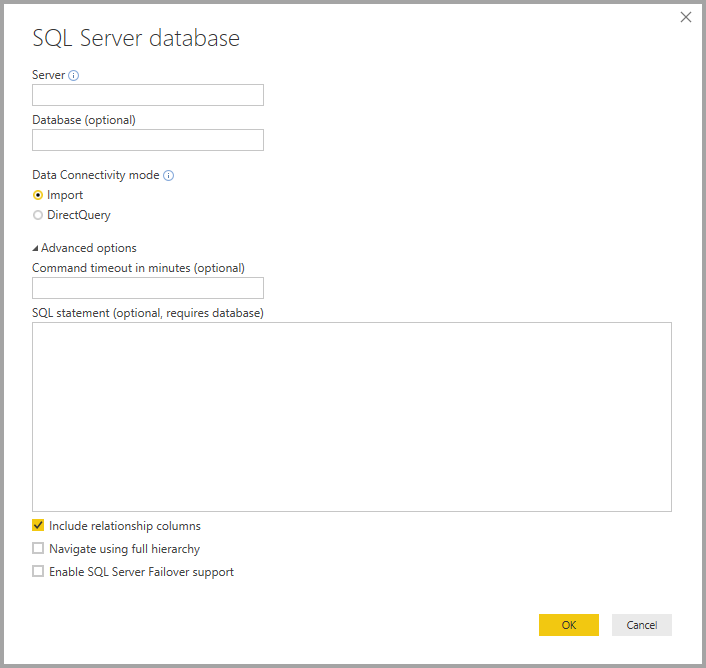
Une fois la connexion à une ou plusieurs sources de données établie, l’objectif est de transformer les données d’une façon pertinente.
Transformer et nettoyer les données, créer un modèle de données
Dans Power BI Desktop, vous pouvez nettoyer et transformer les données à l’aide de l’éditeur Power Query intégré. Ce dernier permet d’apporter des modifications aux données, par exemple, changer un type de données, supprimer des colonnes ou combiner des données provenant de plusieurs sources. C’est comme la sculpture : vous partez d’un gros bloc d’argile (les données), puis vous enlevez certaines parties ou en ajoutez d’autres selon les endroits, jusqu’à atteindre la forme souhaitée.
Pour démarrer l’éditeur Power Query :
Sur le ruban Accueil, dans la section Requêtes, sélectionnez Transformer des données.
La fenêtre Éditeur Power Query s’affiche.
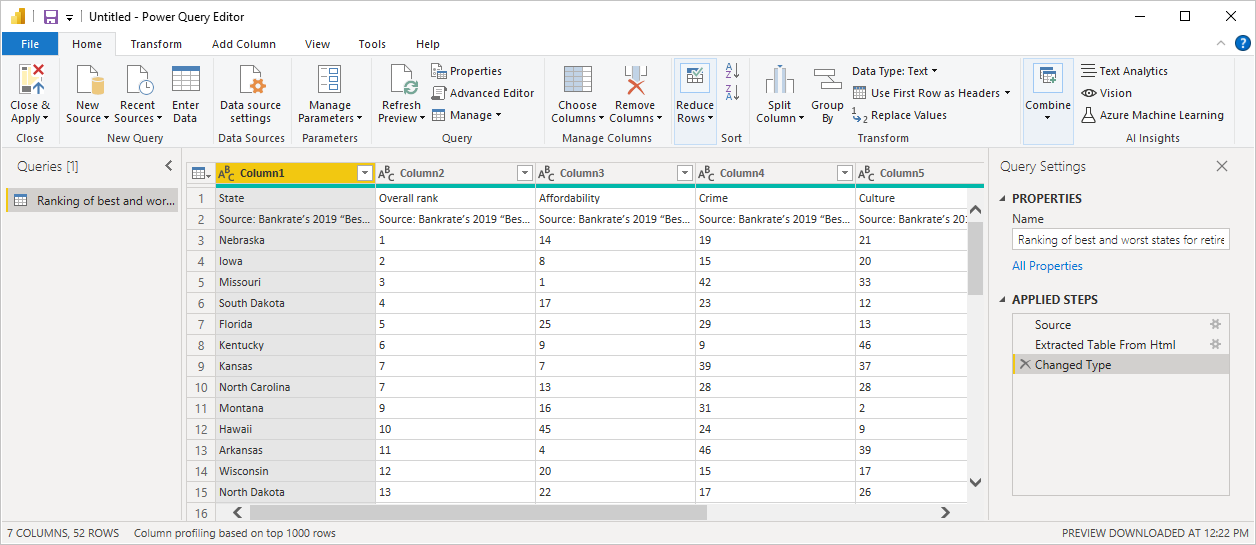
Chaque étape que vous effectuez pour transformer des données (par exemple, renommer une table, transformer un type de données ou supprimer une colonne) est enregistrée par l’éditeur Power Query. Ces étapes sont effectuées chaque fois que la requête se connecte à la source de données, si bien que les données sont toujours mises en forme comme vous le spécifiez.
L’illustration suivante montre la fenêtre Éditeur Power Query d’une requête mise en forme et transformée en modèle.
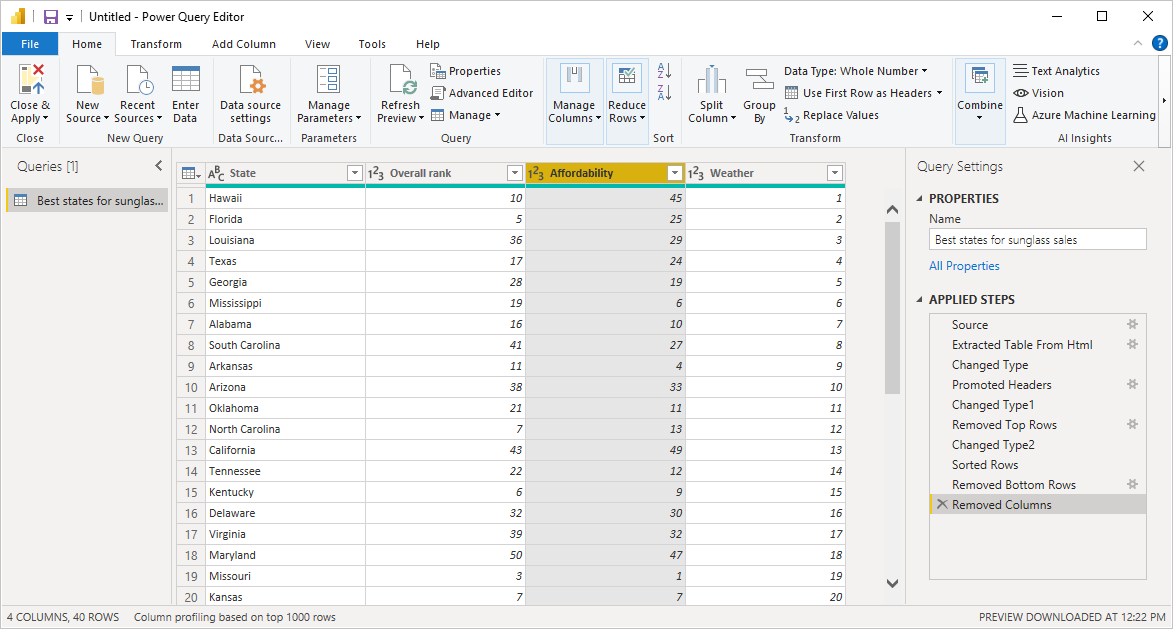
Dès que vos données auront été mises en forme, vous pourrez créer des visuels.
Créer des éléments visuels
Une fois le modèle de données élaboré, vous pouvez faire glisser des champs vers le canevas de rapport pour créer des visuels. Un visuel est une représentation graphique des données du modèle. Power BI Desktop propose de nombreux types de visuels. Le suivant représente un histogramme simple.
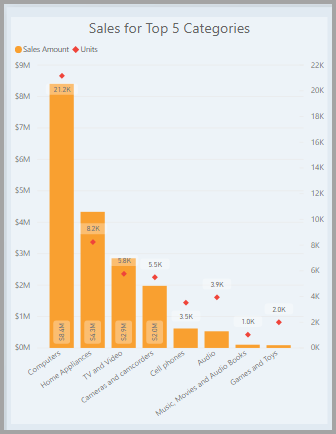
Pour créer ou modifier un visuel :
Dans le volet Visualisations, sélectionnez l’icône Générer un élément visuel.
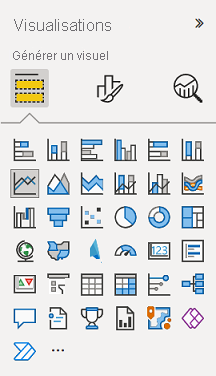
Si un visuel est déjà sélectionné sur le canevas de rapport, il devient du type sélectionné.
Dans le cas contraire, un nouveau visuel est créé en fonction de la sélection.
Créer des rapports
La plupart du temps, l’objectif est de créer une collection de visuels qui indiquent différents aspects des données utilisées pour créer le modèle dans Power BI Desktop. Une collection de visuels au sein d’un fichier Power BI Desktop est appelée rapport. Un rapport peut comporter une ou plusieurs pages, de même qu’un fichier Excel peut être composé d’une ou plusieurs feuilles de calcul.
Avec Power BI Desktop, vous pouvez créer des rapports complexes et riches visuellement à partir de données provenant de plusieurs sources, pour ensuite les partager avec d’autres personnes de votre organisation.
L’illustration suivante montre la première page d’un rapport Power BI Desktop, nommée Vue d’ensemble, comme l’indique l’onglet en bas.
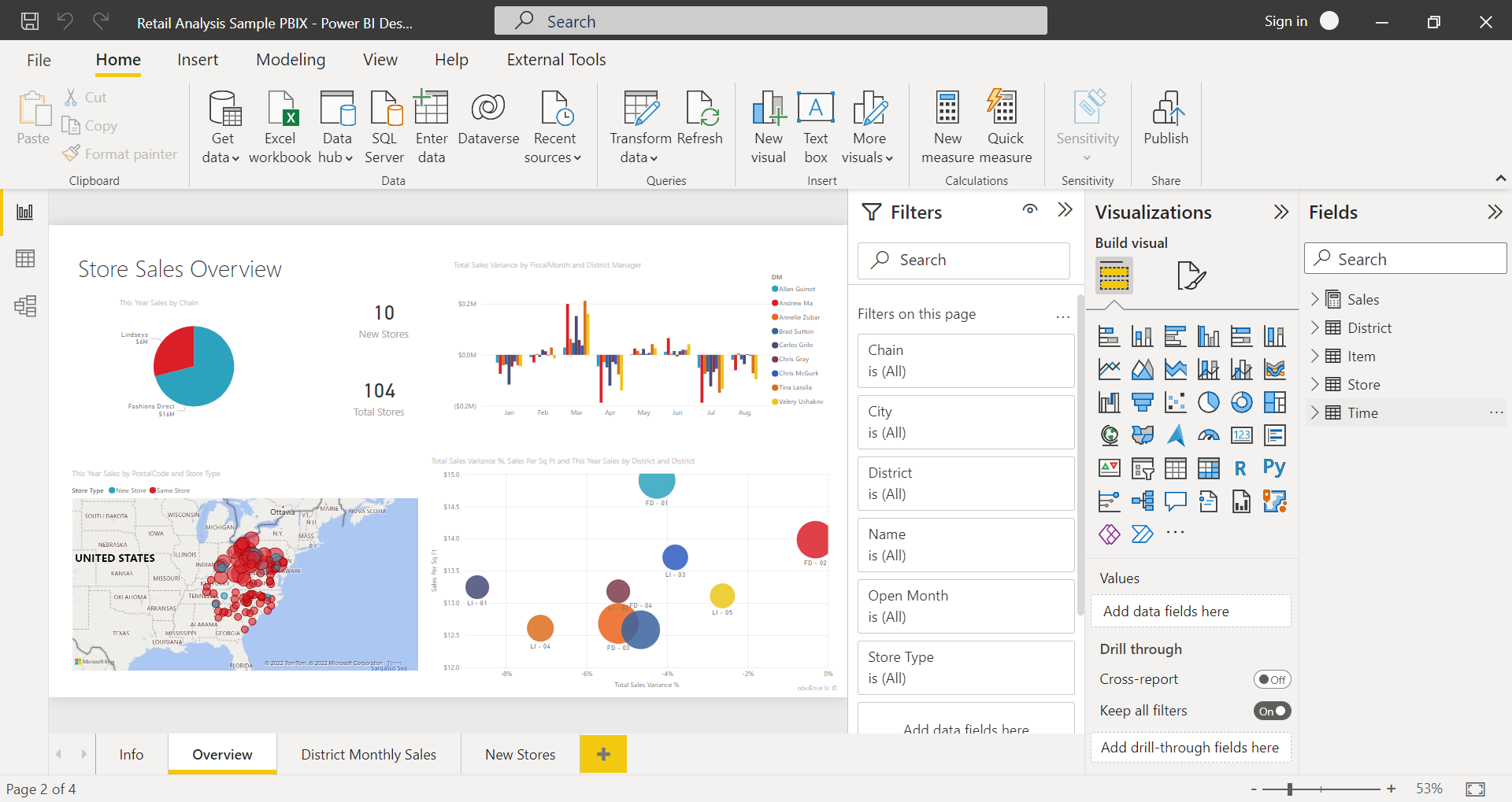
Partager des rapports
Une fois que le rapport est prêt à être partagé avec d’autres utilisateurs, vous pouvez le publier sur le service Power BI et le mettre à la disposition de tous les collaborateurs de votre organisation qui possèdent une licence Power BI.
Pour publier un rapport Power BI Desktop :
Dans le ruban Accueil, sélectionnez Publier.
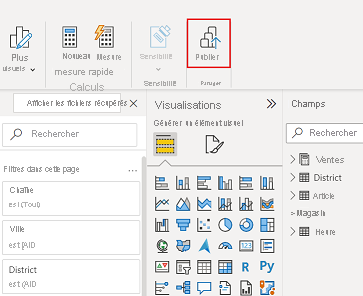
Power BI Desktop vous connecte au service Power BI avec votre compte Power BI.
Vous êtes invité à sélectionner l’emplacement dans le service Power BI où vous souhaitez partager le rapport. Par exemple, votre espace de travail, un espace de travail d’équipe ou un autre emplacement dans le service Power BI.
Vous devez disposer d’une licence Power BI pour pouvoir partager des rapports sur le service Power BI.
Contenu connexe
Les articles suivants peuvent vous aider à comprendre comment Power BI Desktop s’intègre aux offres de Microsoft :
- Qu’est-ce que Power BI ?
- Présentation de Microsoft Fabric
- Comparaison entre Power BI Desktop et le service Power BI
Pour bien démarrer avec Power BI Desktop, la première chose à faire est de télécharger et d’installer l’application. Il existe deux façons d’obtenir Power BI Desktop :