Tutoriel : Bien démarrer avec la création dans le service Power BI
S’APPLIQUE À : Power BI Desktop
Service Power BI
Ce tutoriel présente certaines des fonctionnalités du service Power BI. Dans ce tutoriel, vous vous connectez aux données, créez un rapport et un tableau de bord, et posez des questions sur vos données. Les exercices vous montrent comment utiliser des données sur un tableau de bord et concevoir des visualisations de modèle sémantique. Voici un exemple de tableau de bord :
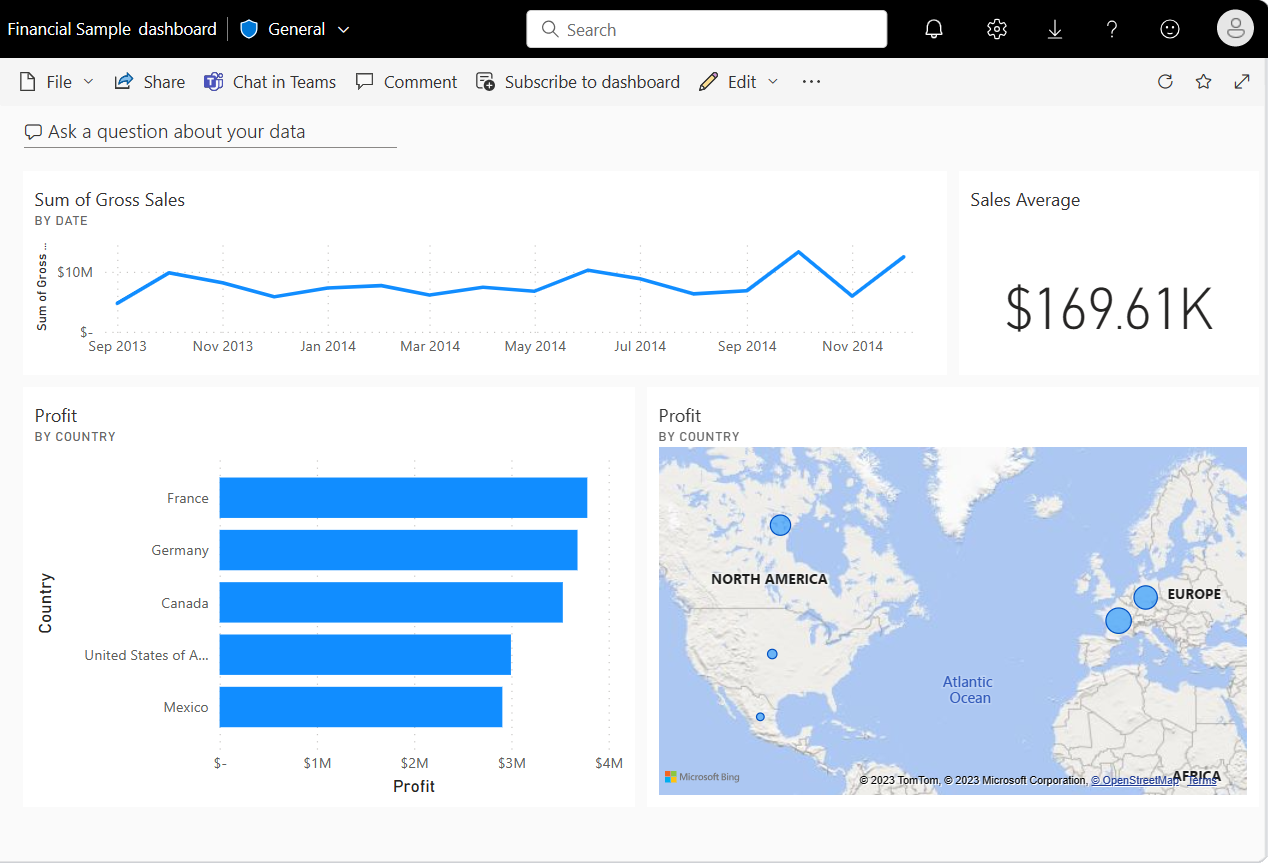
Dans le service Power BI, vous pouvez accomplir de nombreuses tâches différentes, et ce tutoriel peut vous aider à démarrer. Pour comprendre comment le service Power BI s’intègre aux autres offres de Power BI, nous vous recommandons de lire Qu’est-ce que Power BI ?
Si vous êtes un lecteur de rapport ou visionneuse plutôt qu’un créateur, consultez le tutoriel Découverte du service Power BI.
Dans ce tutoriel, vous allez effectuer les tâches suivantes :
- Vous connecter à votre compte Power BI en ligne ou en créer un si vous n’en avez pas.
- Ouvrir le service Power BI
- Ajouter et afficher des données en mode lecture ou édition.
- Utilisez des données pour créer des visualisations et enregistrez-les sous forme de rapport.
- Créer un tableau de bord en épinglant des vignettes du rapport
- Ajoutez des visualisations à un rapport et un tableau de bord à l’aide de Copilot.
- Ajoutez d’autres visualisations à votre tableau de bord à l’aide de l’outil Questions et réponses en langage naturel.
- Redimensionner, réorganiser et modifier les détails des vignettes sur le tableau de bord.
- Nettoyez les ressources en supprimant le modèle sémantique, le rapport et le tableau de bord.
S’inscrire au service Power BI
Vous avec besoin d’une licence Power BI Pro ou Premium par utilisateur pour créer du contenu dans Power BI. Si vous n’avez pas de compte Power BI et que vous prévoyez de créer du contenu, inscrivez-vous pour obtenir un essai gratuit de 60 jours de Power BI Premium par utilisateur avant de commencer. Terminez l’Assistant pour obtenir une licence gratuite. Ouvrez le service Power BI (app.powerbi.com) et sélectionnez l’icône Moi. Choisissez Premium par utilisateur - Démarrer la version d’évaluation ou Acheter Fabric maintenant.
Bien qu’une licence payante ou d’évaluation soit recommandée, elle n’est pas nécessaire pour ce didacticiel. Même si vous ne pouvez pas essayer vous-même les étapes, la description et les captures d’écran vous fournissent toujours une introduction à l’utilisation des données dans le service Power BI.
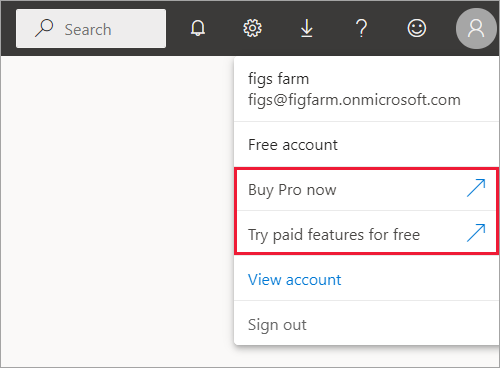
Basculer entre les vues du rapport
Les rapports ont deux modes : édition et lecture. Pour créer un rapport, ajoutez des visuels et modifiez votre rapport, utilisez mode Édition. Pour afficher votre rapport en cours, basculez vers la vue Lecture en haut de la page :
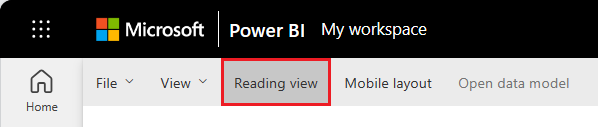
Dans l'affichage Édition, vous pouvez modifier des rapports puisque que vous êtes propriétaire ou créateur du rapport. Quand vous partagez votre rapport avec vos collègues, ces derniers peuvent souvent interagir avec ce rapport uniquement en mode Lecture.
Lorsque vous êtes prêt à continuer à travailler sur votre rapport, sélectionnez Modifier:
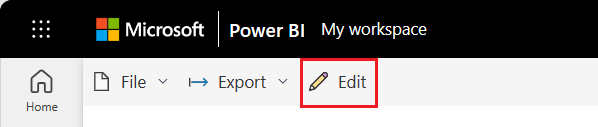
Ajouter des données pour créer un rapport
Souvent, quand vous voulez créer un rapport Power BI, vous utilisez Power BI Desktop. Power BI Desktop offre plus de possibilités. Vous pouvez transformer, mettre en forme et modéliser des données avant de commencer à concevoir des rapports.
Pour ce tutoriel, nous commençons à partir de zéro en créant un rapport dans le service Power BI plutôt que via le Bureau. Nous créons un modèle sémantique à partir d’un fichier Microsoft Excel simple qui contient des exemples de données financières.
Ouvrez le service Power BI (app.powerbi.com) dans votre navigateur.
Vous n’avez pas de compte ? Inscrivez-vous pour obtenir un essai gratuit de 60 jours de Power BI Premium par utilisateur.
Téléchargez le fichier Excel contenant l’exemple de données financières.
Dans le volet de navigation, sélectionnez Mon espace de travail.
Sélectionnez Nouveau modèle sémantique d’élément>pour lancer le processus d’importation. La page Ajouter des données pour commencer à créer un rapport s’ouvre.
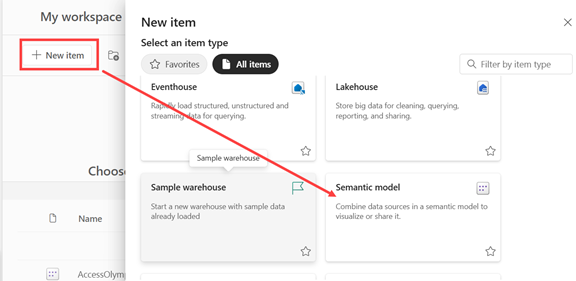
Sur la page Ajouter des données pour commencer à créer un rapport, sélectionnez Excel.
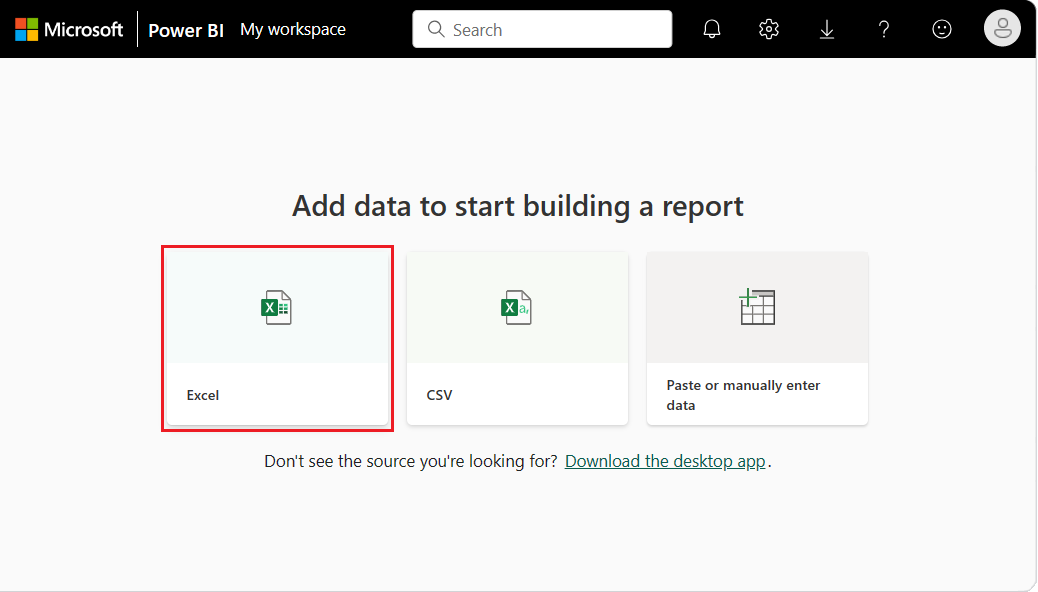
Remarque
Si vous sélectionnez Charger au lieu de Lien vers le fichier, le service Power BI charge l’intégralité du classeur Excel. Vous pouvez ensuite ouvrir et modifier le classeur dans Excel Online.
Dans la boîte de dialogue Sélectionner un fichier, accédez à l’emplacement où vous avez enregistré le fichier Excel sur votre ordinateur.
Sélectionnez le fichier, puis sélectionnez >>Suivant.
Remarque
Si le fichier ne s’ouvre pas, essayez de changer l’étiquette de sensibilité en Public .
Sélectionnez les données à utiliser en plaçant une coche en regard des finances et en choisissant Créer.
Le service Power BI importe les exemples de données du fichier Excel en tant que modèle sémantique et ouvre un canevas de rapport. Nous pouvons maintenant utiliser l’exemple de modèle sémantique pour créer des rapports et des tableaux de bord. Nous allons créer un rapport en partie à partir de zéro et en partie à l’aide de Copilot. Commençons par Copilot.
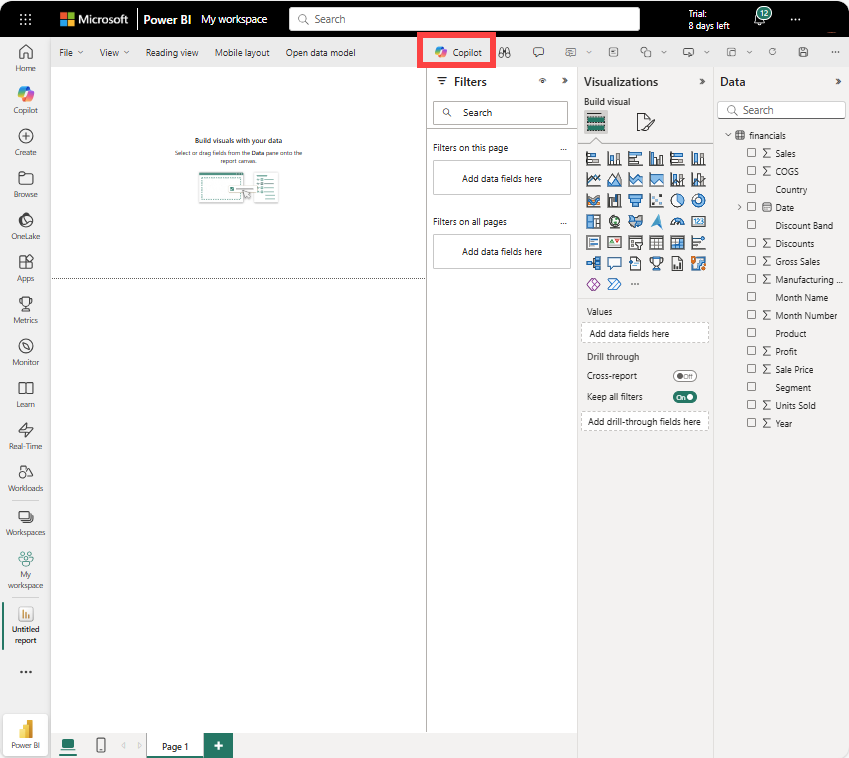
Une fois que vous avez connecté des données pour créer un rapport, vous êtes prêt à commencer à l’explorer. Lorsque vous trouvez un élément intéressant, vous pouvez l’enregistrer sur le canevas du rapport. À partir du canevas du rapport, vous pouvez épingler l’élément à un tableau de bord pour surveiller les changements de données au fil du temps.
Nous pouvons commencer par demander à Copilot d’examiner nos données et de suggérer des visuels.
Créer des visuels de rapport avec Copilot
Ouvrez Copilot et demandez-lui de créer un rapport pour vous.
Dans le champ d’invite, tapez « Créer un rapport Ventes brutes ». Copilot crée une page de rapport et la nomme rapport de ventes brutes.
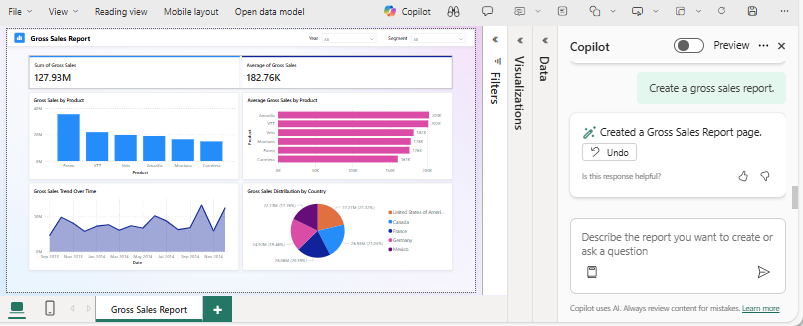
Créez un tableau de bord à l’aide de l’un des visuels du rapport. Sélectionnez le visuel Tendance des ventes brutes au fil du temps. Pointez sur le visuel et sélectionnez Épingler le visuel>Nouveau tableau de bord>Conserver le thème actuel. Donnez un nom au nouveau tableau de bord et sélectionnez Épingler.
Après avoir épinglé une visualisation, elle apparaît dans le tableau de bord sous la forme d’une vignette . Les données dans la visualisation restent à jour pour que vous puissiez suivre les dernières valeurs en un coup d’œil.
Remarque
Lorsque le rapport est nouveau, vous êtes invité à l’enregistrer avant de pouvoir épingler une visualisation à un tableau de bord. Power BI enregistre le rapport à l’emplacement sélectionné. Par défaut, il s’agit de Mon espace de travail. Power BI ouvre le rapport en mode Lecture.
Pour continuer à modifier le rapport, sélectionnez Modifier dans la barre de menus supérieure.
Ajoutez une nouvelle page de rapport en sélectionnant l’icône plus (+) en bas du rapport.
Demandez à Copilot de suggérer du contenu. Tapez ou sélectionnez Suggérer du contenu pour une nouvelle page de rapport, puis choisissez Analyse des bénéfices par produit>Créer. Copilot crée une page de rapport pour vous et la nomme Profit Analysis by Product.
Sélectionnez un autre visuel à épingler à votre tableau de bord. Sélectionnez Profit par Produit et épinglez-le au même tableau de bord.
Créer des visuels de rapport à partir de zéro
Ajoutez une nouvelle page à votre rapport. Le canevas de la nouvelle page de rapport est vide et affiche les volets Filtres, Visualisations et Données.
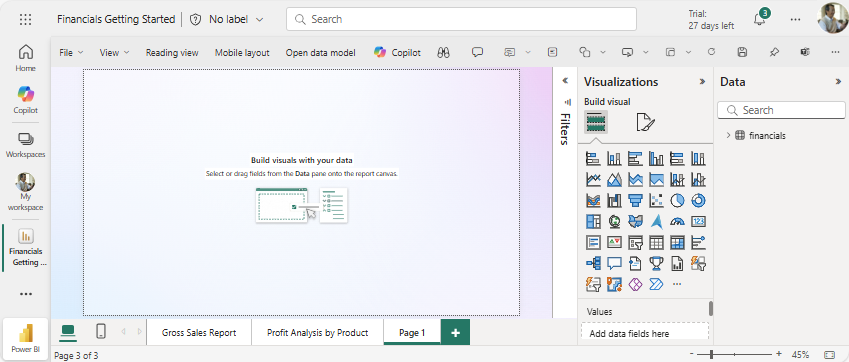
Dans le volet Données, sélectionnez la flèche en regard du titre financials pour afficher les éléments de données.
Certains éléments de données ont un symbole sigma (Σ) en regard du nom. Power BI affiche le sigma en regard des données qui ont des valeurs numériques.
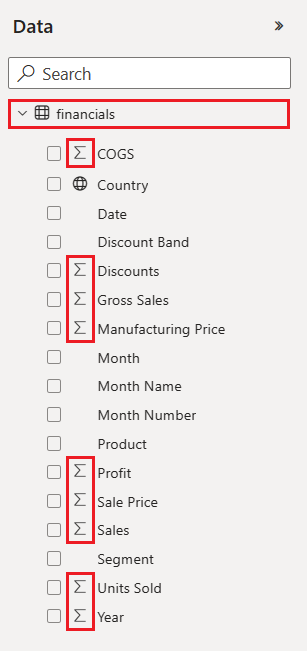
Sous finances, sélectionnez l’élément de données Profit, puis sélectionnez l’élément Date. Date a une hiérarchie. Développez donc Date et sélectionnez uniquement Mois.
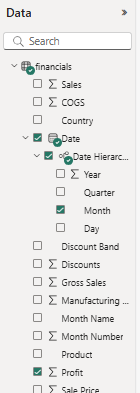
Développez le volet Filtres et remplacez Date - Année par 2014.
Power BI analyse les données sélectionnées et crée une visualisation sous forme d’histogramme.
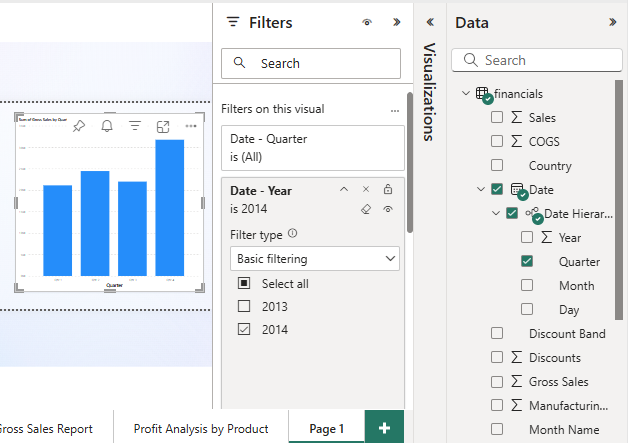
Remarque
Si vous sélectionnez l’élément Date avant de sélectionner l’élément Profit, Power BI crée un tableau plutôt qu’un histogramme. Si vous avez sélectionné les éléments de données dans cet ordre, ce n’est pas un problème. Nous allons changer la visualisation des données à l’étape suivante.
Essayons un autre affichage des données sélectionnées. Les graphiques en courbes sont de bons visuels pour afficher des changements de valeurs dans le temps. Avec le visuel actif, dans le volet Visualisations, sélectionnez Graphique en courbes.
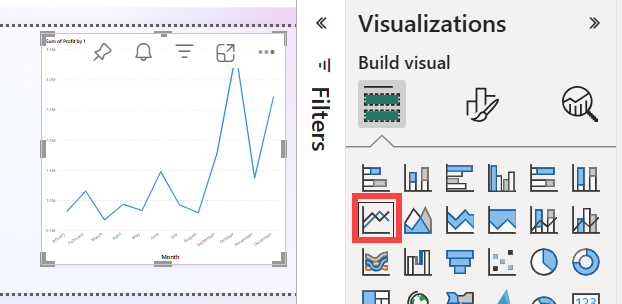
Le graphique en courbes semble intéressant. Nous allons donc épingler la visualisation à un tableau de bord.
Power BI affiche un message de réussite une fois que le service a ajouté la visualisation au tableau de bord. La boîte de dialogue de réussite inclut une option permettant de créer une disposition optimisée du tableau de bord pour votre appareil mobile.
Dans la boîte de dialogue du message, sélectionnez Accéder au tableau de bord.
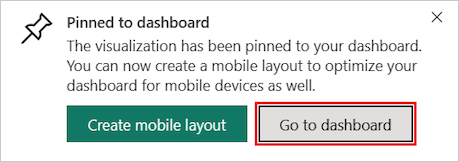
Votre tableau de bord affiche les vignettes que vous avez épinglées précédemment lorsque vous utilisiez Coplot et le graphique en courbes que vous avez créé.
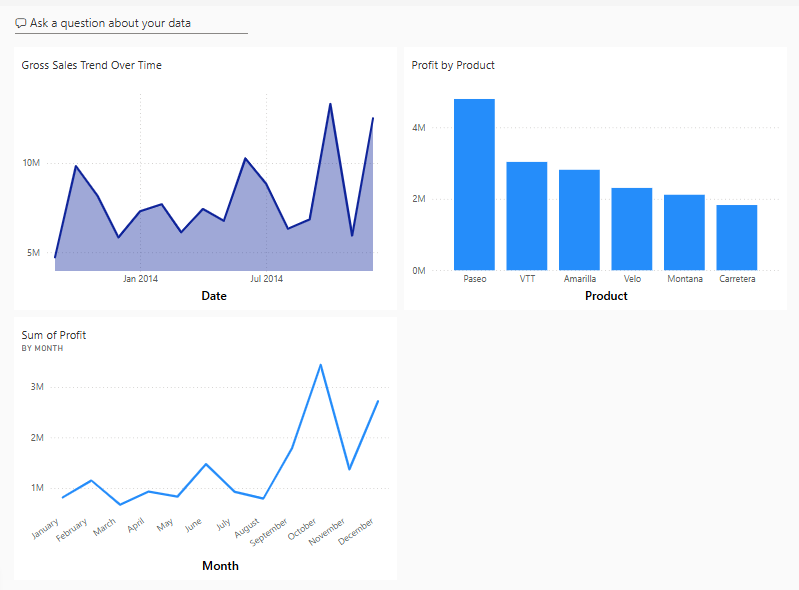
Remarque
Après avoir épinglé une visualisation, si vous changez de type de visualisation dans le rapport, la visualisation épinglée dans le tableau de bord ne change pas. Pour voir la nouvelle visualisation, épinglez-la au tableau de bord pour créer une autre vignette. L’utilisation de plusieurs vignettes vous permet d’avoir plusieurs visualisations des mêmes données sur votre tableau de bord.
Maintenant, sélectionnez la vignette de graphique en courbes dans le tableau de bord. Le service Power BI vous renvoie à l’éditeur de rapport où vous pouvez affiner la visualisation :
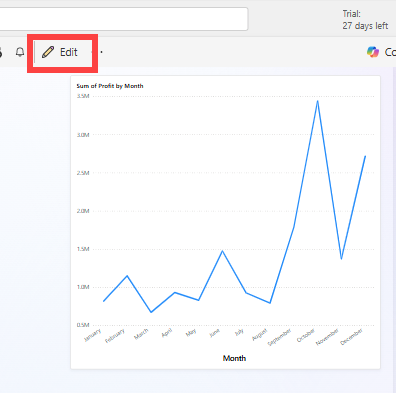
Sélectionnez Modifier pour revenir en mode Édition et continuer à explorer et épingler des vignettes.
Créez des visuels de rapport avec Q&A
Pour une exploration rapide de vos données, essayez de poser une question dans la zone de Questions et réponses. Questions et réponses vous permet d’exécuter des requêtes en langage naturel sur vos données.
Dans le service Power BI, vous trouverez la zone de Questions et réponses à deux emplacements.
Dans un tableau de bord, la zone Questions et réponses Poser une question sur vos données se trouve en haut du mode Mosaïque :

Dans l’éditeur de rapport, la zone Questions et réponses Poser une question se trouve dans la barre de menu supérieure :

Lorsque vous sélectionnez la zone Questions et réponses, Power BI ouvre une vue étendue pour vous aider à poser des questions et à trouver des réponses.
Essayons l’expérience Questions et réponses pour un tableau de bord.
Dans le service Power BI, sélectionnez Mon espace de travail, puis sélectionnez le tableau de bord de l’exemple financier.
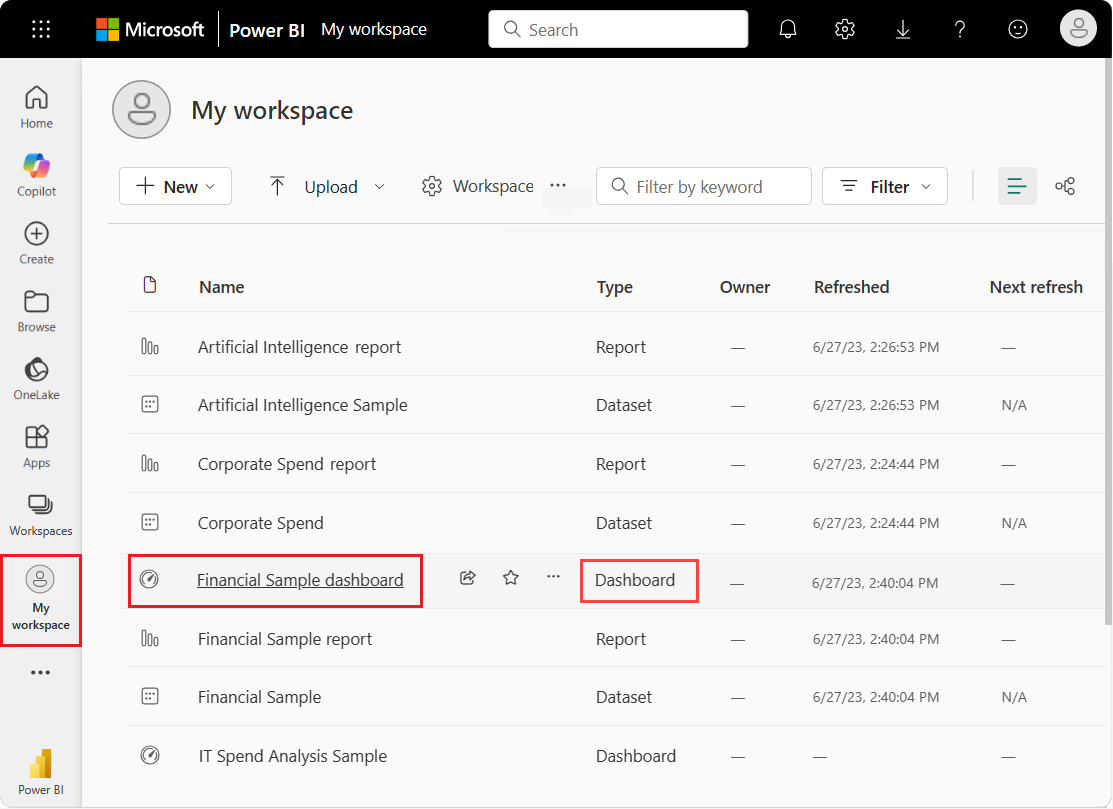
En haut de la vue de vignettes, sélectionnez Poser une question sur vos données. La vue s’étend et la zone Questions et réponses offre plusieurs suggestions.
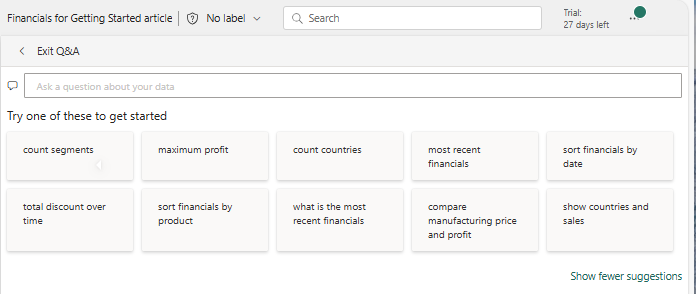
Sélectionnez une suggestion et affichez les résultats, ou entrez votre propre question dans la zone Q&A.
Dans la zone Questions et réponses, entrez la question quelle sont les ventes moyennes. Au fur et à mesure que vous tapez, la fonction Questions et réponses tente de trouver une question reconnue qui correspond à votre entrée de texte.
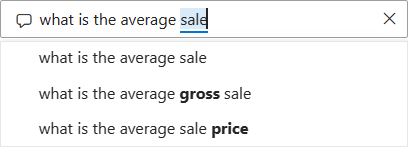
La fonction Questions et réponses recherche une réponse et l’affiche comme une visualisation de carte.
En haut à droite, sélectionnez Épingler un visuel et épinglez cette visualisation au tableau de bord de votre exemple financier.
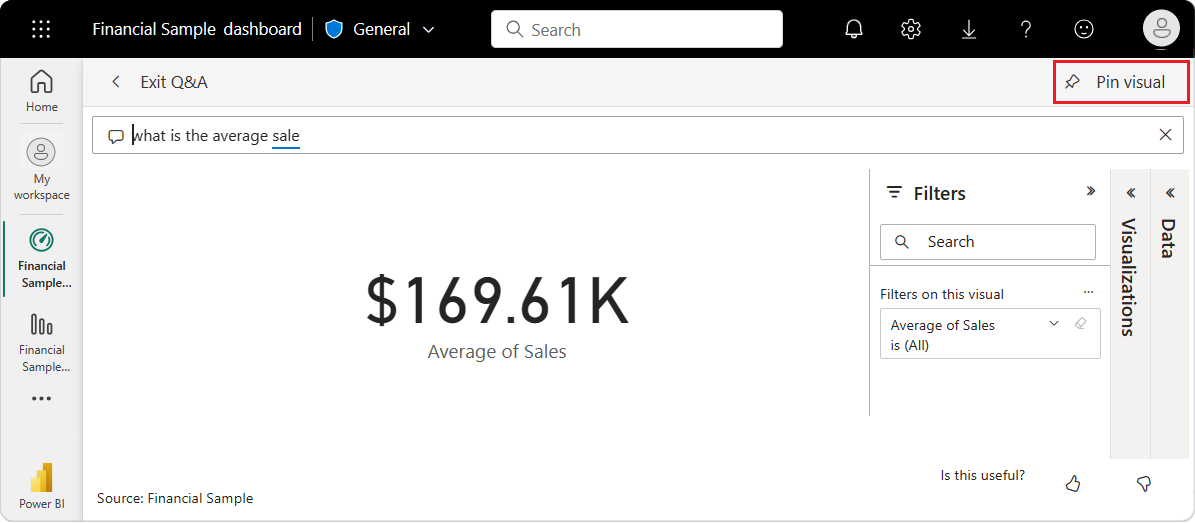
Essayez une autre question dans la zone Questions et réponses. Sélectionnez bénéfice total par pays sous la forme d’une carte.
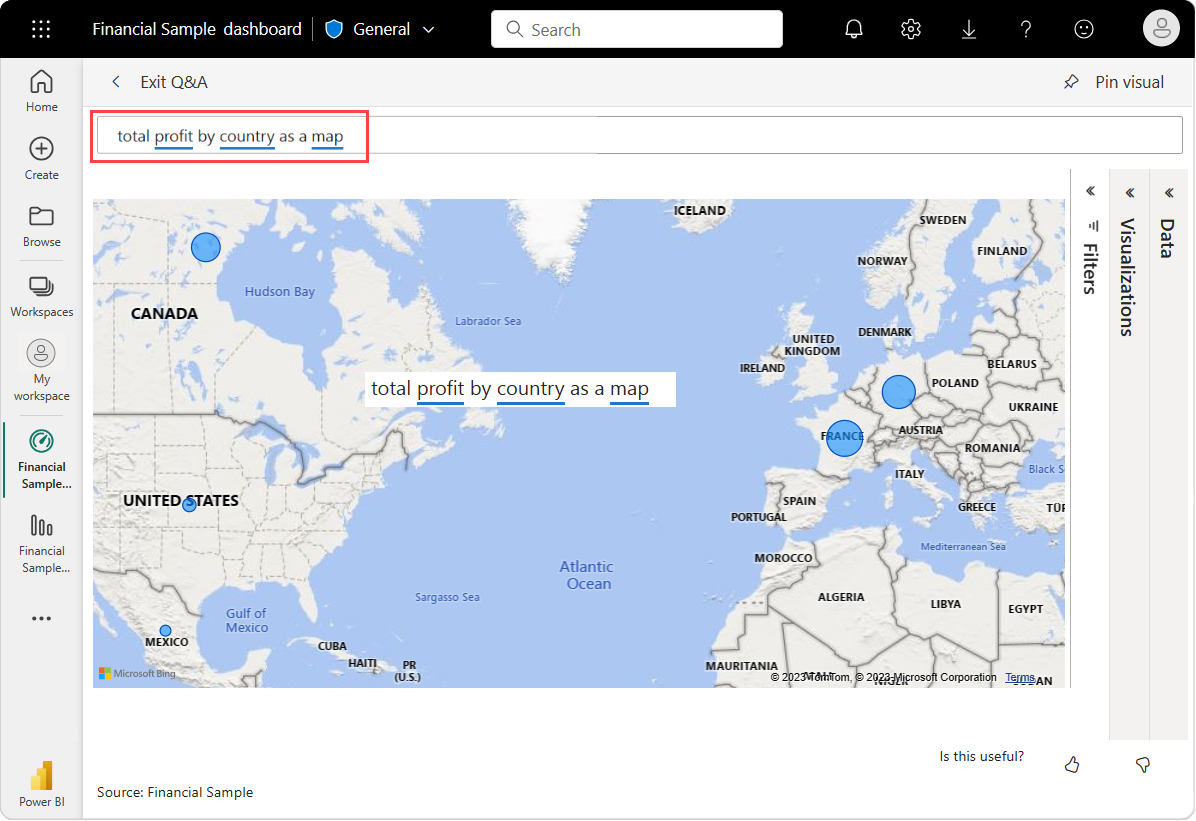
Épinglez la visualisation de carte pays/région à votre exemple de tableau de bord financier.
Dans la boîte de dialogue de réussite, sélectionnez Accéder au tableau de bord pour afficher les vignettes nouvellement épinglées à votre tableau de bord.
Dans le tableau de bord, sélectionnez la carte de pays/région épinglée. Notez comment la visualisation s’ouvre dans la zone Questions et réponses.
Placez le curseur dans la zone Q&A à la fin de votre requête actuelle, puis entrez en tant que barre. Power BI crée un graphique à barres avec les résultats.
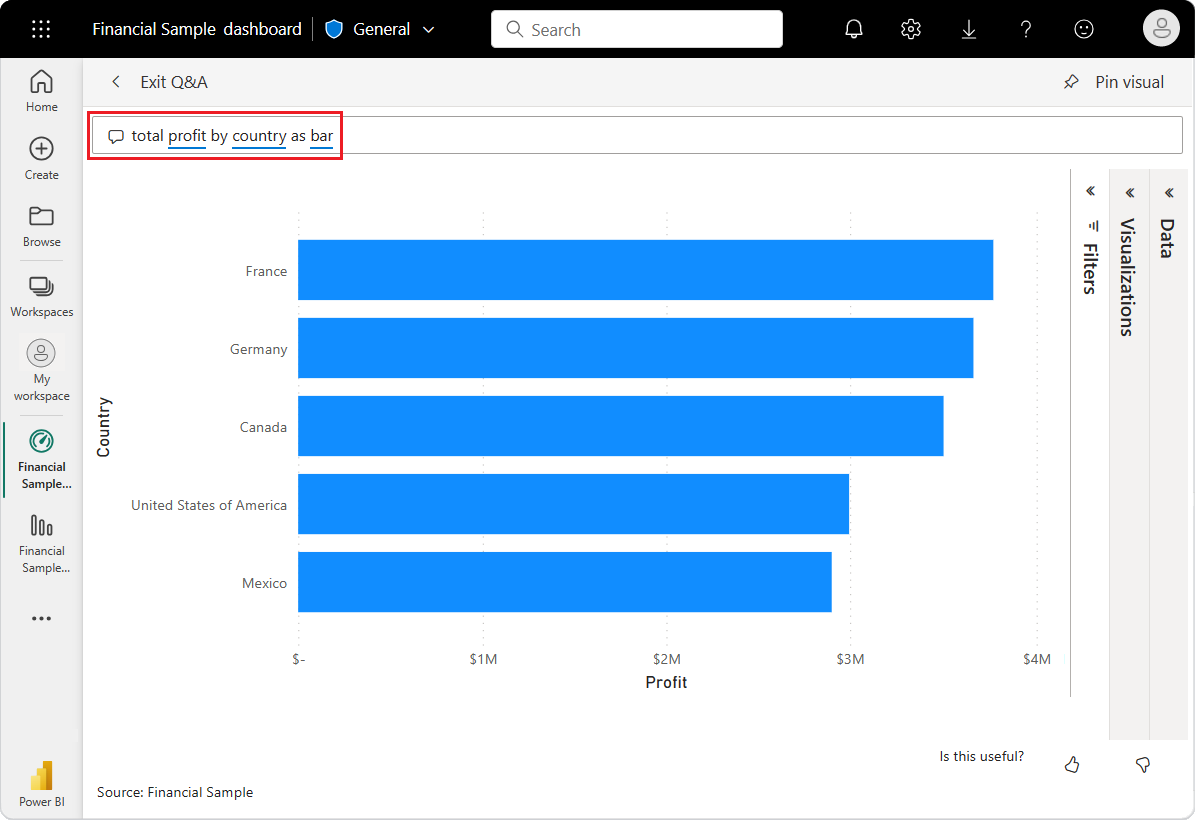
Les données semblent plus intéressantes sous forme de carte, donc nous ne trouvons pas ce graphique à barres.
En haut, sélectionnez Quitter les Questions et réponses pour revenir à votre tableau de bord.
Vous avez maintenant cinq vignettes épinglées à votre tableau de bord : un graphique en courbes, une carte à puce, une carte de pays/région et un graphique à barres.
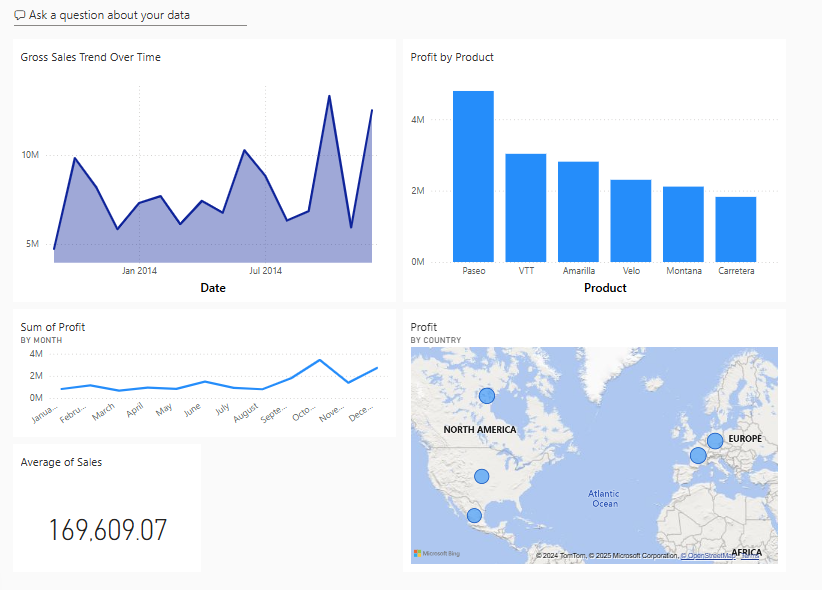
Épingler différentes vues de données avec plusieurs vignettes
Notez que même si vous avez modifié la visualisation de la carte en graphique à barres dans les Questions et réponses, la vignette correspondante sur le tableau de bord affiche toujours une carte.
Lorsque vous épinglez une vignette à un tableau de bord, la vignette affiche toujours les données à l’aide du type de visualisation d’origine. Si vous modifiez le type de visualisation d’une vignette existante et que vous épinglez la vignette, Power BI crée une vignette avec le nouveau type de visualisation. La vignette d’origine reste inchangée. L’utilisation de plusieurs vignettes vous permet d’avoir plusieurs visualisations des mêmes données sur votre tableau de bord.
Ajuster la disposition des vignettes sur le tableau de bord
Les vignettes du tableau de bord peuvent être réorganisées et ajustées pour mieux utiliser l’espace. Vous pouvez modifier la taille des vignettes, repositionner les vignettes et travailler avec les détails des vignettes pour améliorer la disposition.
Ajuster la taille des vignettes
Dans l’image précédente, le graphique en courbes de la Somme des profits a été raccourci et la carte de la Moyenne des ventes a été déplacée et allongée. Voici comment cela a été fait.
Sélectionnez le coin inférieur droit de la vignette du graphique en courbes intitulée Somme des bénéfices, puis faites glisser le contour de la vignette vers le haut pour réduire sa hauteur globale.
Sélectionnez et maintenez la carte à puce Moyenne des ventes pendant que vous la faites glisser vers un nouvel emplacement. Relâchez, puis faites glisser le coin inférieur droit jusqu’à ce qu’il corresponde à la longueur des vignettes au-dessus.
À présent, les deux vignettes ont la même hauteur.
Modifier les détails des vignettes
Parfois, la modification des détails de la vignette peut améliorer la présentation du tableau de bord.
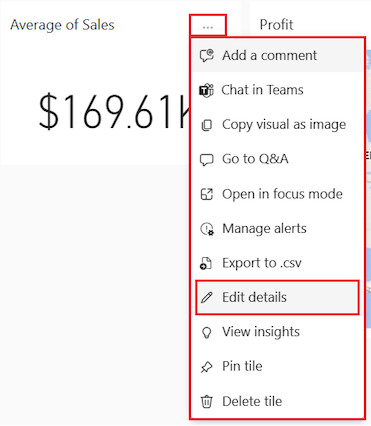
Sur la vignette Moyenne des ventes, sélectionnez Plus d’options (...)>Modifier les détails.
Dans la boîte de dialogue Détails de la vignette, dans la zone Titre, entrez Moyenne des ventes.
Sélectionnez Appliquer.
Nettoyer les ressources
Après avoir terminé le tutoriel, il est recommandé de supprimer le modèle sémantique, le rapport et le tableau de bord.
Lorsque vous supprimez un modèle sémantique, le service Power BI supprime également tous les rapports et vignettes de tableau de bord qui utilisent des données du modèle sémantique.
Dans le service Power BI, sélectionnez Mon espace de travail.
Recherchez le modèle sémantique de l’Exemple financier.
Sélectionnez Plus d’options (...)>Supprimer. Power BI affiche un message d’avertissement : tous les rapports et vignettes de tableau de bord contenant des données de ce modèle sémantique sont également supprimés.
Sélectionnez Supprimer.
Contenu connexe
- Créez des rapports rapides dans le service Power BI.
- Découvrez tout sur Microsoft Power BI.
- Devenir certifié Microsoft : Power BI Analyste Données Associate.