Générateur de rapports Power BI
S’APPLIQUE À : Générateur de rapports Power BI
Power BI Desktop
Power BI Report Builder est un outil de création de rapports paginés que vous pouvez publier sur le service Power BI. Les rapports paginés sont conçus pour être imprimés ou partagés. Ils sont mis en forme pour tenir sur une page et ils affichent toutes les données dans une table, même si la table s’étend sur plusieurs pages. Quand vous concevez un rapport paginé, vous créez une définition de rapport qui spécifie les données à récupérer, où les obtenir et comment les afficher. Lorsque vous exécutez le rapport, le processeur de rapports prend la définition de rapport que vous avez spécifiée, récupère les données et les combine avec la disposition du rapport pour générer celui-ci. Vous prévisualisez votre rapport dans le Générateur de rapports. Publiez ensuite votre rapport dans le service Power BI. Pour plus d’informations, consultez Présentation des rapports paginés dans Power BI.
Vous êtes prêt à commencer la création ? Installez le Générateur de rapports Power BI à partir du centre de téléchargement Microsoft.
Vous préférez apprendre à partir de vidéos ? Consultez le Cours vidéo : Rapports paginés Power BI en une journée.
Le rapport paginé suivant est un exemple de facture. Vous pouvez le télécharger et d’autres exemples, tels que des lettres, des transcriptions et des étiquettes. Apprenez-en davantage sur les exemples de rapports paginés Power BI.
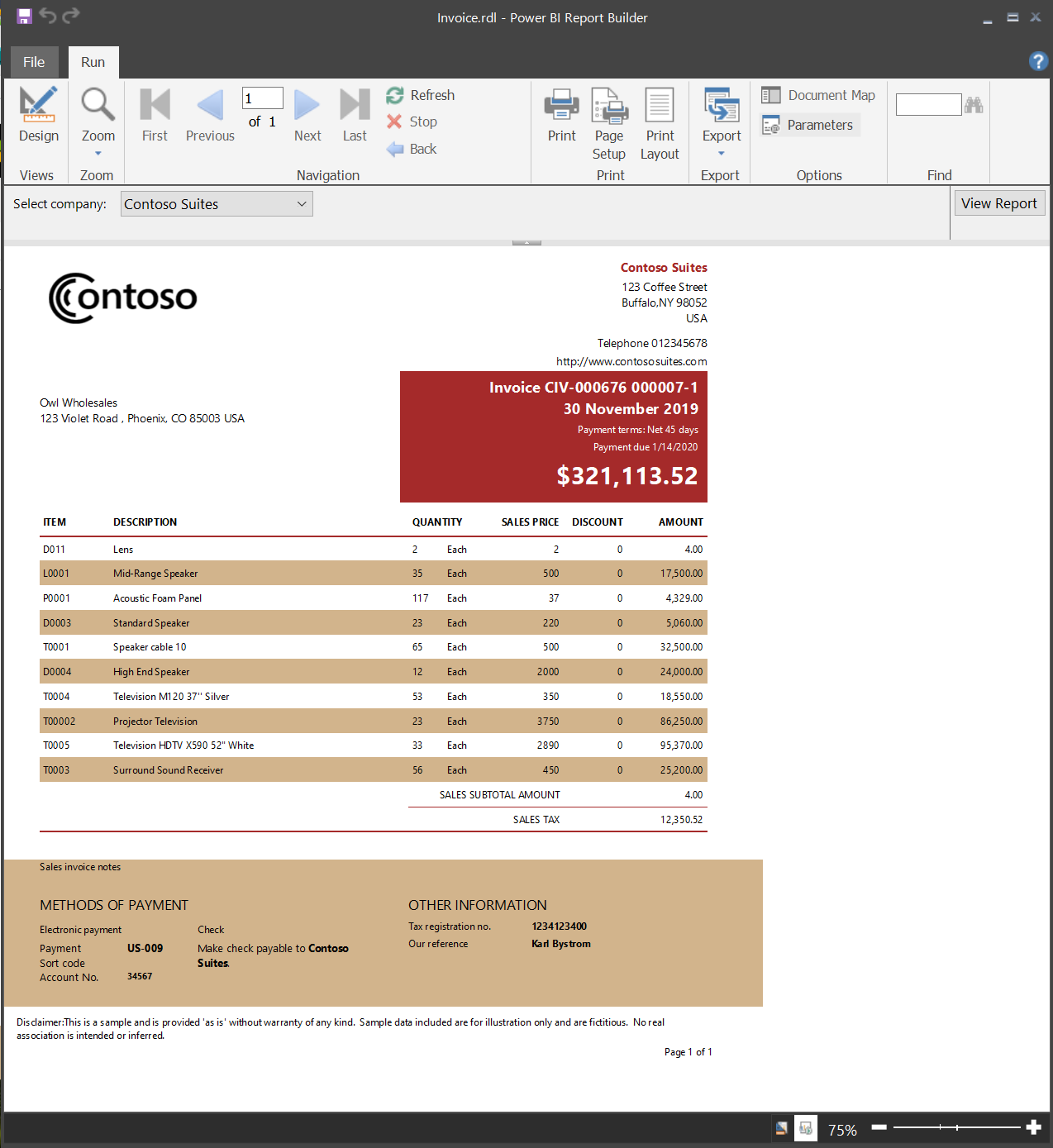
Configuration requise
Consultez la section Configuration système requise de la page de téléchargement du Générateur de rapports Power BI dans le Centre de téléchargement Microsoft.
Prérequis
Les exigences de licence pour les rapports paginés Power BI (fichiers .rdl) sont les mêmes que pour les rapports Power BI (fichiers .pbix).
- Vous n’avez pas besoin de licence pour télécharger Power BI Report Builder gratuitement sur le Centre de téléchargement Microsoft.
- Avec une licence gratuite, vous pouvez publier des rapports paginés dans Mon espace de travail dans le service Power BI. Pour plus d’informations, consultez Disponibilité des fonctionnalités pour les utilisateurs disposant de licences gratuites dans le service Power BI.
- Avec une licence Power BI Pro ou une licence PPU, vous pouvez publier des rapports paginés dans d’autres espaces de travail. Vous avez également besoin au minimum du rôle Contributeur dans l’espace de travail.
- Vous devez avoir l’autorisation Générer pour le jeu de données.
Commencez avec l’Assistant Tableau, Matrice ou Graphique
Créez une connexion à une source de données, faites un glisser-déposer de champs pour créer une requête de jeu de données, sélectionnez une disposition et un style, ajoutez des propriétés d’accessibilité de lignes et personnalisez votre rapport.
Démarrer avec l’Assistant Carte
Créez des rapports qui affichent des données agrégées sur un arrière-plan géographique ou géométrique. Les données cartographiques peuvent être des données spatiales issues d’une requête Transact-SQL ou un fichier de forme de l’Environmental Systems Research Institute, Inc. (ESRI). Vous pouvez également ajouter un arrière-plan de mosaïque Microsoft Bing.
Créer votre rapport
Créez des rapports paginés à l’aide de mises en page de rapports de tableau, de matrice, de graphique et au format libre. Créez des rapports Tableau pour les données en colonnes, des rapports Matrice (rapports d’analyse croisée ou tableaux croisés dynamiques) pour les données totalisées, des rapports Graphique pour les données graphiques et des rapports Forme libre pour tout le reste. Les rapports peuvent incorporer d’autres rapports et graphiques, ainsi que des listes, du graphisme et des commandes pour les applications web dynamiques.
Créez des rapports à partir de diverses sources de données. Vous pouvez créer des rapports qui utilisent des données relationnelles et multidimensionnelles provenant de SQL Server et Analysis Services, d’Oracle, de modèles sémantiques Power BI et d’autres bases de données.
Modifiez des rapports existants. En utilisant le Générateur de rapports, vous pouvez personnaliser et mettre à jour les rapports qui ont été créés dans le Concepteur de rapports SQL Server Data Tools (SSDT).
Modifier vos données. Filtrez, regroupez et triez des données, ou ajoutez des formules ou des expressions.
Ajouter des graphiques, des jauges, des graphiques sparkline et des indicateurs. Condensez les données dans un format visuel et présentez de grandes quantités d’informations agrégées en un clin d’œil.
Ajoutez des fonctionnalités interactives comme des cartes de document, des boutons afficher/masquer et des liens d’exploration vers des sous-rapports et des rapports d’exploration. Utilisez des paramètres et des filtres pour filtrer les données et obtenir des vues personnalisées.
Incorporez ou référencez des images et d’autres ressources, y compris du contenu externe.
Gérer votre rapport
Enregistrez la définition du rapport sur votre ordinateur ou le serveur de rapports, où vous pouvez la gérer et la partager.
Choisissez un format de présentation lorsque vous ouvrez le rapport, ou après l’avoir ouvert. Vous pouvez sélectionner des formats d’application de bureau, orientés web et orientés page. Les formats comprennent MHTML, PDF, XML, CSV, Word et Excel.
Configurez des abonnements. Une fois que vous publiez le rapport sur le service Power BI, vous pouvez configurer votre rapport pour l’exécuter à une heure spécifique et l’envoyer sous forme d’abonnement par e-mail.
Utiliser des pipelines de déploiement avec des rapports paginés
Dans le service Power BI, vous pouvez utiliser l’outil de pipeline de déploiement avec des rapports paginés. Les pipelines de déploiement vous permettent de développer et de tester vos rapports paginés Power BI avant de les diffuser à vos utilisateurs. L’outil est un pipeline en trois phases :
- Développement
- Test
- Production
En savoir plus sur la prise en main des pipelines de déploiement dans le service Power BI.
Observations et limitations
Il se peut que vous ne puissiez pas configurer les paramètres comme étant à la fois « Valeurs multiples » et « Autoriser les valeurs nulles ». « Valeurs multiples » et « Autoriser les valeurs nulles » est une combinaison autorisée mais Null est traité différemment.
Power BI Report Builder dans un environnement virtualisé
Power BI Report Builder est entièrement pris en charge sur Azure Virtual Desktop (anciennement Windows Virtual Desktop) et Windows 365.
L’exécution de Power BI Report Builder en tant qu’application virtualisée (par exemple, en tant qu’application Citrix) n’est pas prise en charge.