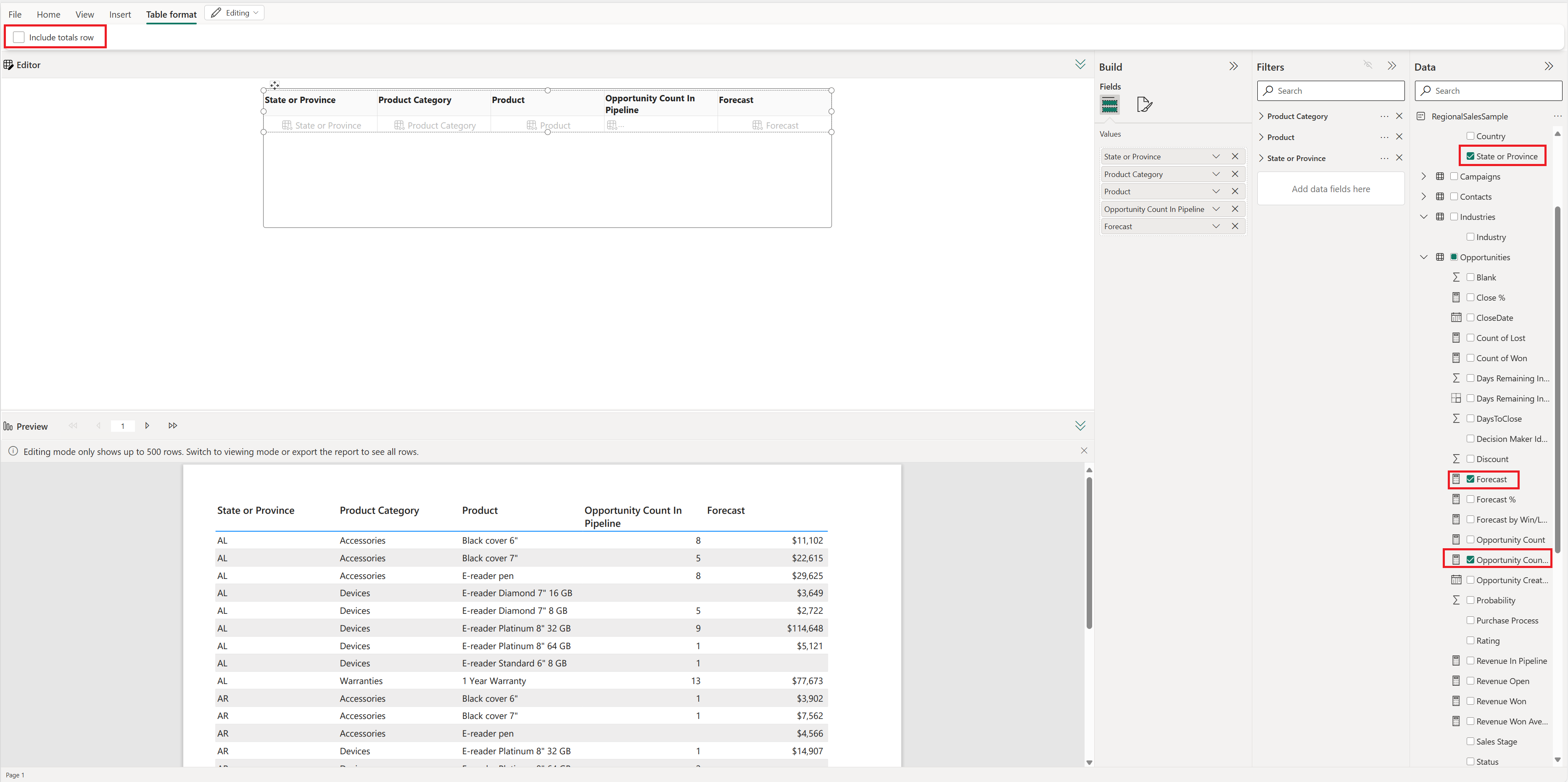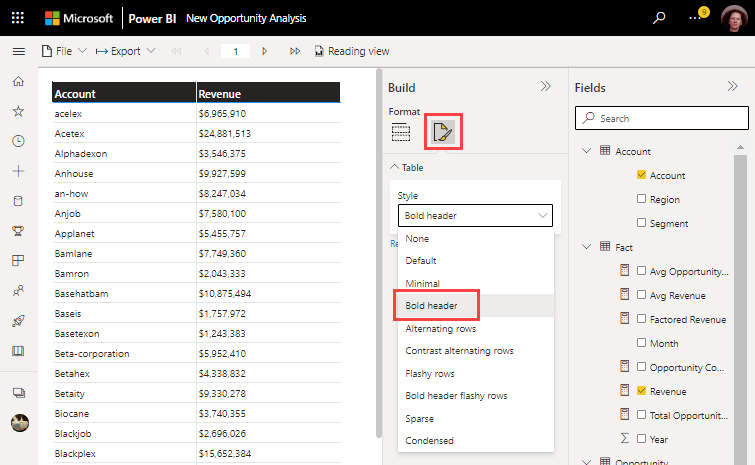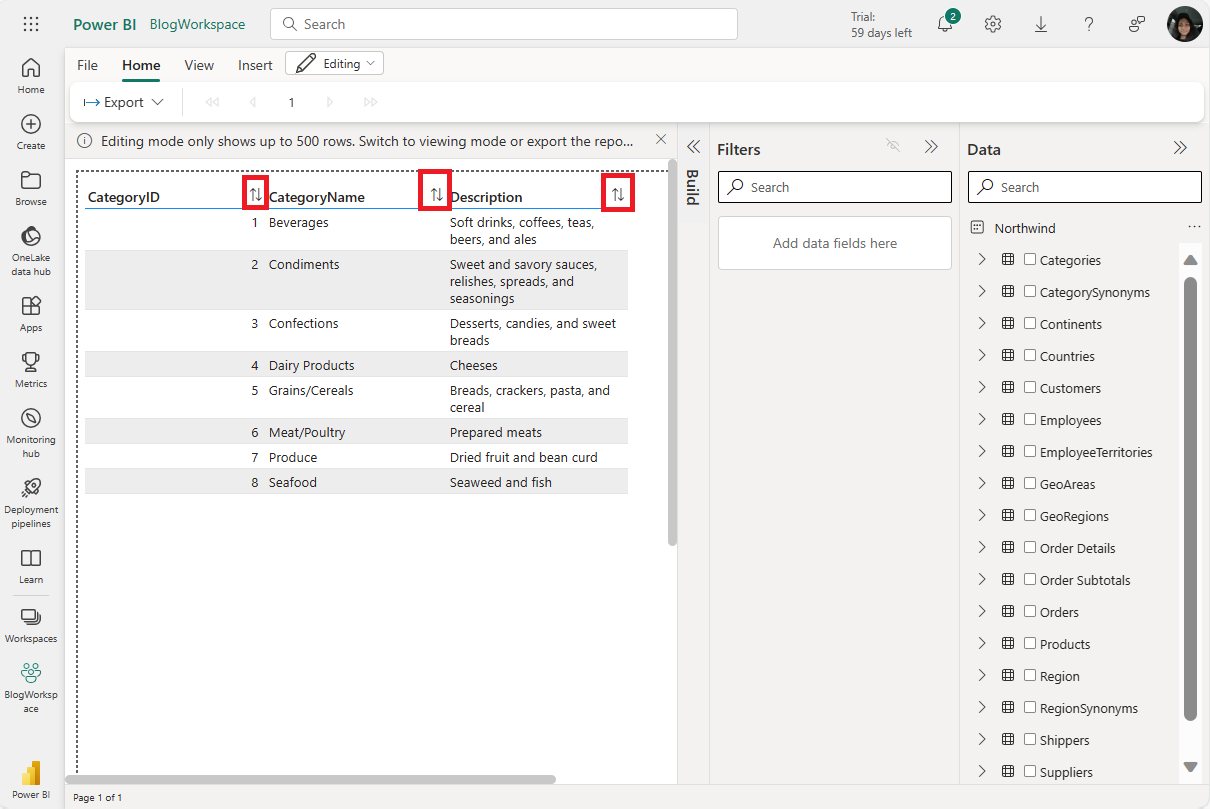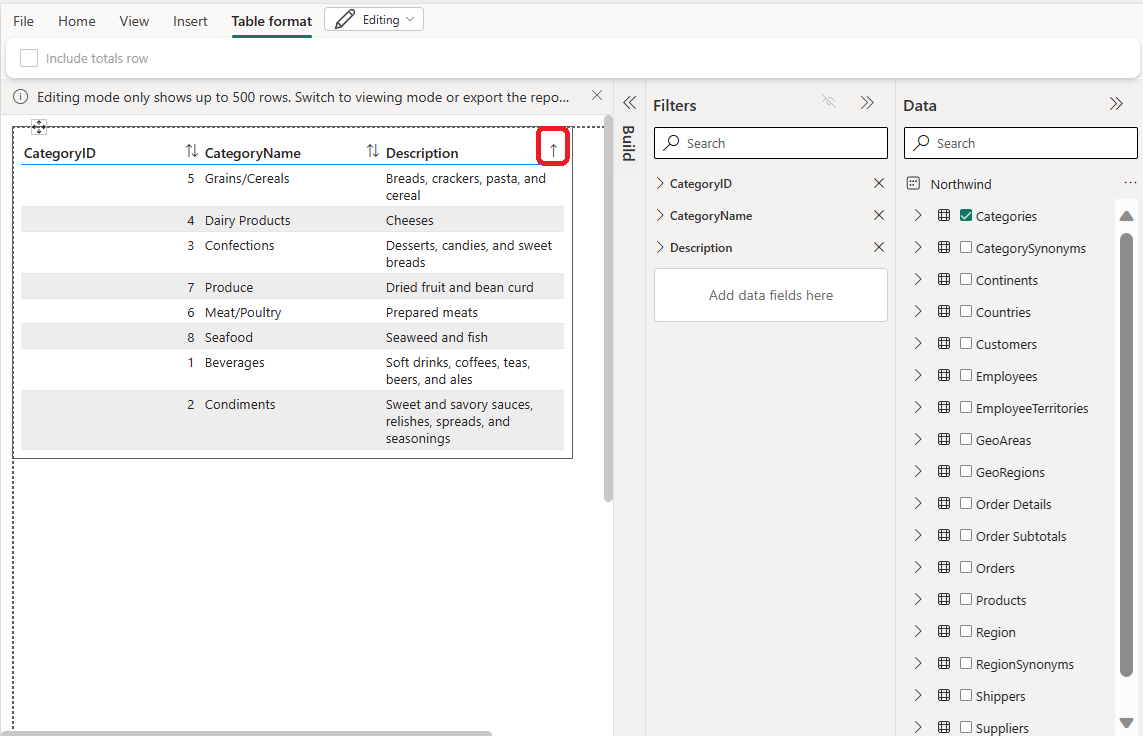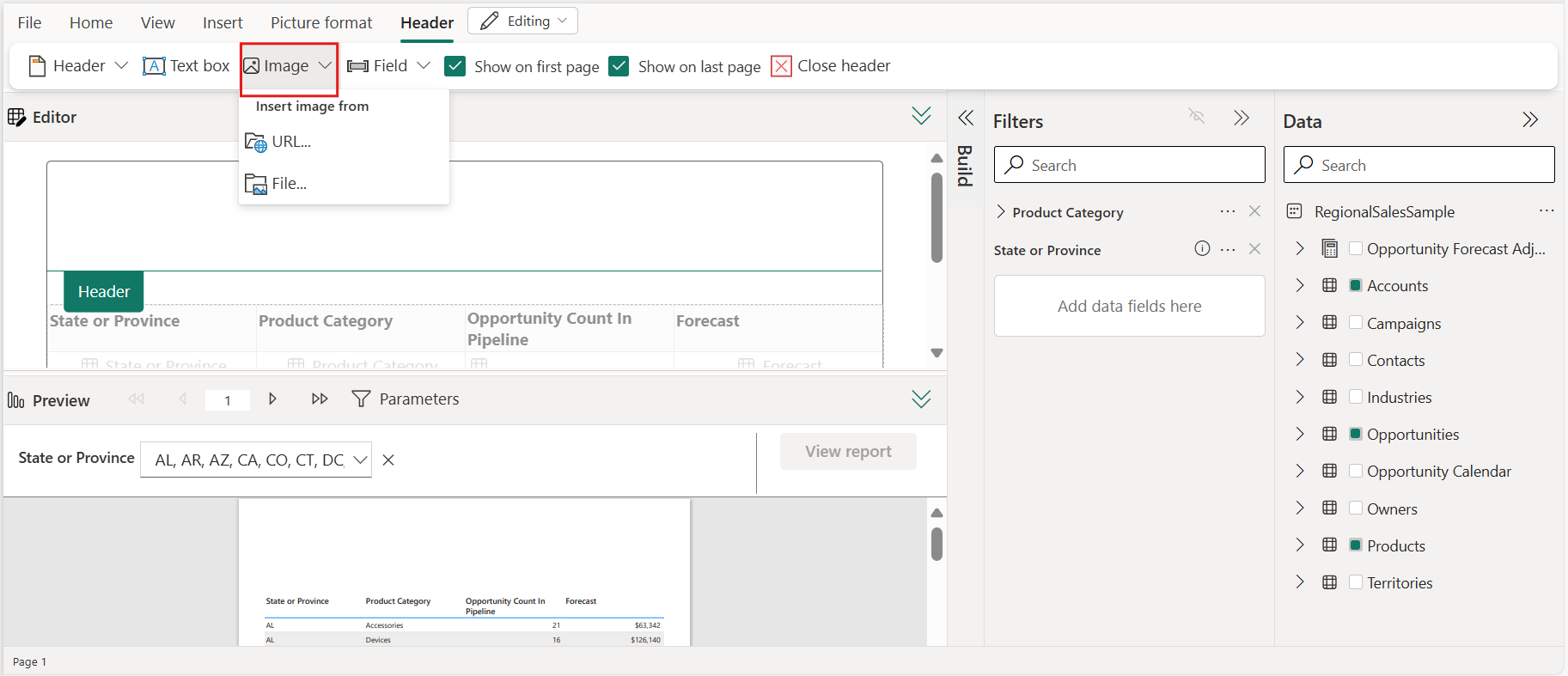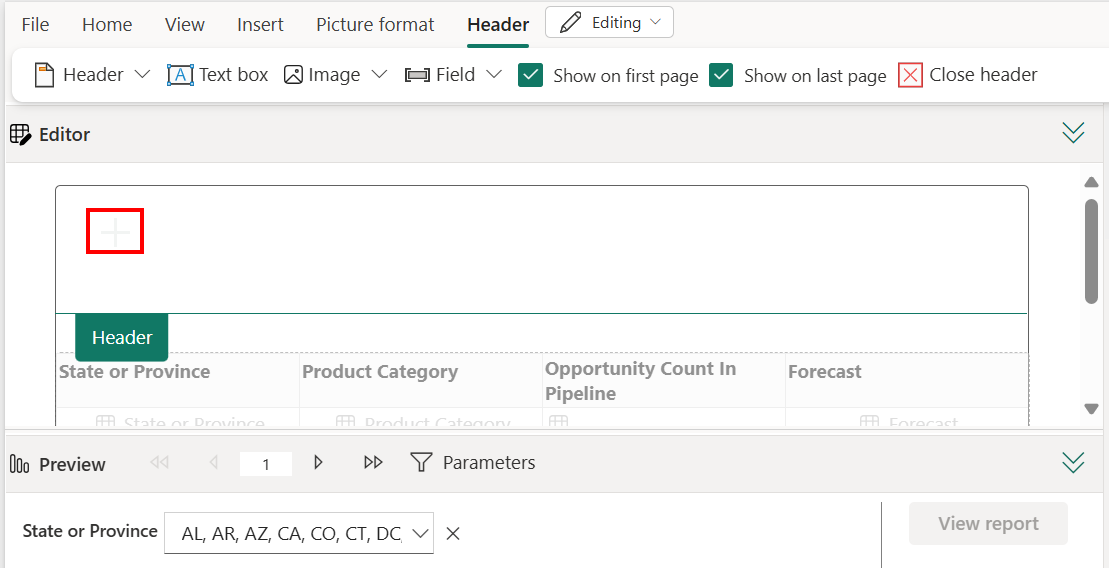Créer des rapports paginés à exporter dans le service Power BI (préversion)
S’APPLIQUE À : Service Power BI
Power BI Report Builder
Power BI Desktop
Dans ce article, vous allez découvrir comment créer et exporter un rapport paginé avec toutes les données de votre modèle sémantique Power BI. Cette fonctionnalité vous permet de créer rapidement un rapport paginé sur le web, et d’y appliquer un style. Vous pouvez ensuite l’exporter en utilisant les puissantes fonctionnalités d’exportation des rapports paginés, qui conservent le style et la mise en forme appliqués.
Vous pouvez utiliser la fonctionnalité de rapports paginés dans n’importe quel espace de travail dans le service Power BI, y compris les espaces de travail qui ne sont pas dans une capacité Power BI Premium.
Prérequis
Consultez la section Prérequis dans Bien démarrer avec la création de rapports paginés dans le service Power BI.
Prise en main
Consultez l’article Bien démarrer avec la création de rapports paginés dans le service Power BI pour connaître toutes les façons de bien démarrer avec la création de rapports paginés dans le service Power BI.
Quel que soit votre méthode de départ, la nouvelle expérience de modification en ligne des rapports paginés s’ouvre.
Créer une table
Pour créer la table, sélectionnez des noms de champs dans le volet Données sur la droite. Ce volet vous donne une vue en tableaux et colonnes du jeu de données choisi. Lorsque vous trouvez une colonne que vous souhaitez ajouter à votre table, sélectionnez-la.
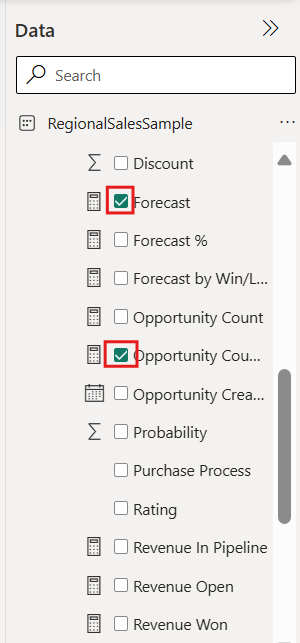
Les colonnes sélectionnées apparaissent dans la partie Éditeur du canevas. Laissez à l’éditeur quelques instants pour exécuter la requête sur le jeu de données. La table mise en forme s’affiche dans la section Aperçu du canevas.
Cette visionneuse vous montre un aperçu de votre rapport paginé actuellement non enregistré. Utilisez ce volet pour vous assurer que tout est correct dans votre rapport avant de le modifier ou de l’enregistrer.
Si les colonnes sont dans le mauvais ordre dans le volet Générer, ne vous inquiétez pas. Vous pouvez facilement réorganiser les colonnes du volet Générer en faisant glisser les colonnes dans l’ordre souhaité.
Lorsque vous sélectionnez un champ, nous utilisons l’agrégat par défaut défini sur ce champ. Vous pouvez modifier le comportement de l’agrégat. Sélectionnez la flèche située à côté de l’élément de champ dans le volet Générer.
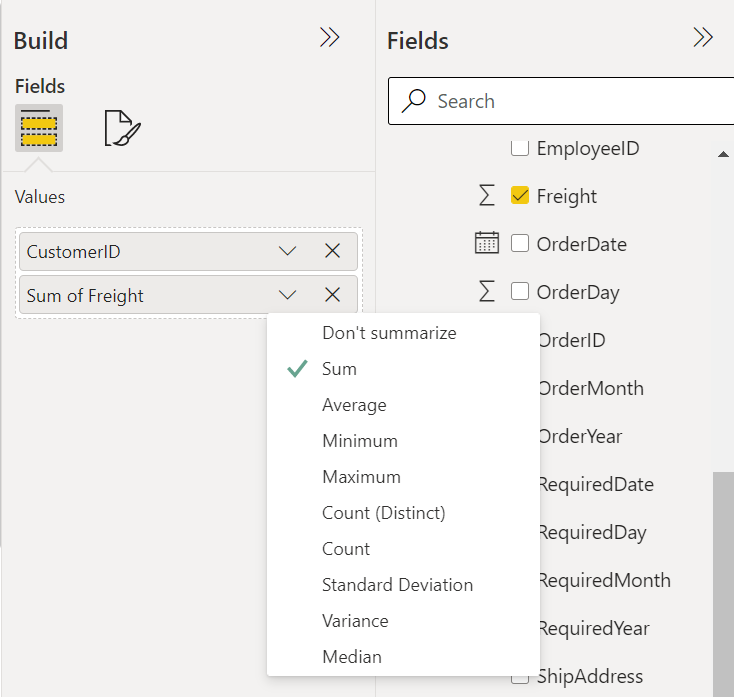
Mettre en forme le tableau
Vous pouvez mettre en forme la table à partir du volet Générer ou du ruban Éditeur. Dans le volet Générer, vous pouvez mettre en forme la table à l’aide des options de format intégrées.
Dans le volet Générer, sélectionnez l’onglet Format.
Sélectionnez la flèche déroulante dans la zone Style, et expérimentez les styles disponibles.
Dans l’Éditeur :
Pour redimensionner la largeur des colonnes, pointez sur le bord d’un en-tête de colonne, puis faites glisser la flèche à deux pointes qui s’affiche.
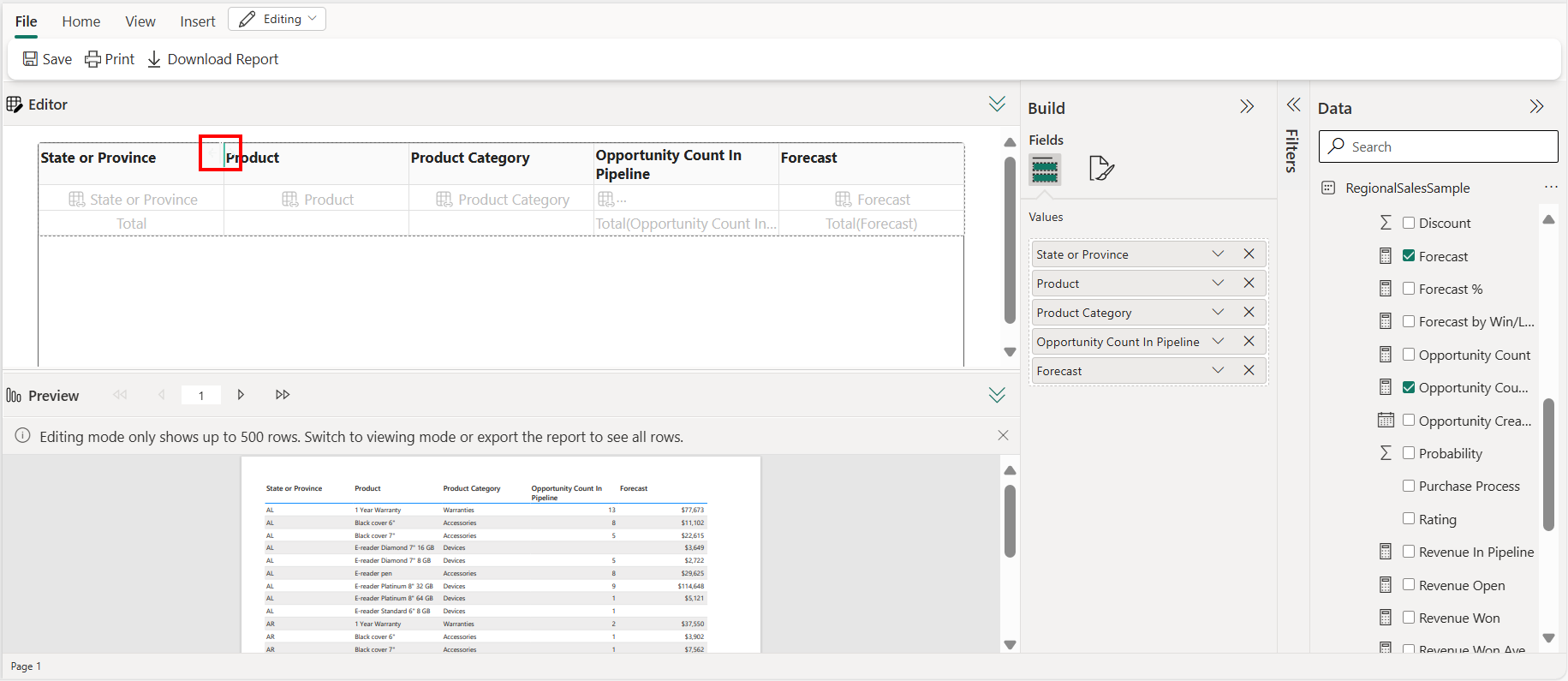
Pour modifier le texte d’un en-tête de colonne, sélectionnez l’en-tête que vous souhaitez modifier, double-cliquez puis apportez vos modifications.
Pour trier la table sur une colonne, sélectionnez l’icône de tri dans l’en-tête de colonne.
Une fois que vous l’avez triée, vous voyez l’icône de flèche montrant la direction du tri sur la colonne.
Insérez des zones de texte, des images, des en-têtes et des pieds de page à partir du ruban.

Remarque
Pour revenir à l’utilisation de l’en-tête de colonne d’origine en fonction de votre source de données, supprimez et ajoutez à nouveau le champ dans le volet Données.
Lorsque vous exportez au format CSV, il ne reflète pas le nom de la colonne renommée. Si vous souhaitez obtenir plus d’informations, consultez Formats du convertisseur de données.
Modifier un rapport paginé
Si vous visualisez un rapport paginé que vous avez créé dans le service Power BI, vous avez la possibilité de modifier le rapport en basculant vers Modification.
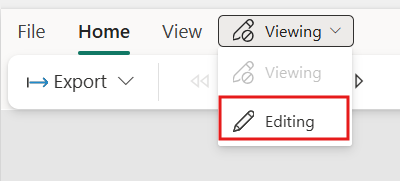
Ajouter des images au rapport paginé
Ajouter des images au corps du rapport paginé
Pour tout rapport paginé que vous créez dans le service Power BI, vous pouvez insérer des images au-dessus ou au-dessous de la table dans le rapport, dans l’en-tête ou le pied de page du rapport.
Pour ajouter une image au corps de votre rapport, sélectionnez Insérer, puis Image.
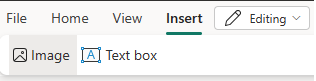
Remarque
À l’heure actuelle, vous pouvez uniquement insérer des images à partir de votre machine locale ou des images externes disponibles sur Internet sans avoir besoin d’authentification.
Après avoir inséré l’image, vous pouvez utiliser l’onglet Format d’image pour définir un texte de remplacement pour l’image, définir des options de remplissage ou définir l’option de taille d’affichage.
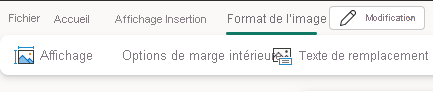
Pour en savoir plus sur les images externes, consultez l’article Ajouter une image externe à un rapport paginé.
Ajouter des images à l’en-tête ou au pied de page du rapport paginé
Pour ajouter des images à l’en-tête ou au pied de page du rapport, sélectionnez Insertion, puis En-tête ou Pied de page.
Sélectionnez Image, puis l’emplacement, puis cliquez à l’endroit où vous souhaitez placer l’image dans l’en-tête ou le pied de page.
Ajouter du texte au rapport paginé
Pour tout rapport paginé que vous créez dans le service Power BI, vous pouvez insérer des zones de texte au-dessus ou au-dessous de la table dans le rapport, ainsi que dans l’en-tête ou le pied de page du rapport.
Ajouter une zone de texte et commencer à taper
Pour ajouter une zone de texte à votre rapport, sélectionnez Insérer, puis Zone de texte.
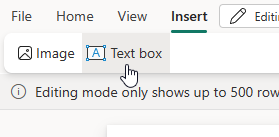
Remarque
Lorsque vous insérez une nouvelle zone de texte ou sélectionnez une zone de texte, vous modifiez immédiatement le texte contenu dans la zone de texte.
Commencez à taper dans la zone de texte.
Sélectionner, déplacer et redimensionner des zones de texte
Pour sélectionner une zone de texte, cliquez sur la zone de texte ; un contour de zone de texte s’affiche.
Pour déplacer une zone de texte sélectionnée, sélectionnez l’indicateur de déplacement et faites-le glisser sur le contour de la zone de texte.
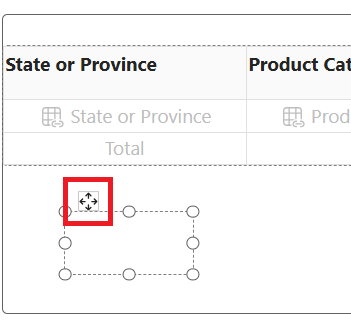
Pour redimensionner une zone de texte, sélectionnez la zone de texte elle-même, puis sélectionnez et faites glisser une poignée de dimensionnement. Vous pouvez également appuyer sur les touches Maj + pour redimensionner horizontalement ou verticalement.
Remarque
Le texte qui ne rentre pas dans la zone de texte est susceptible d’être visible uniquement quand la zone de texte est sélectionnée. Le texte en dehors de la zone de texte ne s’affiche pas dans la conception finale de votre rapport. Redimensionnez la zone de texte pour afficher le texte que vous souhaitez voir.
Mettre en forme et donner un style au texte dans une zone de texte
Une fois que vous avez sélectionné une zone de texte, l’onglet Format de zone de texte s’affiche. À partir de cet onglet, vous pouvez mettre en forme le style de police, y compris la police, la couleur, la taille et la décoration de texte comme le gras, l’italique et le soulignement.

Vous pouvez mettre en forme des styles de police au niveau des caractères et des lignes lorsque vous modifiez la zone de texte. Vous pouvez également sélectionner la zone de texte pour mettre en surbrillance tout le texte et mettre en forme tout le texte dans la zone de texte à la fois.
Supprimer une zone de texte
Pour supprimer une zone de texte, cliquez avec le bouton droit sur une zone de texte et sélectionnez Supprimer. Si une zone de texte est sélectionnée, vous pouvez également appuyer sur SUPPR.
Considérations et limitations lors de l’utilisation de texte
- Comme pour les autres objets d’un rapport, vous ne pouvez sélectionner qu’une seule zone de texte à la fois.
- Les zones de texte ne peuvent pas être dupliquées, ni copiées et collées. Vous pouvez mettre en surbrillance, copier et coller du texte dans les zones de texte.
Ajouter un en-tête et un pied de page à votre rapport
Pour ajouter un en-tête au rapport, sélectionnez En-tête dans l’option Insertion du ruban.
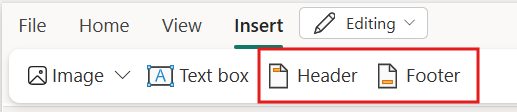
Vous pouvez ajouter une zone de texte, des images, des numéros de page ou des durées d’exécution dans l’en-tête/pied de page. Vous pouvez également désélectionner Afficher sur la première page ou Afficher sur la dernière page si vous ne souhaitez pas que l’en-tête/pied de page soit affiché sur ces pages.
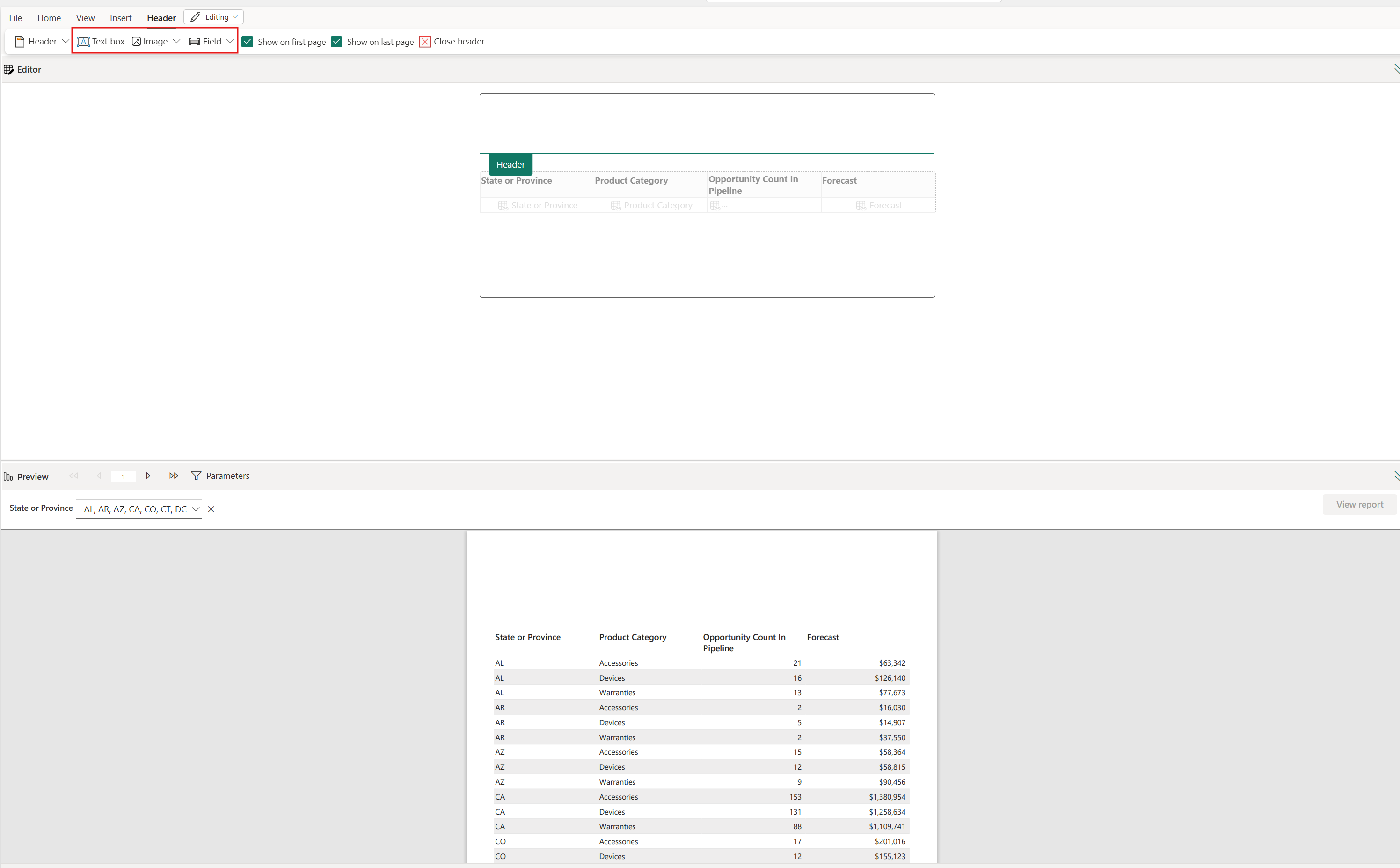
Une fois que vous avez terminé de créer votre en-tête/pied de page, vous pouvez le quitter en sélectionnant l’option Fermer l’en-tête ou Fermer le pied de page ou en double-cliquant en dehors de la zone d’en-tête ou de pied de page.
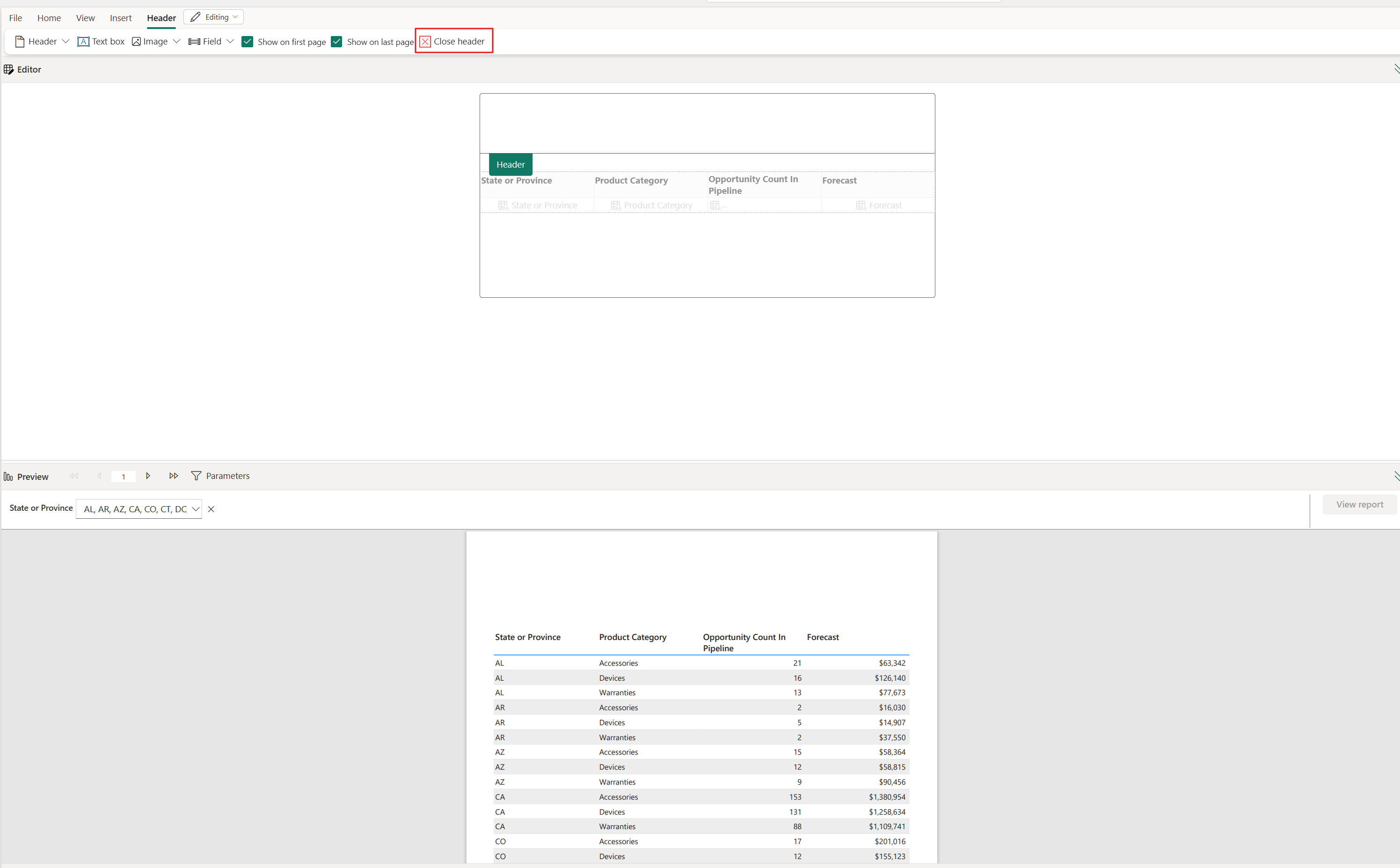
Considérations et limitations lors de l’utilisation d’en-têtes et de pieds de page
- Vous devez quitter l’en-tête ou le pied de page pour pouvoir continuer à modifier le corps du rapport.
- Le format du numéro de page est limité. Nous prenons uniquement en charge les numéros de page absolus.
Exporter votre rapport
Vous pouvez exporter la table avant ou après l’avoir enregistrée. Les rapports paginés offrent de riches possibilités d’exportation vers n’importe lequel des formats pris en charge, en préservant une fidélité totale. Le rapport exporté est enregistré dans votre dossier de téléchargement par défaut.
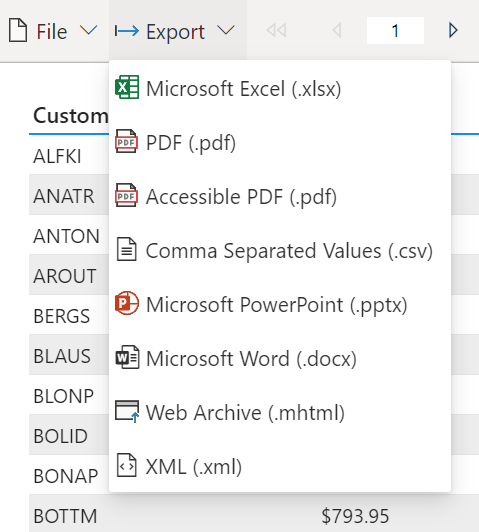
Enregistrer votre rapport
Vous pouvez enregistrer le rapport dans n’importe quel espace de travail.
Dans le menu Fichier, enregistrez, téléchargez ou imprimez votre rapport.
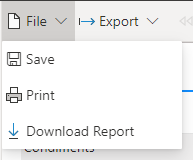
Dans Enregistrer votre rapport, donnez un nom à votre rapport et sélectionnez un espace de travail.
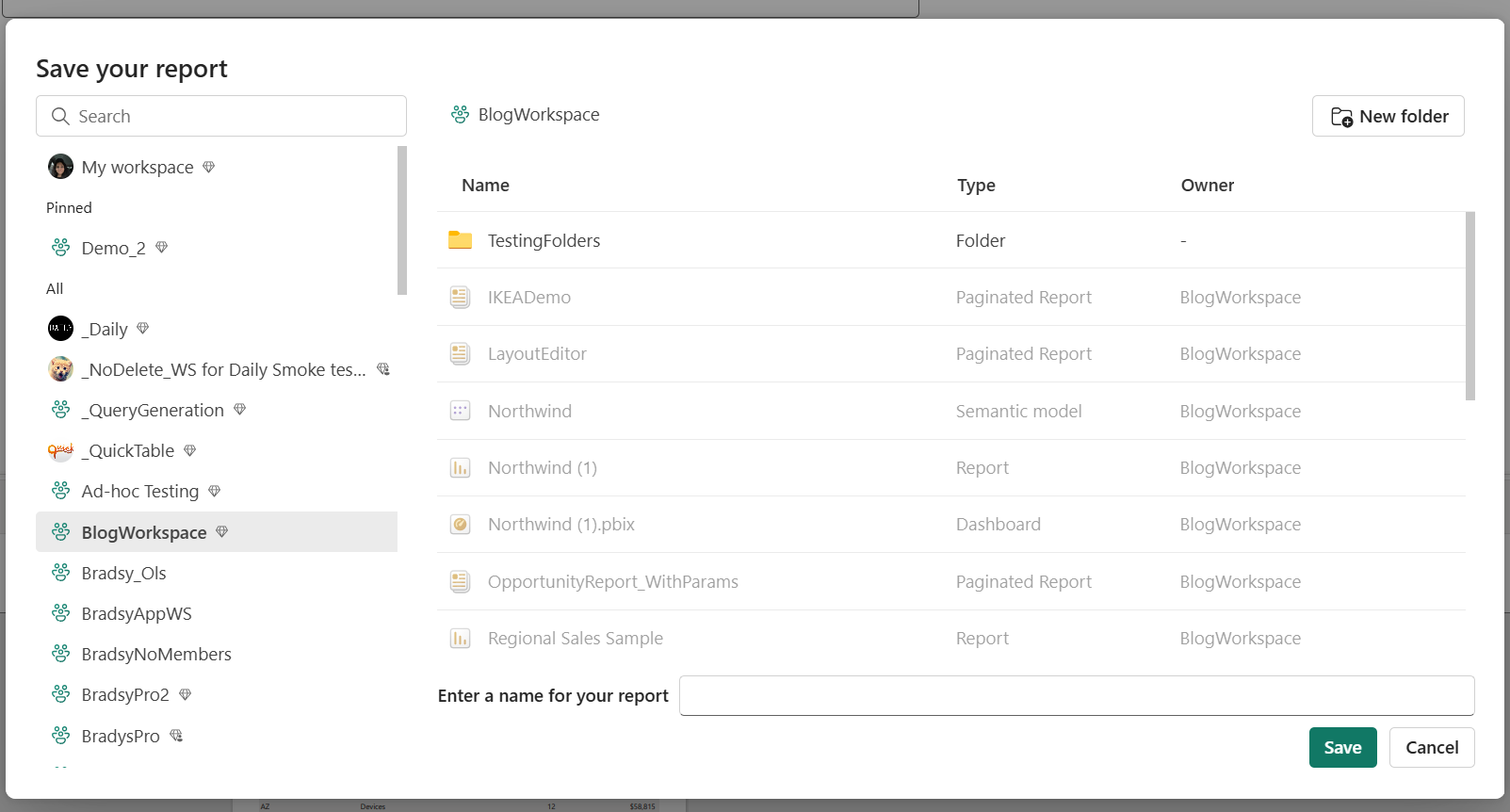
Après avoir enregistré le rapport, une notification de réussite ou d’échec s’affiche dans le coin supérieur droit de l’éditeur.
- Si un rapport existe déjà à l’endroit où vous avez choisi de l’enregistrer, il vous demande si vous souhaitez remplacer le rapport existant.
- Si cela réussit, vous voyez un lien vers le rapport. Vous pouvez soit suivre ce lien, soit continuer à éditer.
Considérations et limitations
- Vous pouvez créer un rapport paginé dans n’importe quel espace de travail.
- Vous ne pouvez pas créer un rapport paginé à partir de modèles sémantiques Power BI basés sur une connexion active.
- L’éditeur en ligne ne réplique pas toutes les fonctionnalités Power BI Report Builder existantes.