Didacticiel : créer vos propres mesures dans Power BI Desktop
En utilisant des mesures, vous pouvez créer des solutions d’analyse de données parmi les plus puissantes dans Power BI Desktop. Les mesures vous aident en effectuant des calculs sur vos données quand vous interagissez avec vos rapports. Ce didacticiel vous aidera à comprendre les mesures et à créer vos propres mesures élémentaires dans Power BI Desktop.
Prérequis
Ce didacticiel s’adresse aux utilisateurs de Power BI déjà familiarisés avec l’utilisation de Power BI Desktop pour créer des modèles plus avancés. Vous devez déjà bien connaître l’utilisation de la fonctionnalité Obtenir des données et l’Éditeur Power Query pour importer des données, utiliser plusieurs tables connexes et ajouter des champs au Canevas de rapport. Si vous débutez dans Power BI Desktop, consultez Prise en main de Power BI Desktop.
Ce tutoriel utilise le fichier Contoso Sales Sample for Power BI Desktop, qui inclut des données de vente en ligne de la société fictive Contoso. Étant donné que ces données sont importées à partir d’une base de données, vous ne pouvez pas vous connecter à la source de données ni l’afficher dans l’Éditeur Power Query. Téléchargez et extrayez le fichier sur votre ordinateur.
Mesures automatiques
Quand Power BI Desktop crée une mesure, elle est le plus souvent créée automatiquement pour vous. Pour voir comment Power BI Desktop crée une mesure, suivez ces étapes :
Dans Power BI Desktop, sélectionnez Fichier>Ouvrir, accédez au fichier Contoso Sales Sample for Power BI Desktop.pbix, puis sélectionnez Ouvrir.
Dans le volet Champs, développez la table Sales. Ensuite, cochez la case en regard du champ SalesAmount ou faites glisser SalesAmount sur le canevas de rapport.
Une nouvelle visualisation d’histogramme apparaît, affichant la somme totale de toutes les valeurs de la colonne SalesAmount de la table Sales.
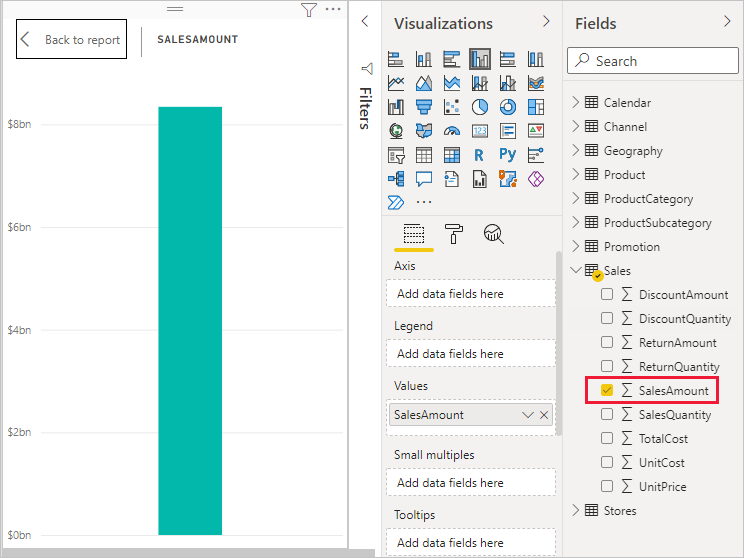
Tous les champs (colonnes) inclus dans le volet Champs avec une icône sigma
 sont numériques. Leurs valeurs peuvent être agrégées. Plutôt que d’afficher une table contenant de nombreuses valeurs (2 000 000 de lignes pour SalesAmount), Power BI Desktop crée et calcule automatiquement une mesure permettant d’agréger les données s’il détecte un type de données numérique. La somme est l’agrégation par défaut pour un type de données numérique, mais vous pouvez facilement appliquer d’autres agrégations comme la moyenne ou le nombre. La compréhension des agrégations est essentielle à la compréhension des mesures, car chaque mesure effectue un certain type d’agrégation.
sont numériques. Leurs valeurs peuvent être agrégées. Plutôt que d’afficher une table contenant de nombreuses valeurs (2 000 000 de lignes pour SalesAmount), Power BI Desktop crée et calcule automatiquement une mesure permettant d’agréger les données s’il détecte un type de données numérique. La somme est l’agrégation par défaut pour un type de données numérique, mais vous pouvez facilement appliquer d’autres agrégations comme la moyenne ou le nombre. La compréhension des agrégations est essentielle à la compréhension des mesures, car chaque mesure effectue un certain type d’agrégation.
Pour modifier l’agrégation du graphique, suivez ces étapes :
Sélectionnez la visualisation SalesAmount dans le canevas de rapport.
Dans la zone Valeurs du volet Visualisations, sélectionnez la flèche vers le bas située à droite de SalesAmount.
Dans le menu qui s’affiche, sélectionnez Moyenne.
La visualisation affiche alors la moyenne de toutes les valeurs de vente figurant dans le champ SalesAmount.
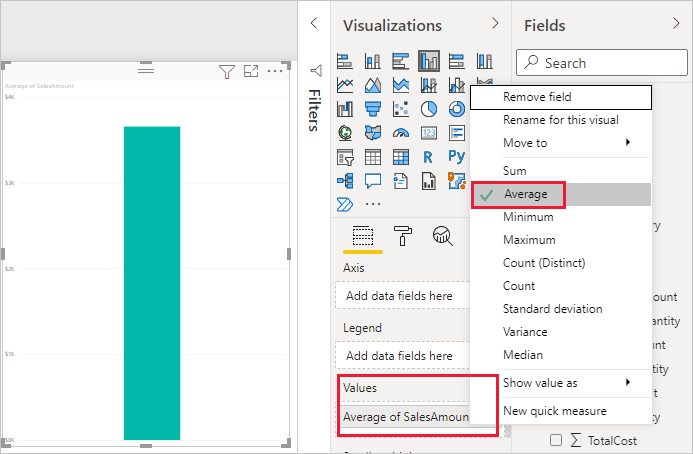
Selon le résultat souhaité, vous pouvez modifier le type d’agrégation. En revanche, tous les types d’agrégation ne s’appliquent pas à tous les types de données numériques. Par exemple, pour le champ SalesAmount, Somme et Moyenne sont utiles, ainsi que Minimum et Maximum. En revanche, le type Nombre n’a pas vraiment de sens pour le champ SalesAmount, car même si les valeurs sont numériques, elles correspondent à une devise.
Les valeurs calculées à partir des mesures changent en réponse à vos interactions avec votre rapport. Par exemple, si vous faites glisser le champ RegionCountryName de la table Geography vers votre graphique SalesAmount existant, le graphique change pour afficher les montants moyens des ventes pour chaque pays/région.
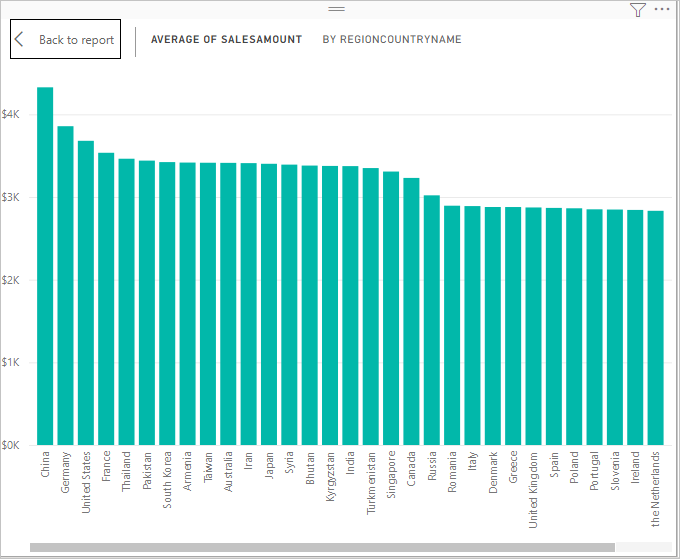
Quand le résultat d’une mesure change en raison d’une interaction avec votre rapport, vous affectez le contexte de votre mesure. En fait, chaque fois que vous interagissez avec les visualisations de votre rapport, vous modifiez le contexte dans lequel une mesure calcule et affiche ses résultats.
Créer et utiliser vos propres mesures
Dans la plupart des cas, Power BI Desktop calcule et retourne automatiquement les valeurs en fonction des types de champs et d’agrégations que vous choisissez. Toutefois, dans certains cas, vous pouvez être amené à créer vos propres mesures pour effectuer des calculs uniques plus complexes. Dans Power BI Desktop, vous pouvez créer vos propres mesures à l’aide du langage de formule DAX (Data Analysis Expressions).
Les formules DAX utilisent bon nombre de fonctions, opérateurs et syntaxes identiques à ceux des formules Excel. Toutefois, les fonctions de DAX sont conçues pour fonctionner avec des données relationnelles et effectuer des calculs plus dynamiques quand vous interagissez avec vos rapports. Il existe plus de 200 fonctions DAX capables d’effectuer des opérations très diverses, de simples agrégations comme Sum (Somme) et Average (Moyenne) jusqu’à des fonctions statistiques et de filtrage plus complexes. Il existe de nombreuses ressources pour vous aider à en savoir plus sur DAX. Une fois que vous avez terminé ce tutoriel, consultez Principes fondamentaux de DAX dans Power BI Desktop.
Lorsque vous créez vos propres mesures, elles sont désignées comme mesures modèles et ajoutées à la liste Champs de la table sélectionnée. L’un des avantages des mesures modèles est que vous pouvez les nommer comme vous le souhaitez, ce qui les rend plus faciles à identifier. Vous pouvez les utiliser comme arguments dans d’autres expressions DAX et leur faire effectuer rapidement des calculs complexes.
Mesures rapides
Beaucoup de calculs courants sont disponibles en tant que mesures rapides, qui écrivent les formules DAX pour vous en fonction de ce que vous entrez dans une fenêtre. Ces calculs rapides et puissants permettent également de vous familiariser avec DAX ou d’amorcer la création de vos propres mesures personnalisées.
Créez une mesure rapide à l’aide de l’une des méthodes suivantes :
Dans une table du volet Champs, sélectionnez ou cliquez avec le bouton droit sur Autres options (...), puis choisissez Nouvelle mesure rapide dans la liste.
Sous Calculs sous l’onglet Accueil du ruban Power BI Desktop, sélectionnez Nouvelle mesure rapide.
Pour plus d’informations sur la création et l’utilisation des mesures rapides, consultez Utiliser les mesures rapides.
Création d’une mesure
Supposons que vous voulez analyser vos ventes nettes en soustrayant les remises et les retours des montants totaux des ventes. Pour le contexte qui existe dans votre visualisation, vous avez besoin d’une mesure qui soustrait la somme de DiscountAmount et de ReturnAmount de la somme de SalesAmount. Il n’existe aucun champ pour les ventes nettes dans la liste Champs, mais vous disposez de modules pour créer votre propre mesure afin de calculer ces ventes nettes.
Pour créer une mesure, suivez ces étapes :
Dans le volet Champs, cliquez avec le bouton droit sur la table Sales ou pointez sur la table, puis sélectionnez Autres options (...).
Dans le menu qui s’affiche, sélectionnez Nouvelle mesure.
Cette action enregistre votre nouvelle mesure dans la table Sales, où elle est facilement trouvable.
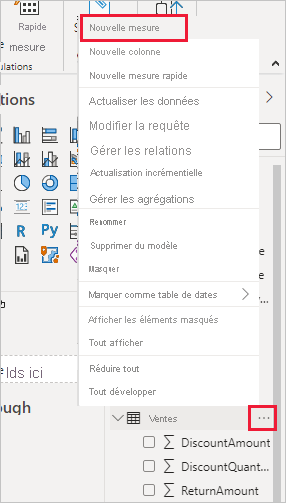
Vous pouvez également créer une mesure en sélectionnant Nouvelle mesure dans le groupe Calculs sous l’onglet Accueil du ruban Power BI Desktop.
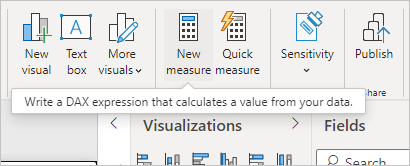
Conseil
Lorsque vous créez une mesure à partir du ruban, vous pouvez le faire dans n’importe quelle table, mais elle sera plus facile à trouver si vous la créez là où vous souhaitez l’utiliser. Dans le cas présent, sélectionnez d’abord la table Sales pour l’activer, puis choisissez Nouvelle mesure.
La barre de formule apparaît en haut du canevas de rapport, où vous pouvez renommer votre mesure et entrer une formule DAX.
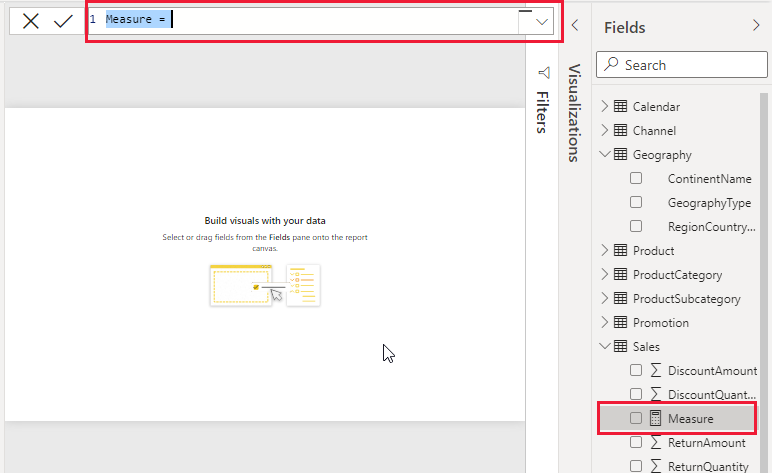
Par défaut, chaque nouvelle mesure est nommée Mesure. Si vous ne la renommez pas, les nouvelles mesures sont nommées Mesure 2, Mesure 3 et ainsi de suite. Comme nous voulons que cette mesure soit plus identifiable, mettez en surbrillance Mesure dans la barre de formule, puis remplacez votre sélection par Ventes nettes.
Commencez à entrer votre formule. Après le signe égal, commencez à taper Sum (Somme). Lorsque vous tapez, une liste déroulante de suggestions apparaît, affichant toutes les fonctions DAX commençant par les lettres que vous tapez. Si nécessaire, faites défiler vers le bas pour sélectionner SUM dans la liste, puis appuyez sur Entrée.
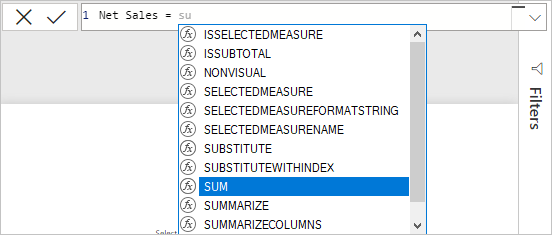
Une parenthèse ouvrante apparaît avec une liste déroulante de suggestions présentant les colonnes disponibles que vous pouvez passer à la fonction SUM.
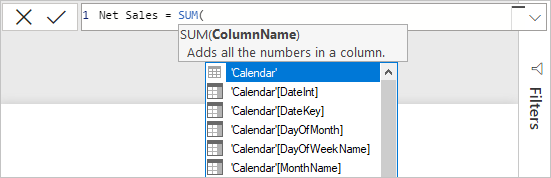
Les expressions apparaissent toujours entre une parenthèse ouvrante et une parenthèse fermante. Pour cet exemple, votre expression contient un seul argument à passer à la fonction SUM : la colonne SalesAmount. Commencez à taper SalesAmount jusqu’à ce que Sales(SalesAmount) soit la seule valeur restante dans la liste.
Le nom de colonne précédé du nom de table correspond au nom complet de la colonne. Les noms complets de colonnes facilitent la lecture de vos formules.

Sélectionnez Sales[SalesAmount] dans la liste, puis entrez une parenthèse fermante.
Conseil
Les erreurs de syntaxe sont le plus souvent provoquées par une parenthèse fermante manquante ou mal placée.
Soustrayez les deux autres colonnes à l’intérieur de la formule :
a. Après la parenthèse fermante de la première expression, tapez un espace, puis un opérateur moins (-), suivi d’un autre espace.
b. Entrez une autre fonction SUM et commencez à taper DiscountAmount jusqu’à ce que vous puissiez choisir la colonne Sales[DiscountAmount] en tant qu’argument. Ajoutez une parenthèse fermante.
c. Tapez un espace, un opérateur moins, un espace, une autre fonction SUM avec Sales[ReturnAmount] comme argument, puis une parenthèse fermante.

Appuyez sur Entrée ou sélectionnez Valider (icône de coche) dans la barre de formule pour terminer et valider la formule.
La mesure Ventes nettes validée est maintenant prête à être utilisée dans la table Sales du volet Champs.
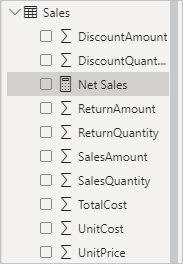
Si vous manquez d’espace pour entrer une formule ou si vous voulez la disposer sur plusieurs lignes, sélectionnez la flèche vers le bas située à droite de la barre de formule pour obtenir davantage de place.
La flèche vers le bas se transforme en flèche vers le haut et une grande zone apparaît.
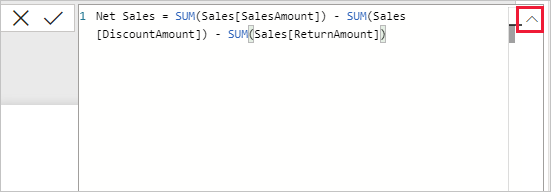
Séparez les parties de votre formule en appuyant sur Alt + Entrée pour des lignes distinctes, ou en appuyant sur Tab pour ajouter l’espace d’une tabulation.

Utiliser votre mesure dans le rapport
Ajoutez votre nouvelle mesure Ventes nettes dans le canevas de rapport de manière à ce que les ventes nettes soient calculées pour les autres champs que vous ajoutez au rapport.
Pour examiner les ventes nettes par pays/région :
Sélectionnez la mesure Net Sales dans la table Sales ou faites-la glisser sur le canevas de rapport.
Sélectionnez le champ RegionCountryName à partir de la table Geography ou faites-le glisser sur le graphique Ventes nettes.
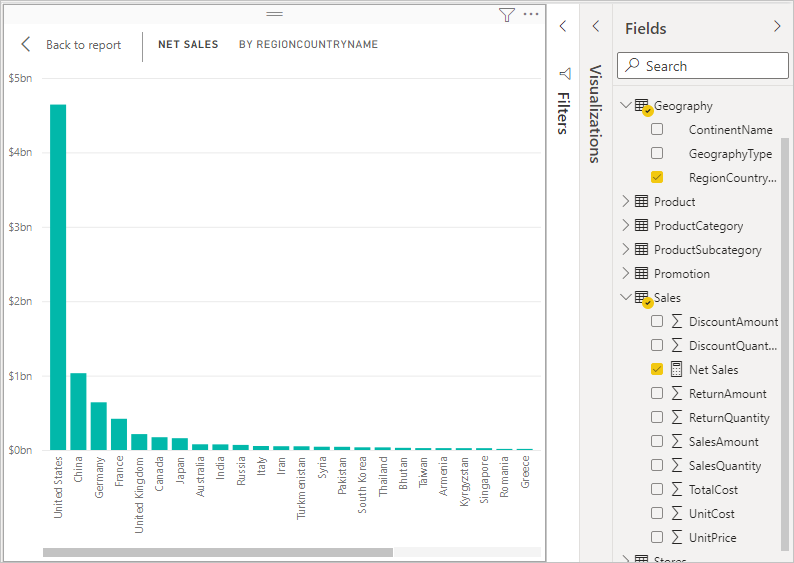
Sélectionnez le champ SalesAmount ou faites-le glisser sur le graphique pour voir la différence entre les ventes nettes et les ventes totales par pays/région.
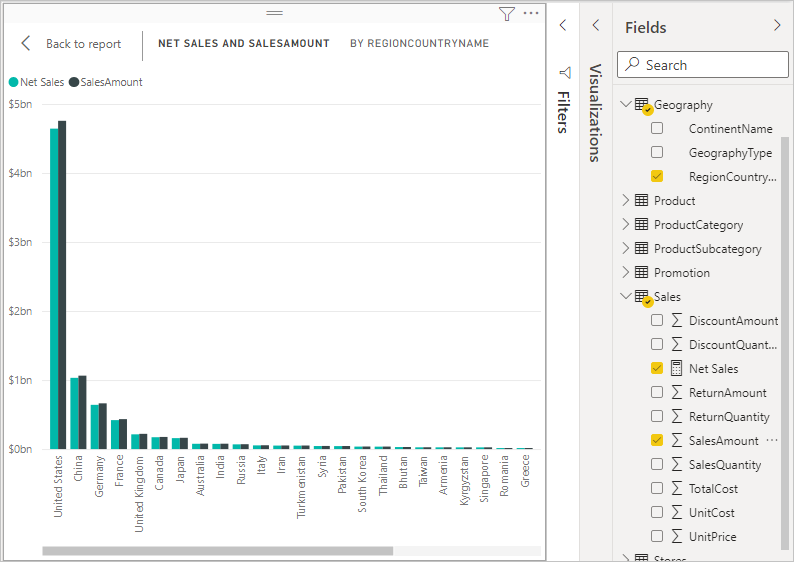
Le graphique utilise désormais deux mesures : SalesAmount, additionnée automatiquement par Power BI et la mesure Ventes nettes, que vous avez créée manuellement. Chaque mesure a été calculée dans le contexte d’un autre champ, RegionCountryName.
Utiliser votre mesure avec un segment
Ajoutez un segment afin de filtrer davantage les ventes nettes et les montants des ventes par année civile :
Sélectionnez une zone vide en regard du graphique. Dans le volet Visualisations, sélectionnez la visualisation Table.
Cette action crée une visualisation de table vide dans le canevas de rapport.
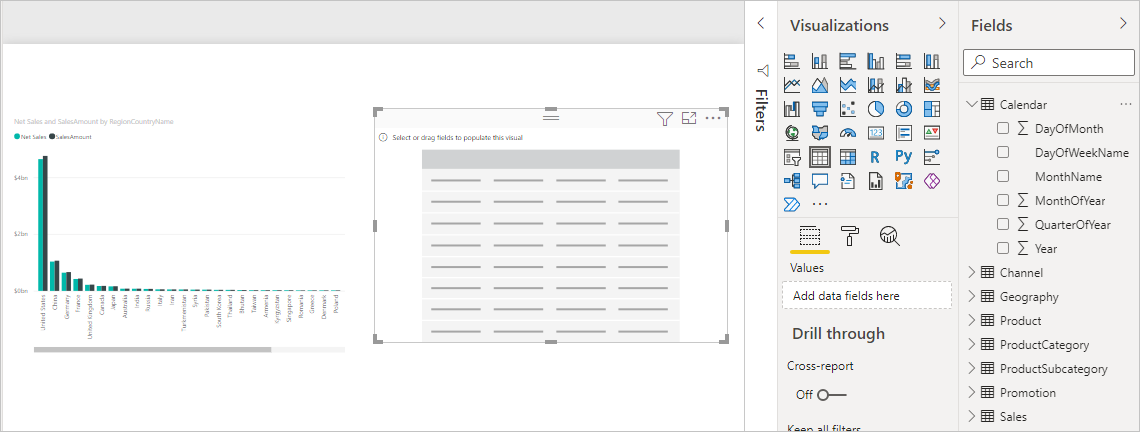
Faites glisser le champ Year à partir de la table Calendar dans la nouvelle visualisation de table vide.
Étant donné que Year est un champ numérique, Power BI Desktop additionne ses valeurs. Cette somme ne fonctionne pas correctement en tant qu’agrégation. Nous allons nous en occuper à l’étape suivante.
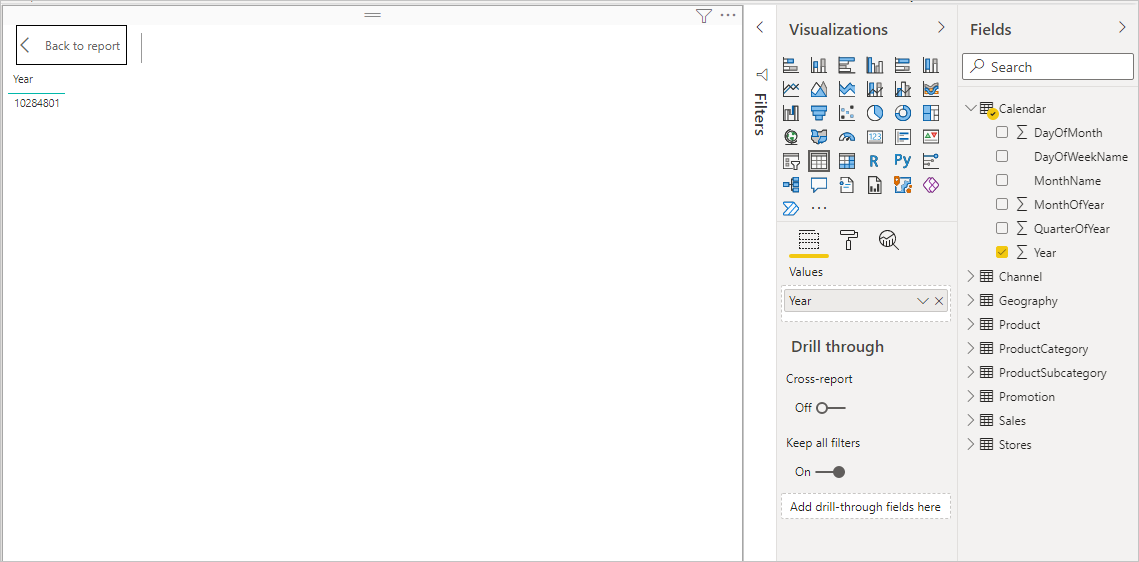
Dans la zone Valeurs du volet Visualisations, sélectionnez la flèche Bas en regard de Year, puis choisissez Ne pas résumer dans la liste. La table répertorie maintenant les années individuelles.
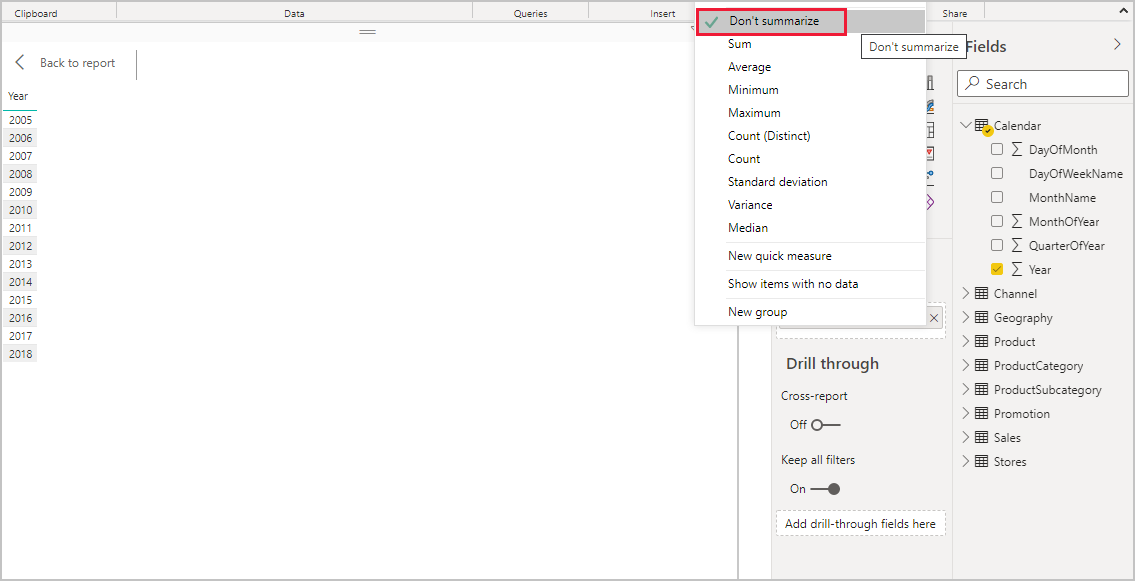
Sélectionnez l’icône Segment dans le volet Visualisations pour convertir la table en segment. Si la visualisation affiche un curseur au lieu d’une liste, sélectionnez Liste à partir de la flèche Bas dans le curseur.
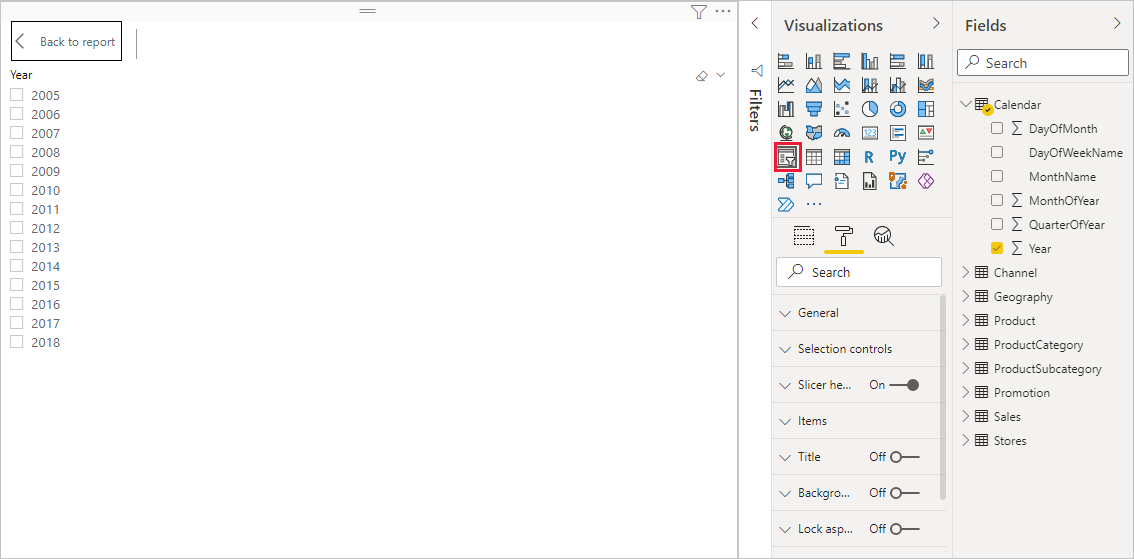
Sélectionnez une valeur dans le segment Year pour filtrer le graphique Ventes nettes et montant des ventes par pays en conséquence. Les mesures Ventes nettes et SalesAmount recalculent et affichent les résultats dans le contexte du champ Year sélectionné.
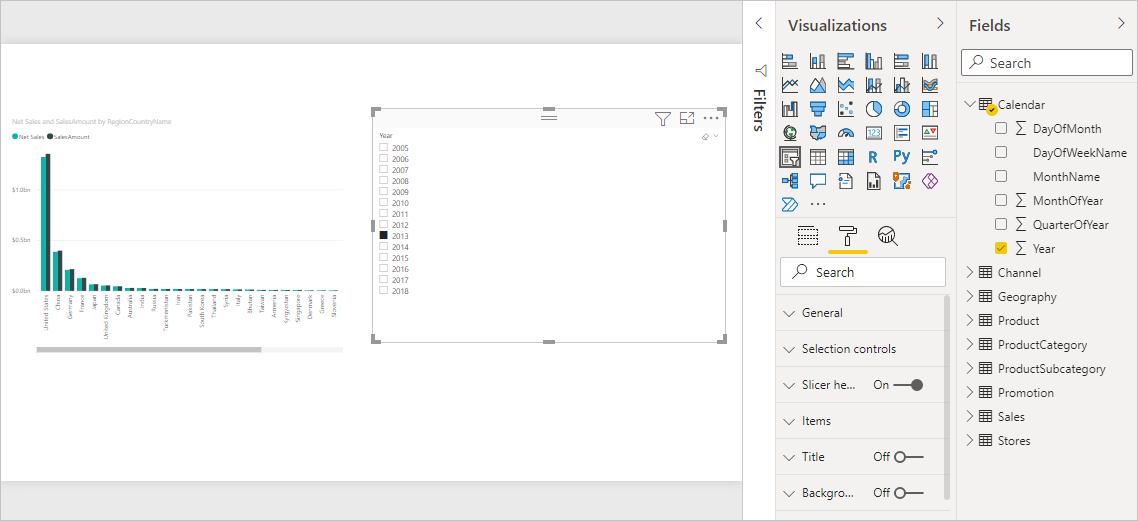
Utiliser votre mesure dans une autre mesure
Supposons que vous voulez déterminer quels produits ont le montant de ventes nettes le plus élevé par unité vendue. Vous avez besoin d’une mesure qui divise les ventes nettes par la quantité d’unités vendues. Créez une mesure qui divise le résultat de votre mesure Ventes nettes par la somme de Sales[SalesQuantity].
Dans le volet Champs, créez une mesure nommée Ventes nettes par unité dans la table Sales.
Dans la barre de formule, commencez à taper Net Sales. La liste de suggestions indique ce que vous pouvez ajouter. Sélectionnez [Net Sales].
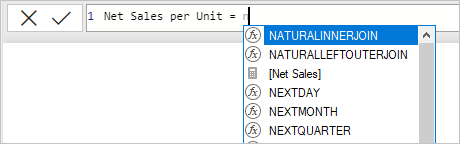
Vous pouvez également référencer des mesures en tapant simplement un crochet ouvrant ([). La liste de suggestions présente uniquement les mesures à ajouter à votre formule.
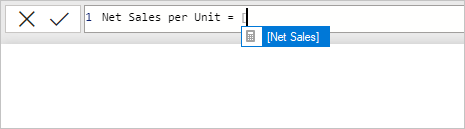
Entrez un espace, un opérateur de division (/), un autre espace, une fonction SUM, puis tapez Quantity. La liste de suggestions affiche toutes les colonnes dont le nom inclut Quantity. Sélectionnez Sales[SalesQuantity], saisissez la parenthèse fermante et appuyez sur ENTRÉE, ou choisissez Valider (icône de coche) pour valider votre formule.
La formule obtenue doit avoir l’aspect suivant :
Net Sales per Unit = [Net Sales] / SUM(Sales[SalesQuantity])Sélectionnez la mesure Ventes nettes par unité dans la table Sales ou faites-la glisser sur une zone vide du canevas de rapport.
Le graphique montre le montant des ventes nettes par unité par rapport à tous les produits vendus. Ce graphique n’apporte aucune information. Nous y reviendrons à l’étape suivante.
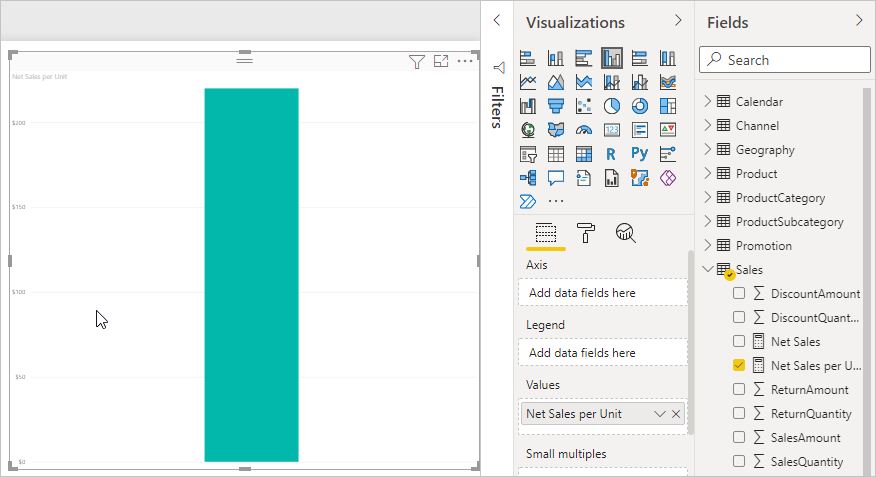
Pour une présentation différente, modifiez le type de visualisation de graphique en spécifiant Treemap.
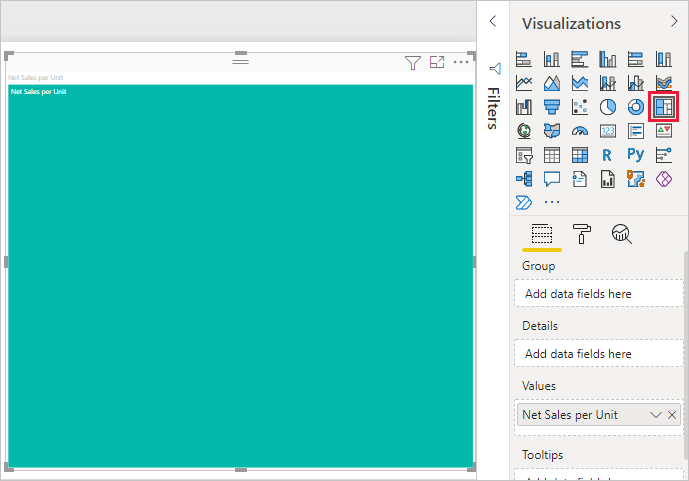
Sélectionnez le champ ProductCategory ou faites-le glisser vers le Treemap ou le champ Groupe du volet Visualisations. Maintenant, vous disposez de bonnes informations !
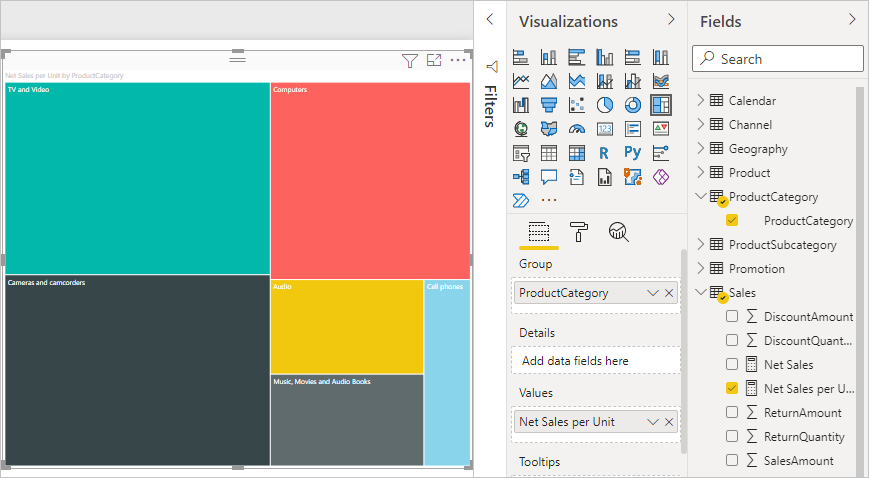
Essayez de supprimer le champ ProductCategory et de faire glisser le champ ProductName à la place sur le graphique.
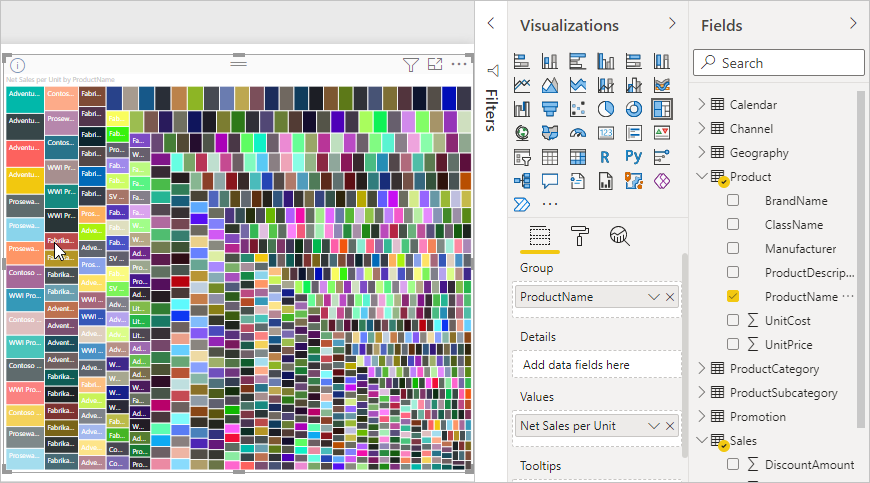
Bon, il est vrai que nous ne faisons qu’expérimenter, mais admettez que c’est plutôt sympa ! Faites des essais avec d’autres manières de filtrer et de mettre en forme la visualisation.
Ce que vous avez appris
Les mesures vous permettent d’obtenir les insights souhaités à partir de vos données. Vous avez appris à créer des mesures à l’aide de la barre de formule, à les nommer de manière explicite, à rechercher et à sélectionner les éléments de formule corrects à l’aide des listes de suggestions DAX. Vous avez également bénéficié d’une présentation des contextes, dans lesquels le résultat des calculs effectués dans les mesures change en fonction d’autres champs ou d’autres expressions dans votre formule.
Contenu connexe
Pour en savoir plus sur les mesures rapides de Power BI Desktop, qui vous permettent d’effectuer de nombreux calculs de mesures courantes, consultez Utiliser les mesures rapides pour effectuer des calculs courants.
Si vous souhaitez approfondir vos connaissances des formules DAX et créer des mesures plus avancées, consultez Découvrir les principes fondamentaux de DAX dans Power BI Desktop. Cet article porte sur les concepts fondamentaux propres à DAX, tels que la syntaxe, les fonctions et une compréhension plus approfondie du contexte.
Pensez à ajouter la page Informations de référence sur DAX (Data Analysis Expressions) à vos favoris. Vous y trouverez des informations détaillées sur la syntaxe DAX, les opérateurs et plus de 200 fonctions DAX.
Autres articles d’intérêt :