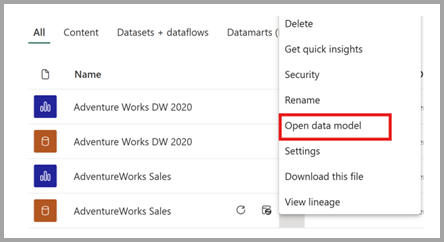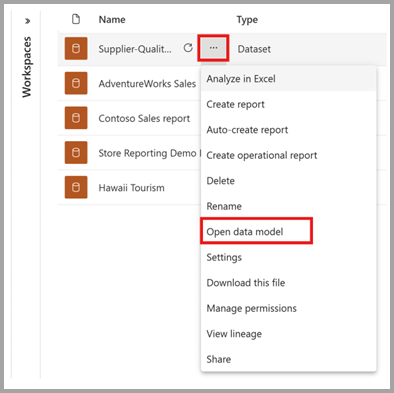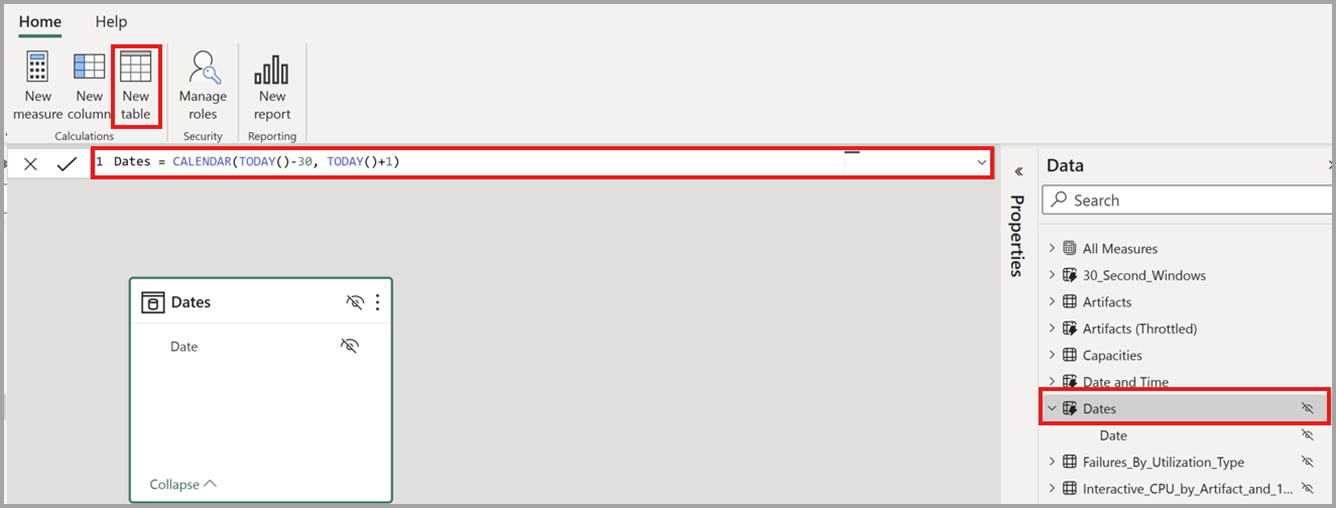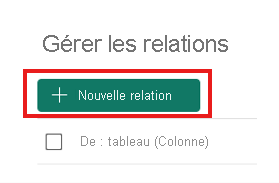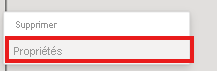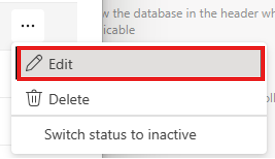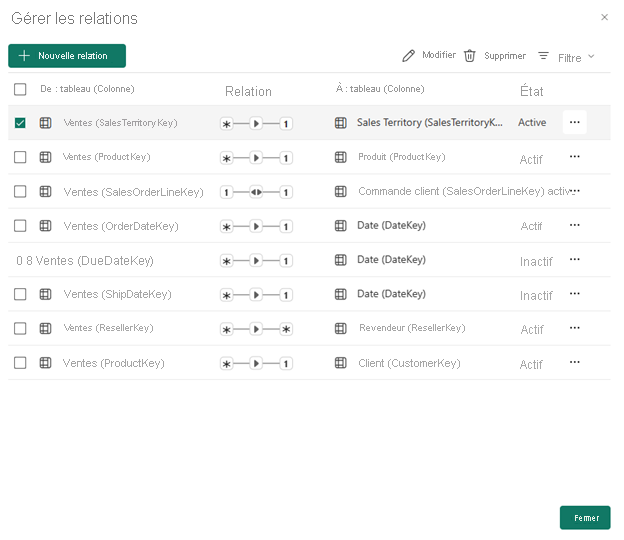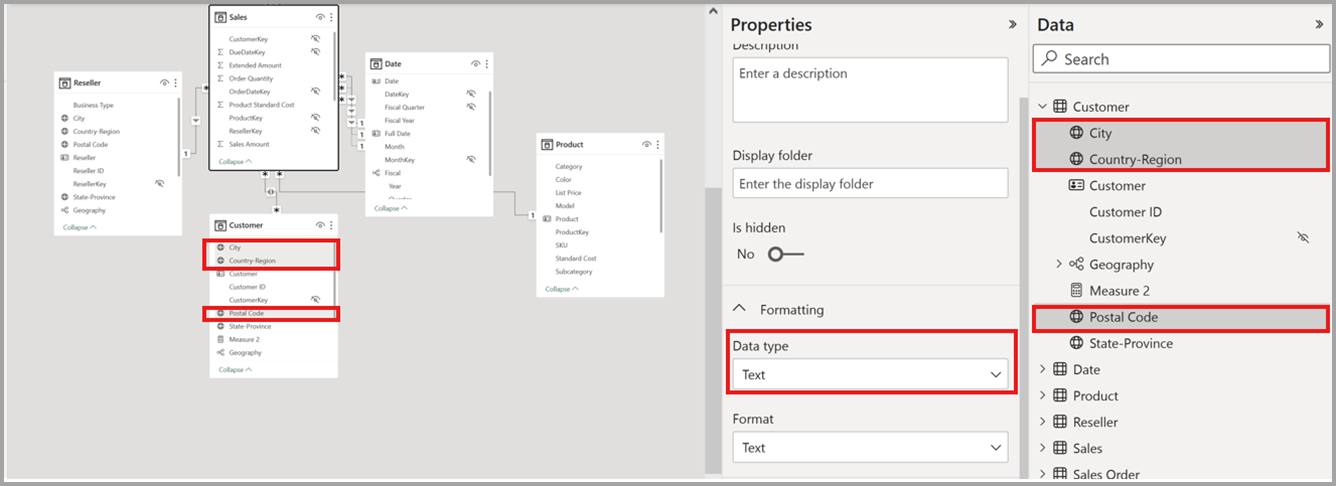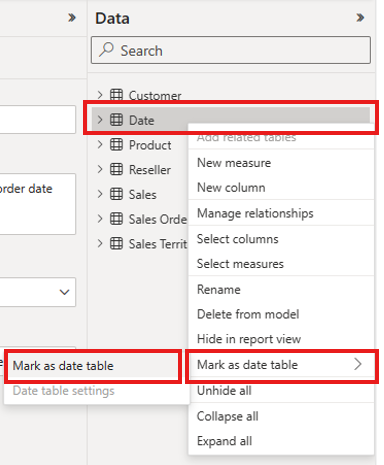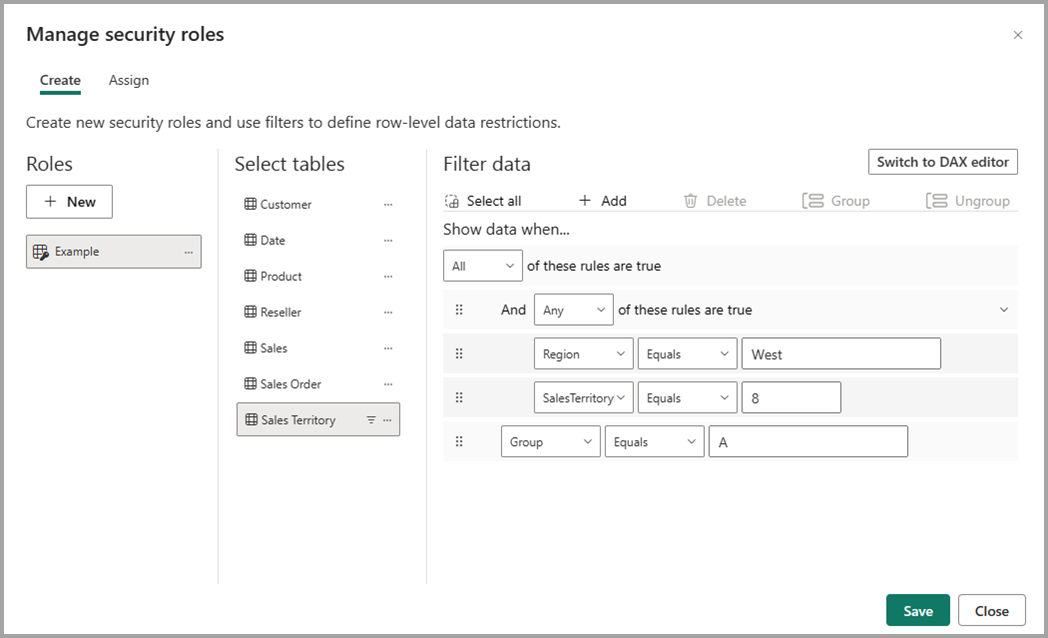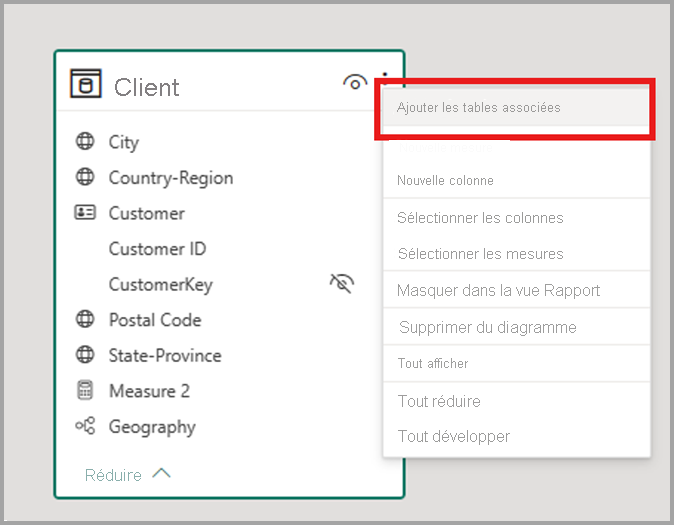Modifier des modèles de données dans le service Power BI (préversion)
Power BI permet aux utilisateurs de modifier des modèles de données existants dans le service Power BI en tirant parti d’actions telles que la modification des relations, la création de mesures DAX et la gestion de la sécurité au niveau des lignes (RLS). Dans cette expérience, des utilisateurs peuvent travailler et collaborer simultanément sur le même modèle de données.
Activer la fonctionnalité de préversion
La modification des modèles de données dans le service Power BI est automatiquement activée pour les modèles sémantiques stockés dans Mon espace de travail. Pour ouvrir le modèle de données des modèles sémantiques stockés dans des espaces de travail collaboratifs, vous devez activer la fonctionnalité d’évaluation pour cet espace de travail en effectuant les étapes suivantes :
- Dans le service Power BI, sélectionnez Paramètres pour l’espace de travail dans lequel vous souhaitez activer la fonctionnalité d’évaluation.

- Sélectionner Paramètres de modèle de données > Avancés > Les utilisateurs peuvent modifier des modèles de données dans le service Power BI (préversion)

- Sélectionnez Enregistrer pour consulter la nouvelle expérience des modèles sémantiques dans votre espace de travail.
Cette fonctionnalité en préversion est activée par défaut pour les espaces de travail Premium. Pour les espaces de travail Pro, il n’est pas activé par défaut et doit être sélectionné par un contributeur d’espace de travail.
Remarque
L’activation de la modification des modèles de données dans la préversion du service Power BI ne s’applique pas à la modification d’un modèle sémantique via une API ou un point de terminaison XMLA.
Ouvrir le modèle de données
Vous pouvez ouvrir le modèle de données pour votre modèle sémantique des façons suivantes :
- Dans la liste du contenu de l’espace de travail, sélectionnez Plus d’options (…) pour le modèle sémantique, puis Ouvrir le modèle de données.
- Dans la liste du contenu du hub de données, sélectionnez Plus d’options (…) pour le modèle sémantique, puis Ouvrir le modèle de données.
- Dans la page des détails du modèle sémantique, sélectionnez Ouvrir le modèle de données.
- Dans le mode d’édition d’un rapport connecté au modèle sémantique, sélectionnez Ouvrir le modèle de données pour ouvrir le modèle de données correspondant dans un onglet différent.
Mode d’affichage
Lorsque vous ouvrez vos modèles sémantiques sur le web, ils sont par défaut mode d’affichage, ce qui vous permet d’afficher le modèle en toute sécurité sans risque de modifications accidentelles. Bien que vous puissiez ajuster vos dispositions de diagramme en mode Affichage, ces modifications ne seront pas enregistrées pour les sessions futures. Pour apporter des modifications permanentes, basculez vers mode Édition.
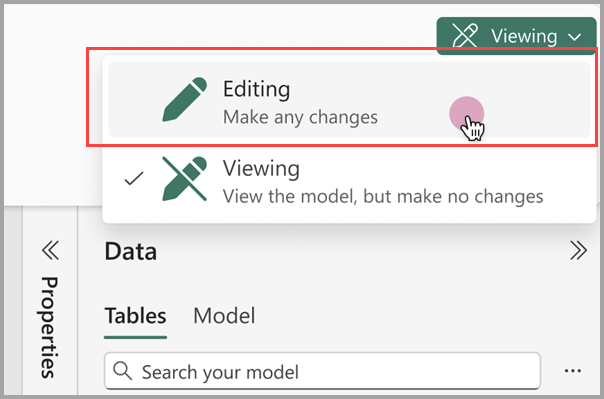
Modéliser des données
Quand vous ouvrez votre modèle de données, vous pouvez voir toutes les tables, colonnes et relations dans votre modèle. Vous pouvez maintenant modifier votre modèle de données et toutes les modifications sont automatiquement enregistrées.
Créer des mesures
Pour créer une mesure (une mesure est une collection de métriques standardisées), sélectionnez la table dans volet Données et le bouton Nouvelle mesure à partir du ruban, comme illustré dans l’image suivante.
Saisissez la mesure dans la barre de formule et spécifiez la table et la colonne auxquelles elle s’applique. Comme pour Power BI Desktop, l’expérience d’édition DAX dans le service Power BI présente un éditeur enrichi complet avec l’autocomplétion pour les formules (IntelliSense).
Vous pouvez développer le tableau pour trouver la mesure dans le tableau.
Créer des colonnes calculées
Pour créer une colonne calculée, sélectionnez la table dans le volet Données, puis le bouton Nouvelle colonne dans le ruban, comme illustré dans l’image suivante.
Saisissez la colonne calculée dans la barre de formule et spécifiez la table à laquelle elle s’applique. Comme pour Power BI Desktop, l’expérience d’édition DAX dans le service Power BI présente un éditeur enrichi complet avec l’autocomplétion pour les formules (IntelliSense).
Vous pouvez développer la table pour y trouver la colonne calculée.
Créer des tables calculées
Pour créer une table calculée, sélectionnez la table dans le volet Données, puis le bouton Nouvelle table dans le ruban, comme illustré dans l’image suivante.
Entrez la table calculée dans la barre de formule. Comme pour Power BI Desktop, l’expérience d’édition DAX dans le service Power BI présente un éditeur enrichi complet avec l’autocomplétion pour les formules (IntelliSense). Vous pouvez maintenant afficher la table calculée nouvellement créée dans votre modèle.
Créer une relation
Il existe deux façons de créer une nouvelle relation dans le service Power BI.
La première méthode est de faire glisser la colonne d’une table du diagramme de relations vers la colonne de l’autre table pour créer la relation.
L’autre méthode de création d’une relation consiste à sélectionner Gérer les relations dans le ruban, comme illustré dans l’image suivante.
Cette opération ouvre la boîte de dialogue réorganisée Gérer les relations. À partir de là, vous pouvez sélectionner Nouvelle relation pour créer une nouvelle relation dans votre modèle.
Ensuite, configurez les propriétés de la relation et sélectionnez le bouton Ok lorsque votre relation est terminée pour enregistrer les informations relatives à la relation.
Modifier une relation
Il existe trois façons de modifier une relation existante dans le service Power BI.
La première méthode pour modifier une relation consiste à utiliser l’option Modifier les relations dans le volet Propriétés où vous pouvez sélectionner une ligne quelconque entre deux tables pour afficher les options de relation dans le volet Propriétés. Veillez à développer le volet Propriétés pour afficher les options de relation.
La méthode suivante consiste à cliquer avec le bouton droit sur une relation existante dans la vue diagramme et à sélectionner Propriétés.
Dans la fenêtre qui apparaît, configurez les propriétés de la relation et sélectionnez le bouton Ok lorsque votre relation est terminée pour enregistrer les informations relatives à la relation.
La troisième méthode consiste à sélectionner Gérer les relations dans le ruban. Dans la boîte de dialogue Gérer les relations, vous pouvez choisir une relation à modifier, puis sélectionner Modifier.
Vous pouvez également sélectionner Modifier dans le menu contextuel d’une relation donnée dans la boîte de dialogue.
Ensuite, configurez les propriétés de la relation et sélectionnez le bouton Ok lorsque vos modifications sont terminées pour enregistrer les informations relatives à la relation.
Afficher la liste de toutes vos relations
Sélectionner Gérer les relations dans le ruban ouvre la boîte de dialogue réorganisée Gérer les relations, qui fournit une vue complète de toutes vos relations, ainsi que leurs propriétés clés, dans un emplacement pratique. À partir de là, vous pouvez ensuite choisir de créer de nouvelles relations ou de modifier une relation existante.
En outre, vous avez la possibilité de filtrer et de vous concentrer sur des relations spécifiques dans votre modèle en fonction de la cardinalité et du sens du filtre croisé.
Définir des propriétés
Vous pouvez modifier les propriétés d’un objet donné à l’aide du volet Propriétés. Vous pouvez définir des propriétés communes sur plusieurs objets à la fois en maintenant enfoncée la touche Ctrl et en sélectionnant plusieurs objets dans le diagramme de relation ou le volet Données. Quand plusieurs objets sont mis en surbrillance, les modifications appliquées dans le volet Propriétés s’appliquent à tous les objets sélectionnés.
Par exemple, vous pouvez modifier le type de données de plusieurs colonnes en maintenant enfoncée la touche Ctrl, en sélectionnant des colonnes, puis en modifiant le paramètre de type de données dans le volet Propriétés .
Définir votre propre table de dates
Pour définir une table de dates, sélectionnez la table que vous souhaitez utiliser comme table de dates dans le volet Données, cliquez avec le bouton droit sur la table et choisissez Marquer en tant que table de dates > Marquer en tant que table de dates dans le menu qui s’affiche, comme illustré dans l’image suivante.
Ensuite, spécifiez la colonne de dates en la sélectionnant dans le menu déroulant dans la boîte de dialogue Marquer comme table de dates.
La définition de votre propre table de dates suit le même comportement que celui existant dans Power BI Desktop. Vous trouverez plus d’informations sur la validation des colonnes, les scénarios de création de votre propre table de dates et l’impact sur les hiérarchies de dates dans la documentation sur les tables de dates
Définir des rôles et des règles de sécurité au niveau des lignes
Vous pouvez définir des rôles de sécurité en effectuant les étapes suivantes :
Dans le ruban, sélectionnez Gérer les rôles.
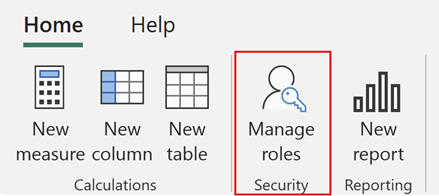
Dans la fenêtre Gérer les rôles, sélectionnez Nouveau pour créer un rôle.
Sous Rôles, fournissez un nom pour le rôle, puis sélectionnez Entrée.
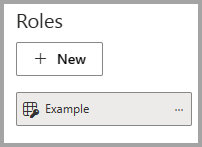
Sous Sélectionner des tables, sélectionnez la table à laquelle vous souhaitez appliquer un filtre de sécurité au niveau des lignes.
Sous Filtrer les données, utilisez l’éditeur par défaut pour définir vos rôles. Les expressions créées retournent une valeur true ou false.
Remarque
Tous les filtres de sécurité au niveau des lignes pris en charge dans Power BI ne peuvent pas être définis à l’aide de l’éditeur par défaut. Les limitations incluent les expressions qui ne peuvent aujourd’hui être définies qu’à l’aide de DAX, y compris des règles dynamiques telles que username ou userprincipalname. Pour définir des rôles à l’aide de ces filtres, basculez vers l’éditeur DAX.
Si vous le souhaitez, sélectionnez Basculer vers l’éditeur DAX pour utiliser l’éditeur DAX afin de définir votre rôle. Vous pouvez revenir à l’éditeur par défaut en sélectionnant Basculer vers l’éditeur par défaut. Toutes les modifications apportées dans l’une ou l’autre interface de l’éditeur sont conservées lors du changement d’interface dans la mesure du possible.
Lorsque vous utilisez l’éditeur DAX pour définir un rôle qui ne peut pas être défini dans l’éditeur par défaut et que vous tentez de basculer vers l’éditeur par défaut, un avertissement s’affiche vous indiquant que le changement d’éditeur peut provoquer la perte de certaines informations. Pour conserver ces informations, sélectionnez Annuler et poursuivez la modification de ce rôle dans l’éditeur DAX.
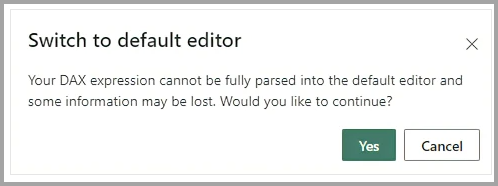
Sélectionnez Enregistrer pour enregistrer le rôle.
Une fois le rôle enregistré, sélectionnez Attribuer pour ajouter des utilisateurs au rôle. Une fois les rôles attribués, sélectionnez Enregistrer pour enregistrer les attributions de rôles et fermer la fenêtre modale des paramètres de RLS.
Créer des dispositions
Vous pouvez créer des dispositions de votre modèle qui ne contiennent qu’un sous-ensemble de tables de votre modèle. Cette réorganisation peut aider à fournir une vision plus claire des tables que vous souhaitez utiliser, et facilite le travail avec des modèles sémantiques complexes. Pour créer une disposition comportant seulement un sous-ensemble de tables, sélectionnez le bouton + à côté de l’onglet Toutes les tables en bas de la fenêtre.
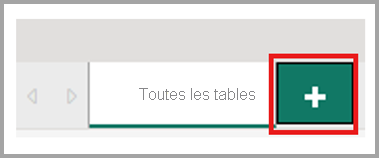
Vous pouvez ensuite faire glisser une table du volet Données vers la nouvelle disposition. Cliquez avec le bouton droit sur la table, puis sélectionnez Ajouter des tables associées dans le menu qui s’affiche. Cette opération inclut toute table liée à la table d’origine à la disposition.
Créer des rapports
Vous pouvez créer un rapport à partir de la modification du modèle de données dans l’expérience du service en sélectionnant le bouton Nouveau rapport dans le ruban. Cette opération ouvre un nouveau navigateur avec le canevas d’édition de rapport qui affiche un nouveau rapport basé sur le modèle sémantique.
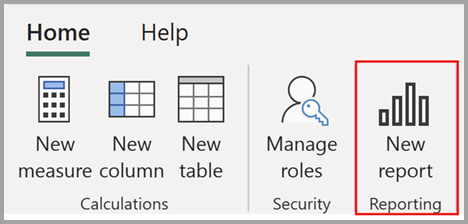
Lorsque vous enregistrez votre nouveau rapport, vous êtes invité à choisir un espace de travail, à condition que vous disposiez des autorisations en écriture pour cet espace de travail. Si vous n’avez pas d’autorisations d’accès en écriture, ou si vous êtes un utilisateur avec un abonnement gratuit et que le modèle sémantique réside dans un espace de travail de capacité Premium ou Fabric F64 ou supérieur, le nouveau rapport est enregistré dans Mon espace de travail.
AutoSave
Lorsque vous avez apporté des modifications à votre modèle de données, vos modifications sont automatiquement enregistrées. Les modifications sont permanentes sans option d’annulation.
Autorisations
Un utilisateur doit disposer des autorisations en écriture et en génération de modèles sémantiques pour ouvrir et modifier le modèle de données correspondant dans le service Power BI.
Activation de la modification du modèle de données dans le portail d’administration
Les administrateurs Power BI peuvent activer ou désactiver la modification de modèles de données dans le service pour l’organisation entière ou pour des groupes de sécurité spécifiques, en utilisant le paramètre qui se trouve dans le portail d’administration de Power BI, comme le montre l’image suivante.
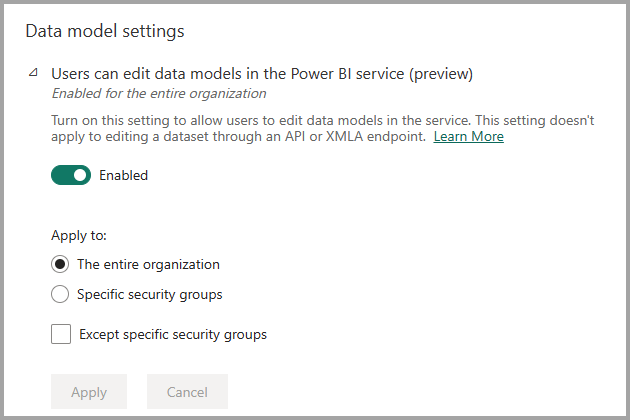
Visualisation des journaux d’audit et des événements d’activité
Les administrateurs Power BI peuvent auditer des opérations relatives à la modification des modèles de données dans les opérations web à partir du Centre Administration Microsoft 365. Les opérations d’audit prises en charge pour la modification des modèles de données sur le web sont les suivantes :
| Nom convivial | Nom d’opération | Notes |
|---|---|---|
| Application d’une modification au modèle dans Power BI | ApplyChangeToPowerBIModel | Un utilisateur modifie un modèle existant. Cela se produit à chaque modification apportée au modèle (par exemple, écrire une mesure DAX, gérer des relations, autres) |
| Récupération d’un modèle à partir de Power BI | GetPowerBIDataModel | Un utilisateur ouvre l’expérience Ouvrir un modèle de données ou resynchronise un modèle de données. |
Pour plus d’informations sur l’accès à vos journaux d’audit, consultez l’article Accéder à vos journaux d’audit.
Utilisation de capacité et rapports
Vous pouvez surveiller les effets de la modification des modèles de données dans le service sur vos fonctionnalités de Power BI Premium à l’aide de l’application de métriques Premium. Les effets sur la capacité peuvent être surveillés pour la modification des modèles de données sur le web en utilisant des opérations suivantes.
| Operation | Description | Charge de travail | Type |
|---|---|---|---|
| Lecture de la modélisation web | Une opération de lecture du modèle de données dans l’expérience utilisateur de modélisation web du modèle sémantique | Modèles sémantiques | Interactive |
| Écriture de modélisation web | Une opération d’écriture du modèle de données dans l’expérience utilisateur de la modélisation web du modèle sémantique | Modèles sémantiques | Interactive |
Observations et limitations
Il existe quelques limitations pour cette version de la modification des modèles de données dans le service Power BI qui appartiennent à quelques catégories.
Modèles sémantiques non pris en charge
Les scénarios suivants ne prennent pas en charge l’ouverture du modèle de données pour un modèle sémantique dans le service :
- Modèles sémantiques qui ont une actualisation incrémentielle.
- Modèles sémantiques ayant été déployés par un pipeline de déploiement.
- Modèles sémantiques n’ayant pas encore été mis à niveau vers un format de métadonnées amélioré. Vous pouvez effectuer une mise à niveau vers un format de métadonnées amélioré en ouvrant le fichier PBIX correspondant dans Desktop et en effectuant une nouvelle publication.
- Modèles sémantiques ayant des agrégations automatiques configurées.
- Modèles sémantiques qui ont une connexion active.
- Modèles sémantiques migrés depuis Azure Analysis Services (AAS).
- Tous les modèles sémantiques dans les espaces de travail Pro ne sont pas actuellement pris en charge dans la région Émirats arabes unis Nord.
Pour voir les limitations qui vous empêchent d’ouvrir votre modèle de données, pointez sur le bouton Ouvrir le modèle de données dans la page des détails du modèle sémantique. Cette action affiche une info-bulle indiquant la limitation qui entraîne la désactivation du bouton Ouvrir le modèle de données .

Limites
Il existe encore de nombreuses lacunes fonctionnelles entre la vue du modèle dans Power BI Desktop et le service. Les fonctionnalités qui ne sont pas encore prises en charge dans le service incluent :
- Définir une table en tant que table de fonctionnalités
- Configurer des propriétés d’une table de fonctionnalités
- Modifier le mode de stockage d’une table
- Passer à et à partir de la catégorie de données « code-barres »
- Se connecter aux nouvelles sources de données
- Transformer des données à l’aide de l’éditeur Power Query
- Afficher en tant que boîte de dialogue
- Installation et configuration de Questions et réponses, y compris la modification des synonymes
- Classifier la sensibilité de votre rapport
- Intégration des outils externes
- Lors de la modification de votre modèle de données dans le service, la modification du nom des champs de données ne sera pas automatiquement mise à jour dans les visuels existants des artefacts en aval qui dépendent de ce modèle sémantique.
Modèles sémantiques édités avec des outils externes
L’utilisation d’outils externes pour modifier le modèle sémantique à l’aide du point de terminaison XMLA peut entraîner un comportement inattendu lors de la modification de votre modèle sémantique sur le web si l’opération d’écriture n’est pas prise en charge. Pour obtenir plus d’informations sur les opérations d’écriture prises en charge, veuillez consulter notre documentation sur les modifications en dehors de Power BI.
Accessibilité
L’accessibilité totale n’est actuellement pas prise en charge pour la modification du modèle de données dans le service Power BI.
Contenu connexe
Cet article fournit des informations sur la préversion pour la modification des modèles de données dans le service Power BI. Pour plus d’informations sur la modélisation des données dans Power BI, consultez les ressources suivantes :