Trucs et astuces pour les visualisations de carte Power BI
S’APPLIQUE À : Power BI Desktop
Service Power BI
Notes
Le visuel Azure Maps est désormais en disponibilité générale. Lorsque vous ouvrez un rapport disposant d’un visuel de carte existant et qu’Azure Maps est activé pour votre organisation, un message s’affiche vous invitant à mettre à niveau vos cartes et cartes choroplèthes vers Azure Maps. Dans une version ultérieure, Power BI envisage de déconseiller d’anciens visuels de carte et de migrer des rapports existants vers Azure Maps. Vous pouvez désormais convertir des cartes et des cartes choroplèthes en visuels Azure Maps.
De par son intégration à Bing Cartes, Power BI fournit des coordonnées cartographiques par défaut (processus appelé « géocodage »), ce qui vous permet de créer des cartes. Les deux solutions utilisent des algorithmes pour identifier l’emplacement correct, mais parfois elles présentent seulement une estimation. Si l’instance Power BI échoue à créer la visualisation de carte, elle demande l’aide de Bing Cartes. Pour en savoir plus, consultez la Documentation de Bing Cartes.
Pour augmenter vos chances d’obtenir un géocodage correct, appliquez les conseils suivants. Vous pouvez utiliser le premier ensemble de conseils si vous avez accès au modèle sémantique lui-même. Le deuxième ensemble de conseils reprend ce que vous pouvez effectuer dans Power BI si vous n’avez pas accès au modèle sémantique.
Ce qui est envoyé à Bing Cartes
Le service Power BI et Power BI Desktop envoient à Bing les données géographiques nécessaires pour créer la visualisation de carte. Ces données peuvent inclure les données des compartiments Emplacement, Latitude et Longitude de la zone des champs du visuel. Ce qui est envoyé exactement varie en fonction du type de carte. Pour en savoir plus, consultez Bing Cartes.
Pour les cartes (à bulles, en nuages de points et à points), si la latitude et la longitude sont fournies, aucune donnée n’est envoyée à Bing. Dans le cas contraire, toutes les données du compartiment Emplacement sont envoyées à Bing.
Les cartes choroplèthes nécessitent un champ dans le compartiment Emplacement, même si la latitude et la longitude sont fournies. Les données figurant dans les compartiments Emplacement, Latitude et Longitude sont envoyées à Bing.
Dans l’exemple suivant, le champ PostalCode (Code postal) est utilisé pour le géocodage. Les données de la colonne PostalCode sont par conséquent envoyées à Bing. Les données du compartiment Size ne sont pas envoyées à Bing.
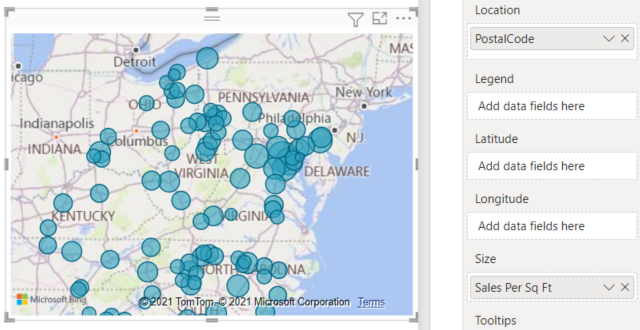
Dans ce deuxième exemple, le champ Territory (Secteur) est utilisé pour le géocodage. Les données de la colonne Territory sont donc envoyées à Bing. Les données du compartiment Legend (et du compartiment Color saturation quand vous utilisez une carte de formes dans Power BI Desktop) ne sont pas envoyées à Bing.
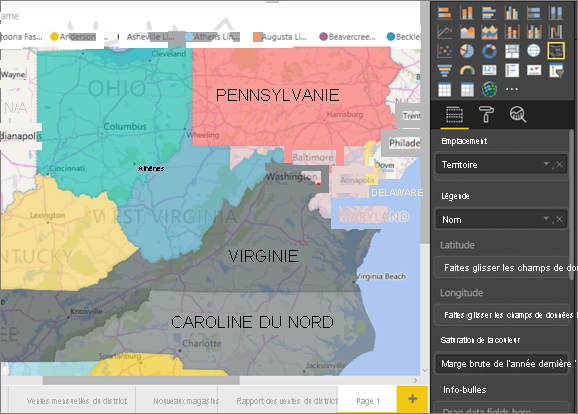
Dans le modèle sémantique : conseils pour améliorer le modèle sémantique sous-jacent
Cette section s'adresse aux utilisateurs qui ont accès au modèle sémantique utilisé pour créer la visualisation de la carte. Il y a plusieurs choses que vous pouvez faire pour augmenter vos chances d’obtenir un géocodage correct.
1. Classer les champs géographiques dans Power BI Desktop
Dans Power BI Desktop, vous pouvez vous assurer que les champs de données sont correctement géocodés en définissant l’option Catégorie de données . En mode Tableau, sélectionnez la colonne souhaitée. Dans le ruban, sélectionnez l’onglet Outils de colonne, puis définissez la Catégorie de données à Adresse, Ville, Continent, Pays, Région, Code postal, État ou Province.
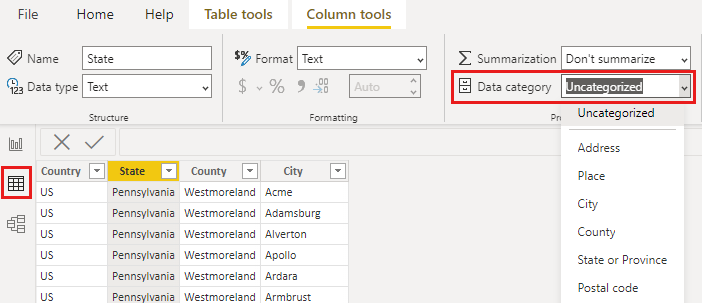
Ces catégories de données aident Bing à encoder correctement les données. Pour plus d’informations, consultez Catégorisation des données dans Power BI Desktop. Si vous êtes connecté à SQL Server Analysis Services à l’aide d’une connexion active, vous devez définir la catégorisation des données en dehors de Power BI à l’aide de SQL Server Data Tools (SSDT).
2. Utiliser plusieurs colonnes de localisation
Parfois, le fait de définir des catégories de données pour le mappage ne suffit pas à Bing pour deviner votre intention. Certaines désignations sont ambiguës, car l’emplacement existe dans plusieurs pays/régions. Par exemple, il existe une ville appelée Southampton en Angleterre et dans les États de Pennsylvanie et de New York.
Power BI utilise le service de modèle d’URL non structurée de Bing pour obtenir les coordonnées de latitude et de longitude en fonction d’un jeu de valeurs d’adresse pour n’importe quel pays/région. Si vos données ne contiennent pas suffisamment de données d’emplacement, ajoutez ces colonnes et classez-les de façon appropriée.
Par exemple, si vous n’avez qu’une seule colonne Ville, Bing peut éprouver des difficultés à effectuer le géocodage. Ajoutez d’autres colonnes géographiques pour lever toute ambiguïté concernant l’emplacement. Il suffit parfois d’ajouter une colonne d’emplacement supplémentaire au modèle sémantique, dans le cas présent, l’état/la province. Et n’oubliez pas de les classer correctement. Voir Conseil 1.
Vérifiez que chaque champ est associé à une seule catégorie d’emplacement. Par exemple, votre champ de localisation Ville devrait être Southampton, non Southampton, New York. Et votre champ de localisation Adresse devrait être 1 Microsoft Way, non 1 Microsoft Way, Redmond, WA.
3. Utiliser des valeurs de latitude et de longitude spécifiques
Ajoutez des valeurs de latitude et de longitude à votre modèle sémantique. Cela permet de supprimer toute ambiguïté et de renvoyer des résultats plus rapidement. Les champs Latitude et Longitude doivent être au format Nombre décimal , que vous pouvez définir dans le modèle de données.
4. Utiliser une catégorie Lieu pour les colonnes contenant des informations de localisation complètes
Bien que nous vous encouragions à utiliser des hiérarchies géographiques dans vos cartes, si vous devez utiliser une seule colonne de localisation avec des informations géographiques complètes, vous pouvez définir la catégorisation des données sur Lieu. Par exemple, si les données de la colonne sont des adresses complètes, telles que 1 Microsoft Way, Redmond Washington 98052, cette catégorie de données généralisée fonctionne de façon optimale avec Bing.
Dans Power BI : Conseils pour obtenir de meilleurs résultats lors de l’utilisation des visualisations de carte
1. Utiliser les champs de latitude et de longitude (s’ils existent)
Dans Power BI, si le modèle sémantique que vous utilisez a des champs Longitude et Latitude, utilisez-les. Power BI comporte des compartiments spéciaux permettant de lever toute ambiguïté dans les données cartographiques. Faites simplement glisser le champ qui contient vos données de latitude vers la zone Visualisations > Latitude. Faites la même chose pour vos données de longitude. Quand vous ajoutez ces données, vous devez également renseigner le champ Location (Emplacement) lors de la création de vos visualisations. Sinon, les données seront agrégées par défaut, c’est-à-dire que la latitude et la longitude seront associées au niveau de l’état, et non au niveau de la ville.
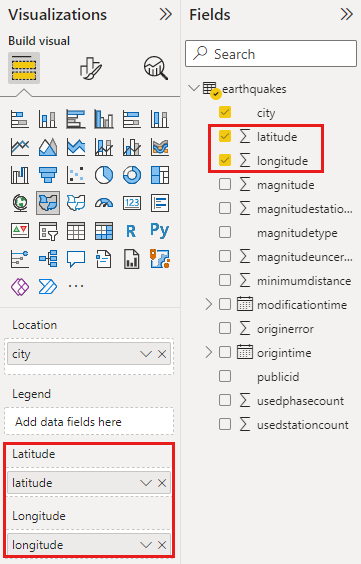
Utilisez des hiérarchies géographiques pour effectuer l’exploration hiérarchique des différents « niveaux » de l’emplacement.
Lorsque votre modèle sémantique comporte déjà différents niveaux de données d’emplacement, vous et vos collègues pouvez utiliser Power BI pour créer des hiérarchies géographiques. Pour créer une hiérarchie géographique, faites glisser plusieurs champs dans le compartiment Emplacement. De cette façon, les champs deviennent une hiérarchie géographique. Dans l’exemple suivant, nous avons des champs géographiques pour : Pays/région, État et Ville. Dans Power BI, vous et vos collègues pouvez monter et descendre dans la hiérarchie en tirant parti de cette hiérarchie géographique.
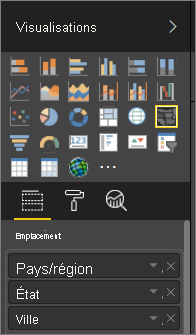
Lors d’une exploration à l’aide de hiérarchies géographiques, il est important de connaître le fonctionnement de chaque bouton d’exploration et de savoir ce qui est envoyé à Bing Cartes.
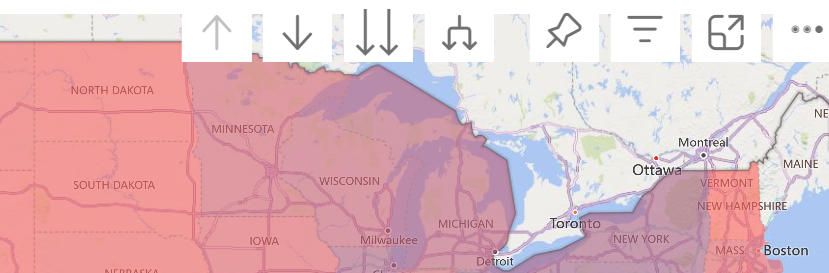
- Le bouton Mode d’exploration
 vous permet de sélectionner un emplacement sur la carte et d’explorer celui-ci un niveau à la fois. Par exemple, si vous activez l’option d’exploration dans la hiérarchie et sélectionnez Amérique du Nord, vous descendez dans la hiérarchie pour accéder au niveau suivant, à savoir celui des États d’Amérique du Nord. Pour le géocodage, Power BI envoie à Bing Cartes des données de pays/région et d’état uniquement pour l’Amérique du Nord.
vous permet de sélectionner un emplacement sur la carte et d’explorer celui-ci un niveau à la fois. Par exemple, si vous activez l’option d’exploration dans la hiérarchie et sélectionnez Amérique du Nord, vous descendez dans la hiérarchie pour accéder au niveau suivant, à savoir celui des États d’Amérique du Nord. Pour le géocodage, Power BI envoie à Bing Cartes des données de pays/région et d’état uniquement pour l’Amérique du Nord. - Le bouton d’extraction de la hiérarchie
 descend au niveau suivant de la hiérarchie pour toutes les localisations à la fois. Par exemple, si vous examinez actuellement les pays/régions, puis utilisez cette option pour passer au niveau ou à l’état suivant, Power BI affiche les données d’état pour tous les pays/régions. Pour le géocodage, Power BI envoie des données d’état (non les données de pays/région) de Bing Cartes pour toutes les localisations. Cette option est utile si chaque niveau de votre hiérarchie est sans relation avec le niveau supérieur.
descend au niveau suivant de la hiérarchie pour toutes les localisations à la fois. Par exemple, si vous examinez actuellement les pays/régions, puis utilisez cette option pour passer au niveau ou à l’état suivant, Power BI affiche les données d’état pour tous les pays/régions. Pour le géocodage, Power BI envoie des données d’état (non les données de pays/région) de Bing Cartes pour toutes les localisations. Cette option est utile si chaque niveau de votre hiérarchie est sans relation avec le niveau supérieur. - Le bouton Développer tout
 est similaire à l’option de descente dans la hiérarchie, sauf que vous n’avez pas besoin de cliquer sur la carte. Elle développe le niveau suivant de la hiérarchie, en mémorisant le contexte du niveau actuel. Par exemple, si vous examinez actuellement les pays/régions, puis sélectionnez cette icône, vous descendez dans la hiérarchie au niveau ou à l’état suivant. Pour le géocodage, Power BI envoie des données sur chaque état et le pays/région correspondant, afin d’aider Bing Cartes à géocoder de façon plus précise. Dans la plupart des cartes, vous utilisez cette option ou l’option Descendre dans la hiérarchie tout à droite pour pouvoir envoyer à Bing autant de données que possible et ainsi obtenir des informations de localisation précises.
est similaire à l’option de descente dans la hiérarchie, sauf que vous n’avez pas besoin de cliquer sur la carte. Elle développe le niveau suivant de la hiérarchie, en mémorisant le contexte du niveau actuel. Par exemple, si vous examinez actuellement les pays/régions, puis sélectionnez cette icône, vous descendez dans la hiérarchie au niveau ou à l’état suivant. Pour le géocodage, Power BI envoie des données sur chaque état et le pays/région correspondant, afin d’aider Bing Cartes à géocoder de façon plus précise. Dans la plupart des cartes, vous utilisez cette option ou l’option Descendre dans la hiérarchie tout à droite pour pouvoir envoyer à Bing autant de données que possible et ainsi obtenir des informations de localisation précises.
Contenu connexe
D’autres questions ? Essayez la communauté Power BI.