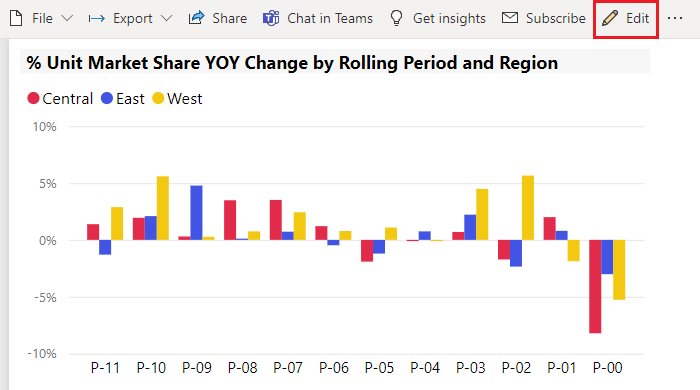Conseils et astuces pour la mise en forme dans les rapports
S’APPLIQUE À : Power BI Desktop
Service Power BI
Power BI vous permet de personnaliser vos rapports de diverses façons. Cet article fournit des astuces pour rendre vos visualisations Power BI plus attrayantes, plus intéressantes et mieux adaptées à vos besoins.
Ces astuces sont répertoriées ci-dessous. Vous en avez une autre à proposer ? Parfait. Envoyez-le de notre façon.
- Appliquer un thème à l’ensemble du rapport
- Modifier la couleur d’un seul point de données
- Mise en forme conditionnelle
- Baser les couleurs du graphique sur une valeur numérique
- Baser la couleur des points de données sur une valeur de champ
- Personnaliser les couleurs de l’échelle de couleurs
- Utiliser des échelles de couleurs divergentes
- Ajouter de la couleur aux lignes des tableaux
- Comment annuler dans Power BI
Pour apporter des changements, vous devez disposer d’autorisations de modification du rapport.
- Power BI Desktop
- Service Power BI
Ouvrez un rapport dans la vue Rapport.
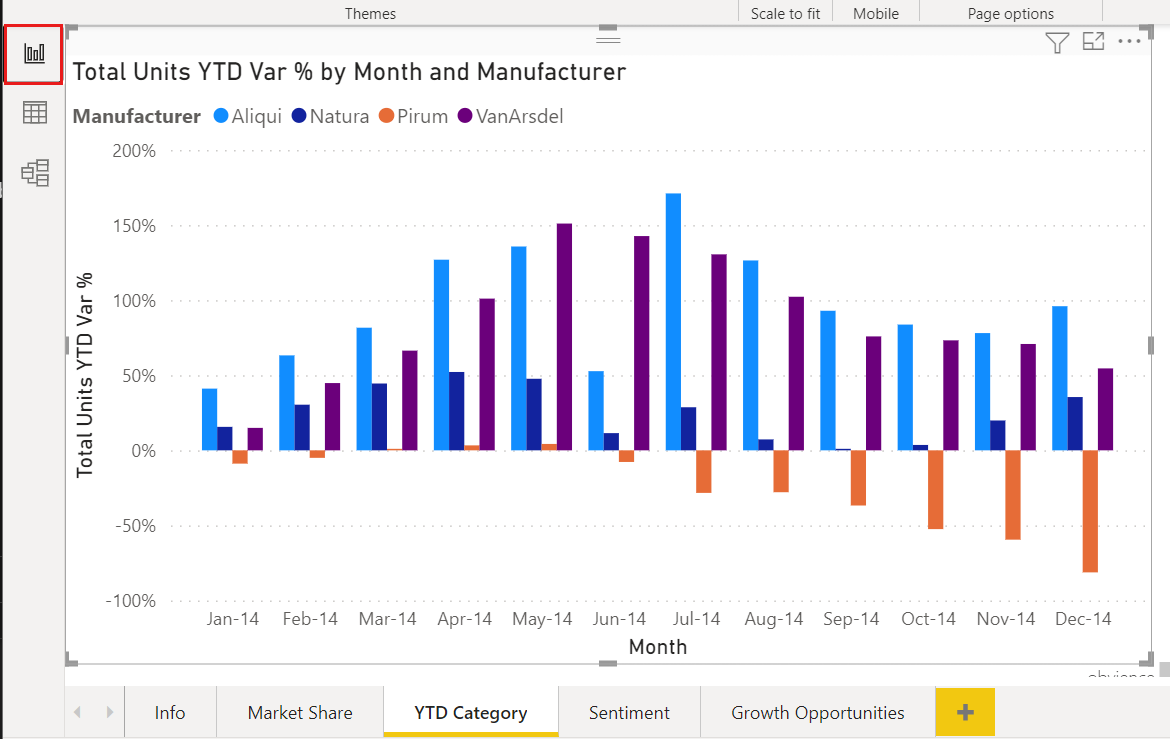
Quand les volets Filtres et Visualisations s’affichent sur le côté droit du canevas de rapport, vous pouvez commencer la personnalisation. Si les volets n'apparaissent pas, sélectionnez les flèches en haut à droite pour les ouvrir.

Appliquer un thème
Dans Power BI Desktop, vous pouvez appliquer des modifications de conception à l’ensemble de votre rapport. Avec les thèmes, vous pouvez utiliser des couleurs d’entreprise, modifier des jeux d’icônes ou appliquer une nouvelle mise en forme visuelle par défaut. Quand vous appliquez un thème de rapport, tous les visuels du rapport utilisent les couleurs et la mise en forme du thème sélectionné. Pour en savoir plus, consultez Utiliser les thèmes de rapport.
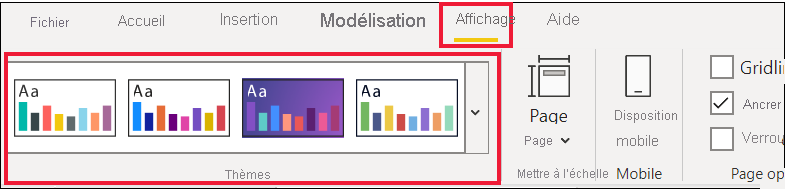
Ici, le thème Innover est appliqué au rapport.
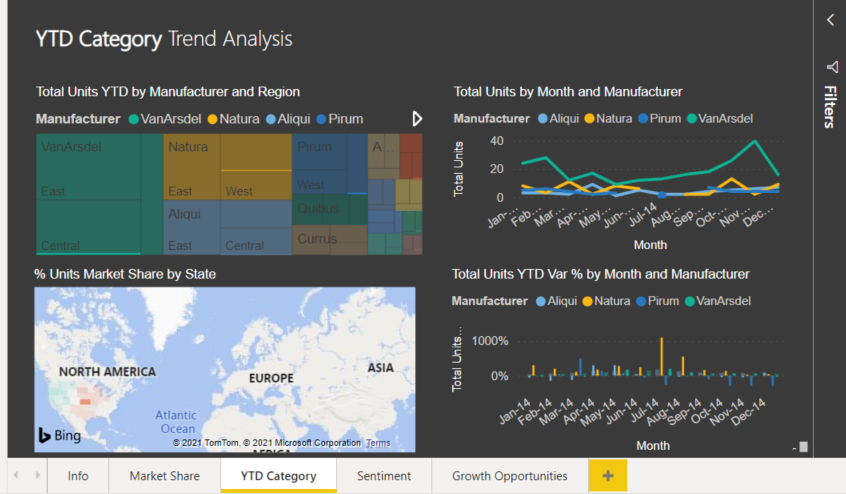
Les thèmes de rapport ne sont pas disponibles dans le service Power BI.
Modifier la couleur d’un seul point de données
Parfois, il peut être nécessaire de mettre en évidence un point de données particulier. Il peut s’agir du chiffre des ventes pour le lancement d’un nouveau produit, ou de l’amélioration des scores de qualité après le lancement d’un nouveau programme. Avec Power BI, vous pouvez mettre en évidence un point de données spécifique en modifiant sa couleur.
La visualisation suivante classe les unités vendues par segment de produit.
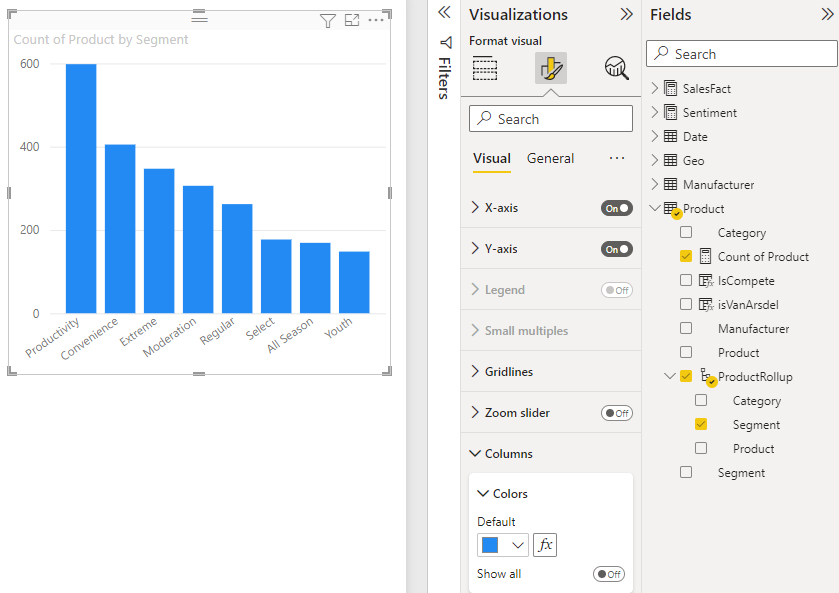
Imaginez que vous voulez appeler le segment Extreme pour montrer les bonnes performances de ce tout nouveau segment en utilisant de la couleur. Voici les étapes à suivre :
Pour chaque type de visuel, il existe de nombreuses options de couleur. Vous pouvez colorer le texte, les lignes de quadrillage, les arrière-plans, etc. Et le chemin d’accès à l’option Couleur que vous souhaitez n’est pas forcément identique d’un visuel à l’autre. Pour cette raison, sélectionnez le visuel, puis utilisez la barre de recherche pour rechercher la fonctionnalité de graphique que vous souhaitez colorer. Pour un histogramme, recherchez Colonne. L’option de couleur souhaitée se trouve sur la carte Colonnes.
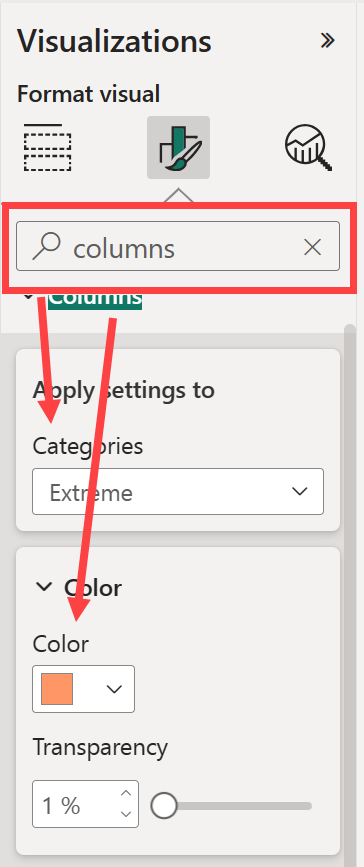
Dans la liste déroulante Catégories, sélectionnez Tout pour définir la même couleur pour toutes les colonnes. Pour modifier la couleur de la colonne Extreme, sélectionnez Extreme dans la liste déroulante Catégories et la nouvelle couleur de la carte Couleur.

Une fois sélectionné, le point de données Extreme se distingue facilement par sa couleur orange.
Si vous prévoyez d’ajouter de nouvelles colonnes au graphique et que vous voulez conserver le même modèle de couleurs, veillez à définir la couleur par défaut sur bleu.
Même si vous changez les types de visualisations, puis que vous revenez, Power BI se souvient de votre sélection et conserve la couleur orange pour Extreme.
Modifier la couleur de tous les points de données
Vous pouvez modifier la couleur d’un point de données pour un, plusieurs ou tous les éléments de données dans la visualisation. Vous pouvez choisir que votre visuel imite les couleurs jaune, vert et bleu de votre entreprise.

Ou vous souhaitez peut-être une couleur différente pour chaque catégorie.
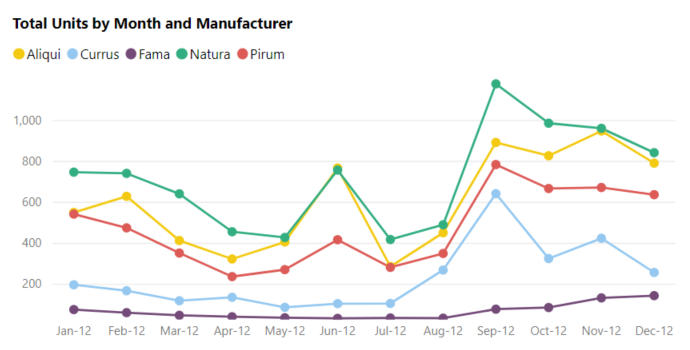
Notez que les couleurs de la légende correspondent aux couleurs des données. Les couleurs de la légende ne sont pas définies séparément, mais héritent des couleurs définies pour les couleurs des données.
Notes
Dans certains cas, Power BI va changer les couleurs de la légende (et des données). Par exemple quand votre visuel est créé en utilisant des données de streaming, si un nouveau mois commence et si une nouvelle catégorie est introduite dans votre visuel. Supposons que vous avez défini les couleurs des données pour les cinq catégories dans le graphique en courbes. Maintenant, c’est le 13 janvier et un autre fabricant est entré sur le marché. Comme vous n’avez pas défini de couleur de données pour ce nouveau fabricant, vous pouvez constater que Power BI a changé les couleurs des données pour les cinq fabricants d’origine. Quand une nouvelle catégorie est introduite, il peut être nécessaire de réaffecter les couleurs des données aux catégories nouvelles et existantes en utilisant le volet Mise en forme > Couleurs des données.
Vous pouvez réaliser toutes sortes de choses avec les couleurs. Dans la section suivante, nous parlerons de mise en forme conditionnelle.
Ajoutez une mise en forme conditionnelle pour les visuels
Il est souvent utile de définir les couleurs d’une visualisation de façon dynamique, en fonction de la valeur numérique d’un champ. Vous pouvez afficher une valeur différente pour la taille d’une barre et afficher deux valeurs sur un graphique unique. Vous pouvez également mettre en évidence les points de données supérieurs (ou inférieurs) à une certaine valeur, en soulignant peut-être les zones de faible rentabilité.
Les sections suivantes présentent différentes manières de baser les couleurs sur une valeur numérique.
Baser la couleur des points de données sur une valeur
Pour changer la couleur en fonction d’une valeur, sélectionnez une visualisation pour l’activer. Ouvrez le volet Format en sélectionnant l'icône du pinceau, puis recherchez la carte Couleurs. Dans la mesure où notre exemple utilise un histogramme, faites défiler jusqu’à Colonnes. En regard de Par défaut, sélectionnez l’icône fx.
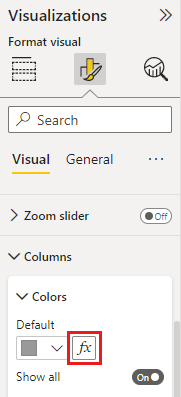
Dans la boîte de dialogue Couleur par défaut, utilisez les listes déroulantes pour identifier les champs à utiliser pour la mise en forme conditionnelle. Dans cet exemple, nous appliquons un gradient et sélectionnons le champ Nombre de produits. Ensuite, nous sélectionnons le bleu clair pour la Valeur la plus basse et le bleu foncé pour la Valeur la plus élevée.
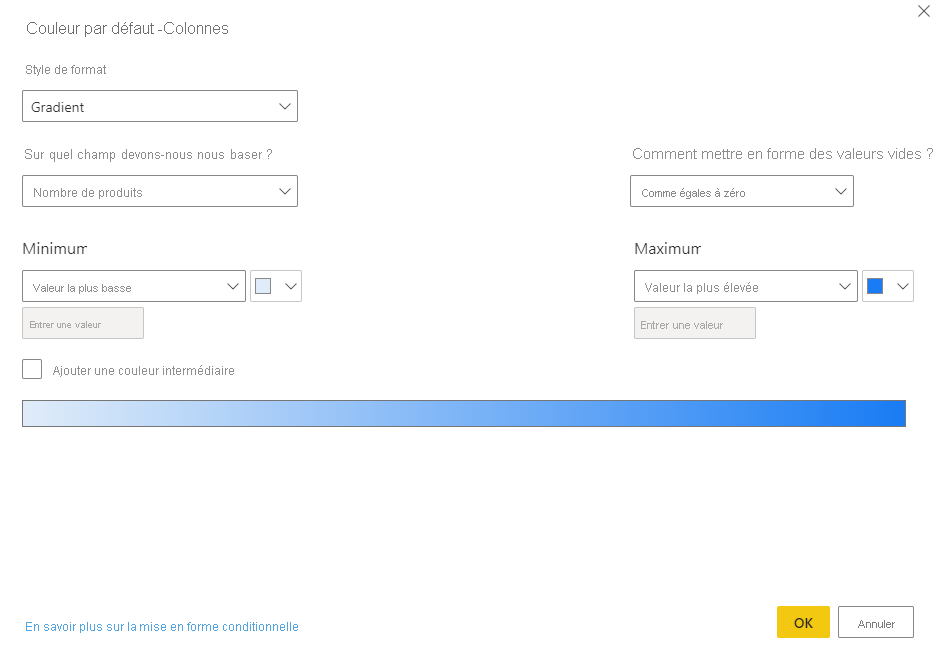
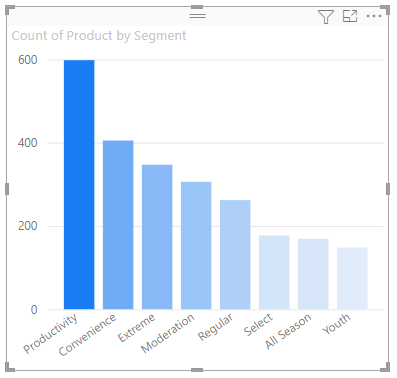
Vous pouvez également formater la couleur du visuel en utilisant un champ qui ne fait pas partie du visuel. Dans l'image suivante, le % Units Market Share SPLY est utilisé.
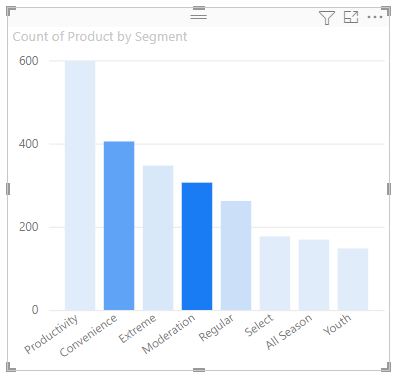
Comme vous pouvez le voir, nous avons vendu plus d’unités de Productivité, de Commoditéet d’Extrême (leurs colonnes sont plus élevées). Toutefois, la Modération a un % d’unités de part de marché SPLY plus important (sa colonne présente une plus grande saturation des couleurs).
Personnaliser les couleurs de l’échelle de couleurs
Vous pouvez également modifier la façon dont les valeurs sont mappées aux couleurs. Dans l’image suivante, les couleurs des valeurs Minimum et Maximum sont définies respectivement sur rouge et sur vert.
Dans cette première image, remarquez comment les barres du graphique reflètent le gradient indiqué dans la barre. La valeur la plus élevée est verte, la plus basse est rouge, et chaque barre entre les deux est colorée avec une nuance du spectre entre le vert et le rouge.
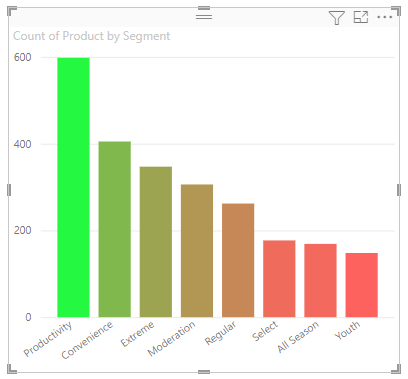
Maintenant, nous allons voir ce qui se passe si nous indiquons des valeurs numériques dans les zones Minimum et Maximum. Sélectionnez Personnalisé dans les zones de liste déroulante Minimum et Maximum, puis définissez Minimum sur 250 et Maximum sur 600.
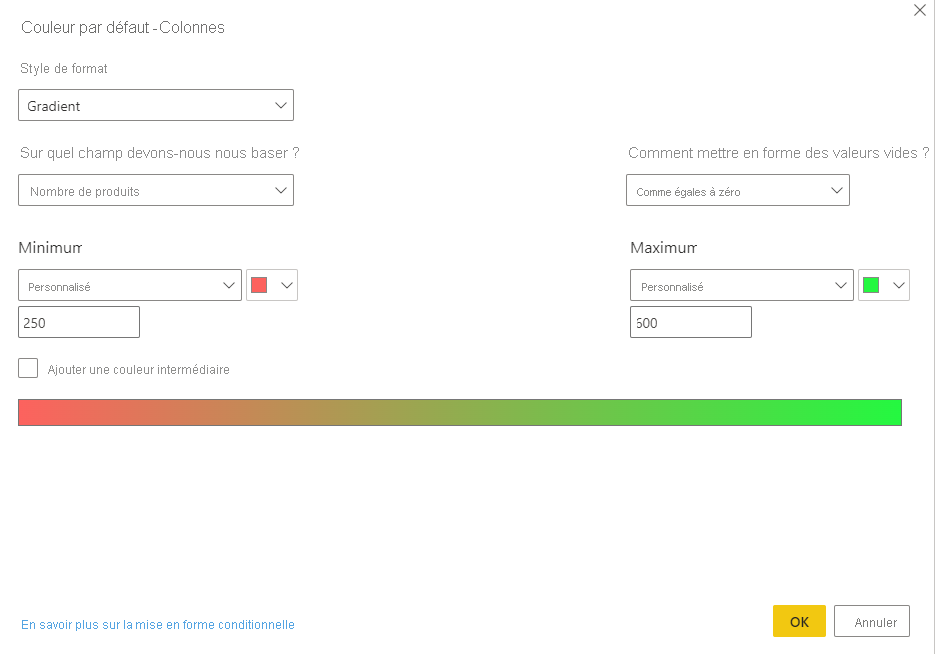
Quand nous définissons ces valeurs, le dégradé n’est plus appliqué aux valeurs du graphique qui sont inférieures à la valeur Minimum ou supérieures à la valeur Maximum. Toute barre ayant une valeur supérieure à la valeur Maximum est de couleur verte et toute barre dont la valeur est inférieure à la valeur Minimum est de couleur rouge.
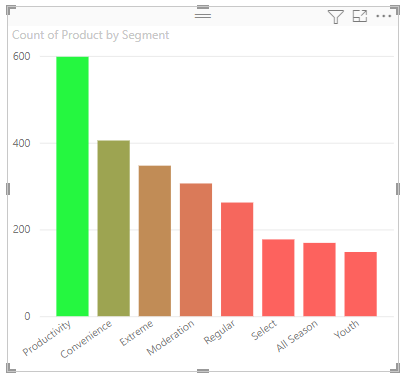
Utiliser des échelles de couleurs divergentes
Parfois, vos données peuvent avoir une échelle naturellement divergente. Par exemple, une plage de températures dispose d’un centre naturel qui correspond au point de congélation et un score de rentabilité possède un milieu naturel (zéro).
Pour utiliser des échelles de couleurs divergentes, cochez la case Ajouter une couleur intermédiaire. Un autre sélecteur de couleur appelé Centre s’affiche.
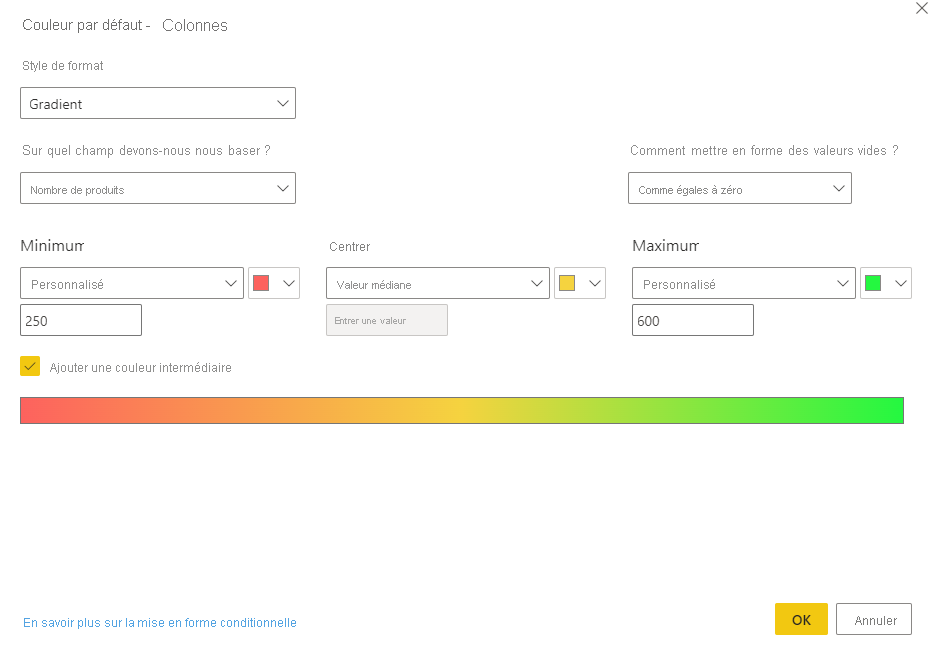
Lorsque l’option Ajouter une couleur centrale est sélectionnée, vous pouvez définir les couleurs pour Minimum, Maximum et Center séparément. Dans l’image suivante, les barres avec des valeurs situées près du centre de la plage sont désormais colorées en jaune.
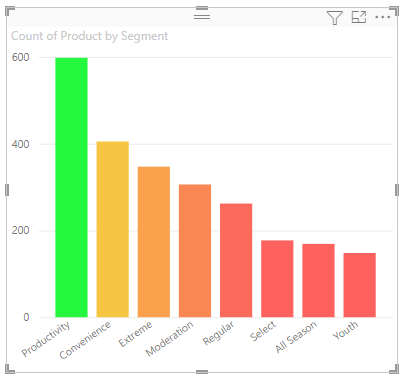
Ajouter de la couleur aux lignes des tableaux
Les tableaux et les matrices offrent de nombreuses options de mise en forme des couleurs.
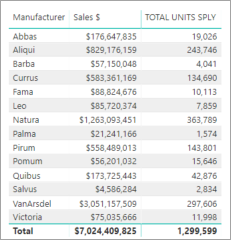
L'un des moyens les plus rapides d'appliquer une couleur à un tableau ou à une matrice consiste à ouvrir le volet Format et à sélectionner les préréglages de style. Ici, nous sélectionnons les lignes flashy de l’en-tête gras.
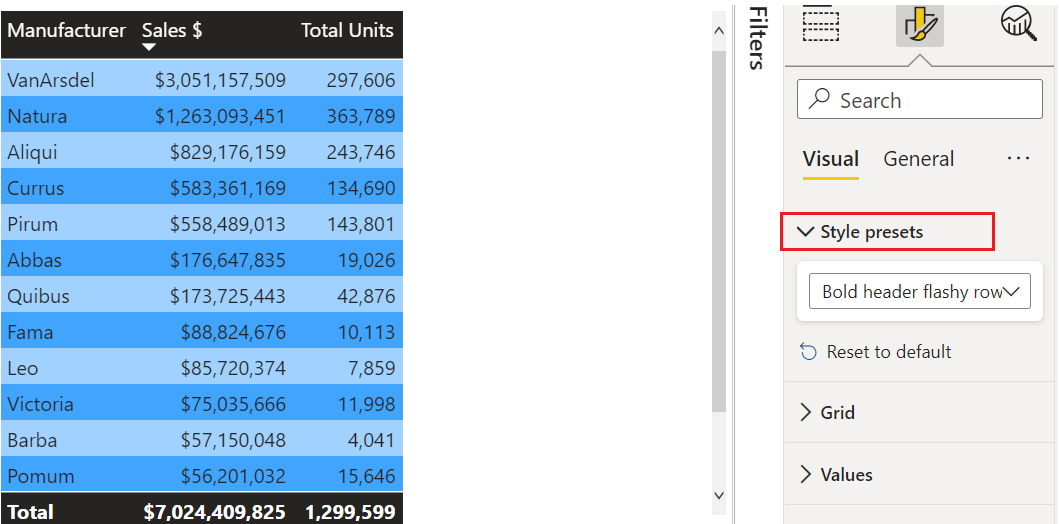
Testez d’autres options de mise en forme des couleurs. Dans cette image, nous modifions la couleur d’arrière-plan des En-têtes de colonnes et nous changeons à la fois la Couleur d’arrière-plan et la Couleur d’arrière-plan alternative pour les Valeurs (lignes).
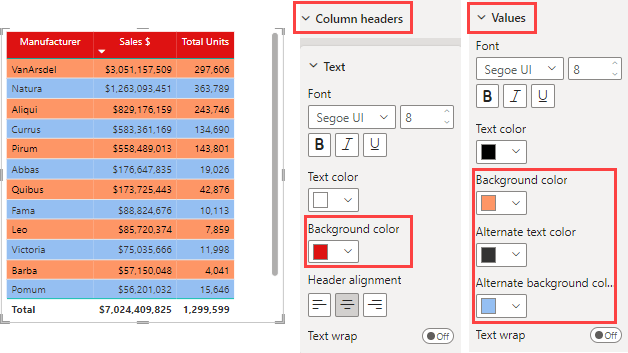
Annulation dans Power BI
Comme de nombreux autres services et logiciels Microsoft, Power BI permet d’annuler facilement la dernière commande. Par exemple, supposons que vous ayez modifié la couleur d’un point de données ou d’une série de points de données, et que vous n’aimiez pas la couleur une fois que vous la voyez dans la visualisation. Vous voulez rétablir la couleur précédente, mais vous ne vous souvenez pas exactement de quelle couleur il s’agissait.
Pour Annuler votre dernière action ou les quelques actions précédentes, il vous suffit de taper CTRL+Z.
Pour abandonner toutes les modifications apportées à une carte de Mise en forme, sélectionnez Rétablir les valeurs par défaut.
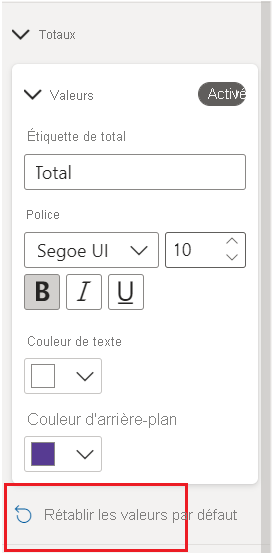
Faites-nous part de vos commentaires
Vous avez une astuce que vous aimeriez partager ? Envoyez-le de notre façon.