Personnaliser le contenu en utilisant des extraits de contenu
Les extraits de contenu sont de petits segments de contenu modifiable pouvant être placés par un développeur dans un modèle d’en-tête, de pied de page, de page web ou modèle web, qui permettent au contenu personnalisable de remplir facilement n’importe quelle partie d’une structure de page web.
Un développeur peut placer un extrait à l’aide de Liquid : {{ snippets["<<snippet name>>"] }}, {% editable snippets '<<snippet name>>' %} ou {% include 'snippet' snippet_name:'<<snippet name>>' %}.
Modifier des extraits
Les extraits peuvent être créés et modifiés via l’application de gestion du portail. Le principal atout de l’extrait de code est le fait de pouvoir résumer un élément de contenu (autre que la copie principale de la page) et le modifier séparément, ce qui permet à tout contenu statique de votre site d’être entièrement géré et modifiable.
Ouvrez l’application Gestion du portail.
Accédez à Contenu>Extraits de contenu.
Pour créer un extrait, sélectionnez Nouveau.
Pour modifier un extrait existant, sélectionnez un Extrait de contenu existant dans la grille.
Entrez des valeurs pour les champs suivants :
| Nom | Description |
|---|---|
| Nom | Le nom peut être utilisé par un développeur pour placer la valeur de l’extrait dans un modèle de page dans le code du site web. |
| Site web | Le site Web associé à l’extrait. |
| Nom complet | Nom d’affichage de l’extrait de contenu. |
| Type | Type de l’extrait de contenu, Texte ou HTML. |
| Langue de l’extrait de contenu | Sélectionnez une langue pour le contenu extrait. Pour ajouter d’autres langues, accédez à activer la prise en charge de plusieurs langues. |
| active | Le contenu de l’extrait à afficher dans le site web. Vous pouvez saisir du texte brut ou une balise HTML. Vous pouvez aussi utiliser des objets liquid avec du texte ou des valeurs de balisage HTML. |
Utiliser l’extrait
Vous pouvez utiliser des extraits pour afficher du texte ou du HTML. Les extraits de contenu peuvent également utiliser des objets liquid et faire référence à d’autres contenus tels que les entités.
Par exemple, vous pouvez utiliser les étapes expliquées plus haut dans cet article pour créer/modifier un extrait de contenu. Lors de la modification du extrait, vous pouvez inclure un exemple de code dans un enregistrement. Assurez-vous de remplacer l’ID de l’enregistrement de la table Compte par l’ID correct de votre environnement. Vous pouvez également utiliser une autre table au lieu de Compte.
Après avoir créé un extrait avec du texte, du HTML ou des objets liquid illustrés dans l’exemple ci-dessus, vous pouvez l’utiliser dans une page web.
Pour ajouter extrait sur une page web :
Créer un modèle web et utilisez un objet liquid d’extraits pour appeler l’extrait que vous avez créé.
Créer un modèle de page en utilisant le modèle web créé précédemment.
Utilisez le studio de conception pour créer une page à l’aide de la disposition de page créée précédemment.
Exemple
L’exemple suivant utilise une base de données Microsoft Dataverse avec des exemples de données.
Note
Vous devrez configurer les autorisations de table pour la table Compte (ou toute autre table que vous utiliserez).
Ouvrez l’application Gestion du portail.
Accédez à Contenu>Extraits de contenu.
Pour créer un extrait, sélectionnez Nouveau.
Entrer un nom. Par exemple, AccountData.
Sélectionnez votre site web.
Entrer un nom d’affichage. Par exemple, AccountData.
Dans cet exemple, sélectionnez Type en tant que HTML. Vous pouvez aussi sélectionner du texte à la place.
Sélectionner une langue.
Copiez et collez l’exemple de valeur :
{% assign account = entities.account['f4f25307-d284-ea11-a816-000d3a36ff29'] %} {% if account %} <b> Account Name is: </b> {{ account.name }} <br> <i> Account State: </i> {{ account.statecode.label }}) {% endif %}Remplacez le GUID de l’enregistrement par un enregistrement de table de compte de votre base de données Dataverse.
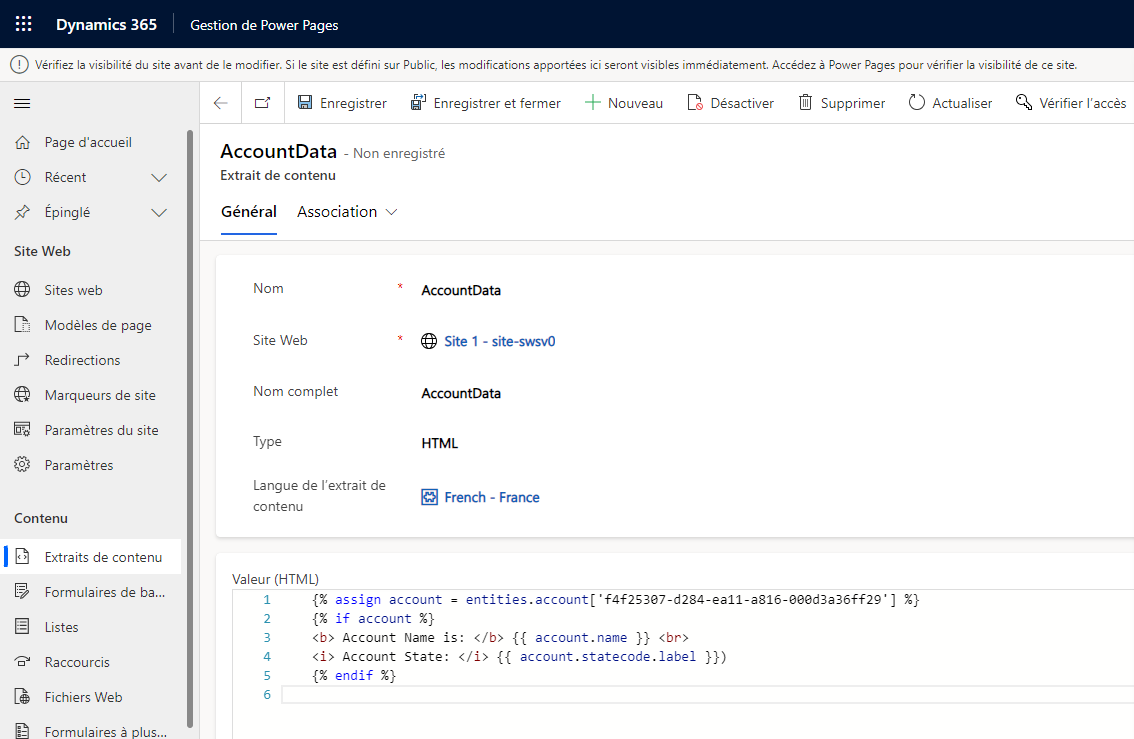
Enregistrer de l’extrait de contenu.
Dans le studio de conception Power Pages, créez une page Web ou choisissez une page Web existante.
Sélectionnez Modifier le code.
Entre les balises
<div></div>existantes, copiez et collez la valeur source suivante :{% include 'snippet' snippet_name:'AccountData' %}S’il est différent, mettez à jour la valeur de snippet_name avec votre nom extrait.
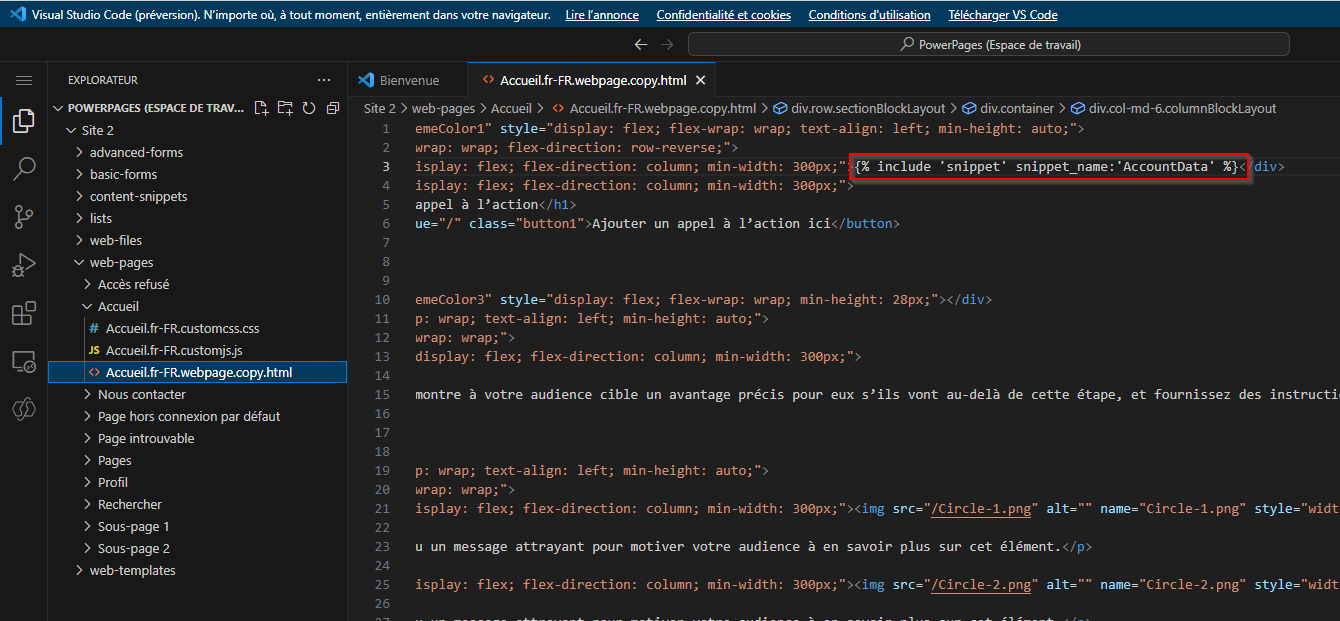
Sélectionnez CTRL-S.
Dans le studio de conception, sélectionnez Synchroniser
Sélectionnez Aperçu.
Vous voyez les informations de compte affichées dans le cadre de l’extrait :
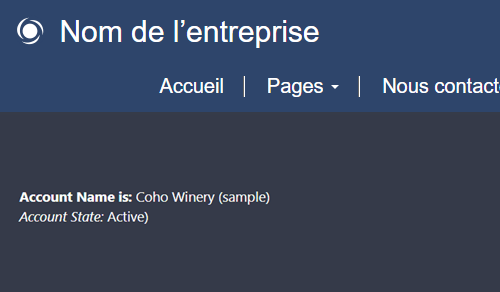
Vous pouvez suivre les mêmes étapes avec le contenu extrait de type Texte au lieu de HTML, par exemple :
{% assign account = entities.account['f4f25307-d284-ea11-a816-000d3a36ff29'] %}
{% if account %}
Account Name is: {{ account.name }}
Account State: {{ account.statecode.label }}
{% endif %}
Remplacez le GUID de l’enregistrement par un enregistrement de table de compte de votre base de données Dataverse.
Lorsque vous parcourez la page avec ce contenu extrait, les informations du tableau sont affichées en utilisant un objet liquide avec du texte au lieu de HTML. De même, vous pouvez également utiliser uniquement du HTML pour afficher du contenu sans utiliser d’objets liquid.