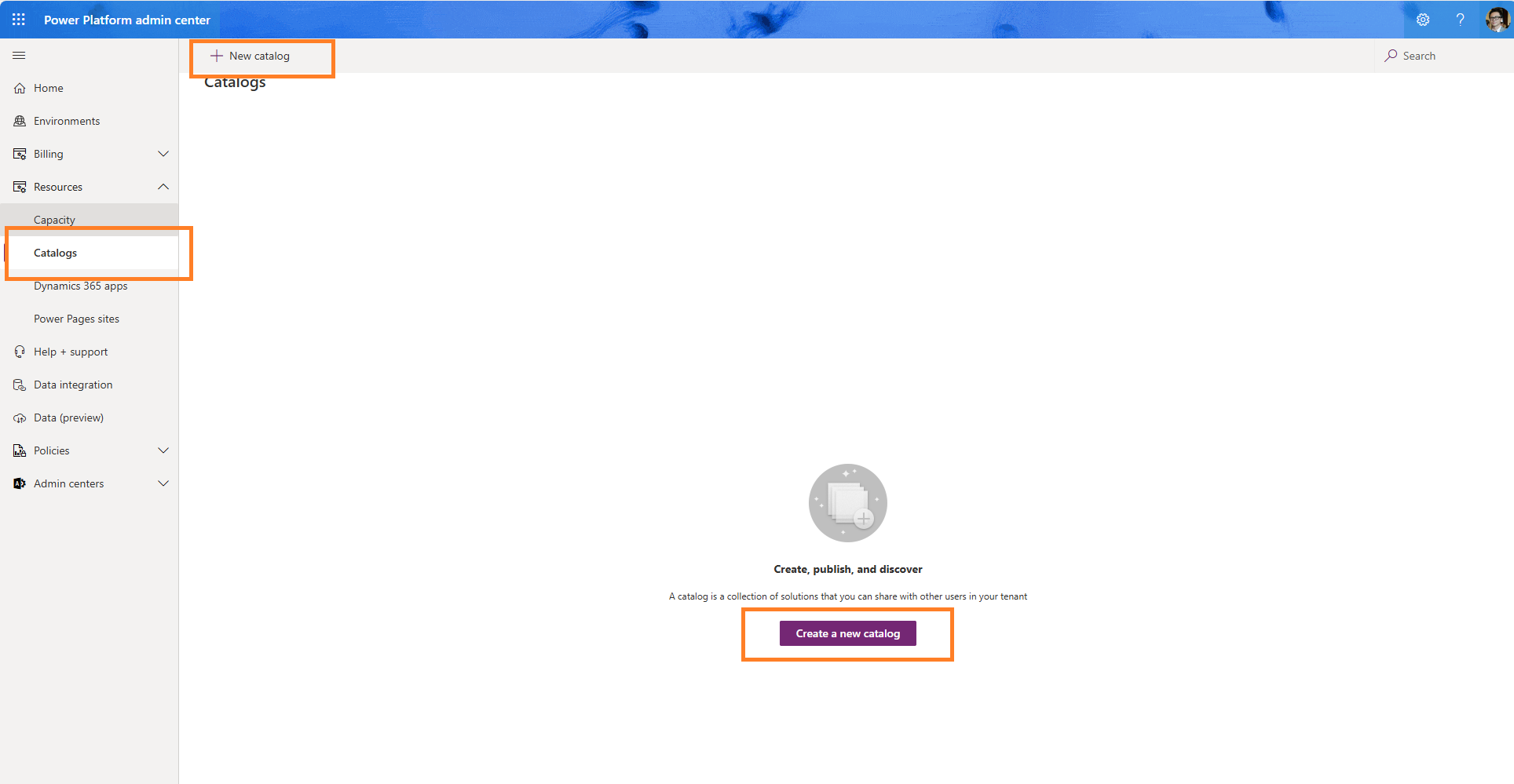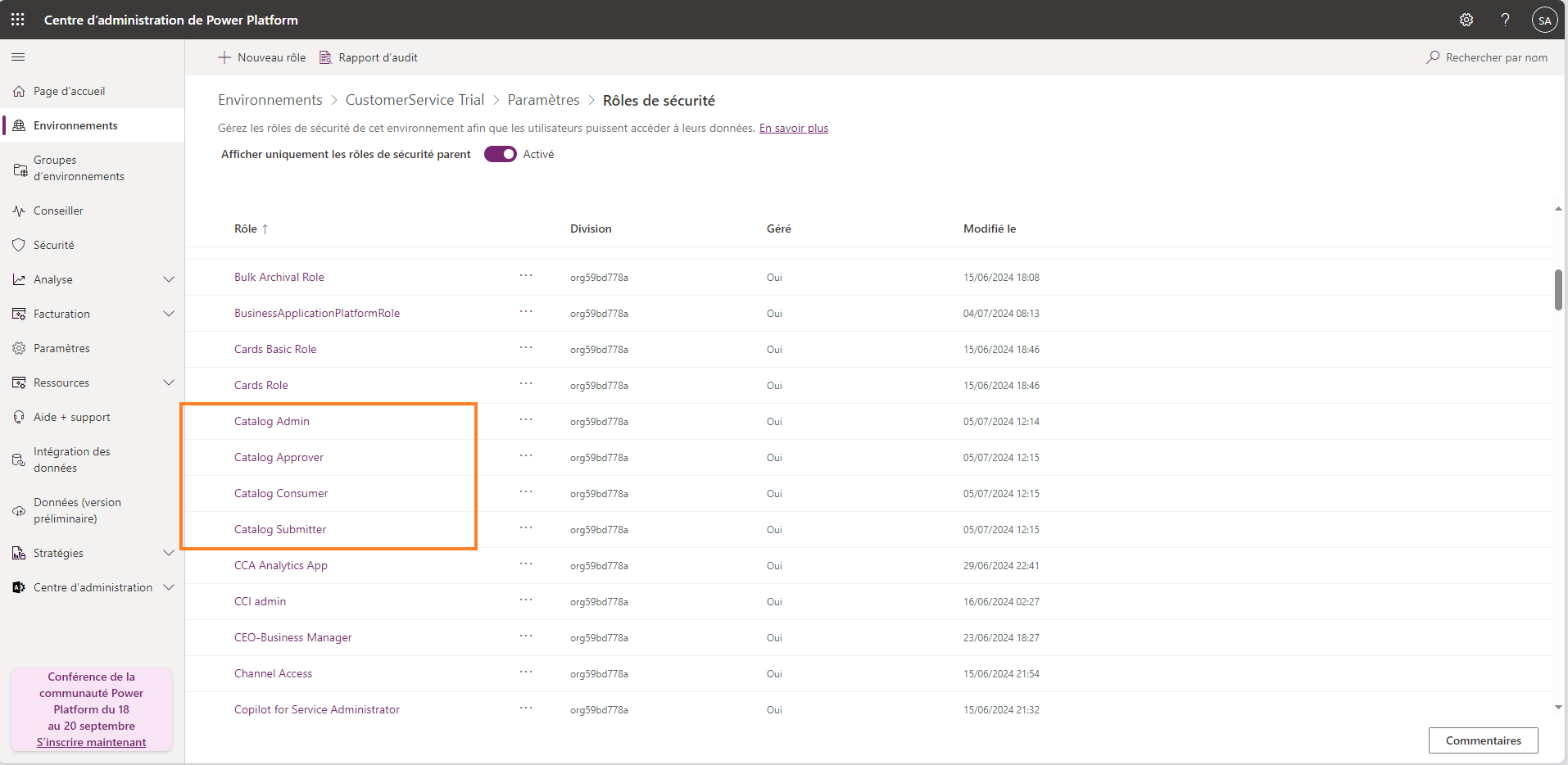Administrer le catalogue
Le catalogue dans Power Platform permet aux développeurs et aux créateurs de :
- Faites du crowdsourcing et trouvez facilement des modèles et des composants au sein de leur environnement.
- Trouver et installer la version de référence la plus récente d’un composant.
- Démarrez avec des modèles et des composants qui apportent une valeur immédiate.
L’administration du catalogue comprend les tâches suivantes :
- Paramétrage du catalogue
- Approuver et rejeter les demandes de soumission
- Examiner l’historique d’installation
- Examiner les éléments du catalogue
- Examiner les erreurs dans les demandes de soumission
- Examiner les erreurs dans les demandes d’installation
- Modifier de l’accès utilisateur
Important
Vous avez besoin d’un environnement géré pour envoyer des éléments au catalogue. Vous pouvez cependant installer des éléments de catalogue à partir de n’importe quel environnement. Pour plus d’informations : Vue d’ensemble des environnements gérés
Contrôles d’accès
Le catalogue dispose d’un ensemble distinct de contrôles d’accès Power Platform. Cela signifie que les créateurs d’un environnement donné n’obtiennent pas automatiquement les autorisations nécessaires pour publier et acquérir des éléments du catalogue. Il existe quatre rôle de sécurité :
| Role | Permet aux utilisateurs de : |
|---|---|
| Expéditeur du catalogue | Soumettre des éléments au catalogue |
| Membre en lecture seule du catalogue | Découvrir et installer des éléments du catalogue |
| Approbateur du catalogue | Approuver les soumissions au catalogue. Les approbateurs du catalogue peuvent être des utilisateurs de votre service informatique central ou du métier que votre organisation souhaite autoriser à participer au processus d’approbation. |
| Administrateur du catalogue | Peut administrer le catalogue. |
Tout environnement doté d’un catalogue a ces rôles visibles dans le Power Platform centre d’administration et peut être attribué à des groupes ou à des individus comme n’importe quel autre rôle de sécurité.
Power Platform les administrateurs et les personnalisateurs de système ont déjà un accès complet au catalogue. Toutefois, n’attribuez pas ces rôles pour la gestion générale de l’accès au catalogue, mais utilisez plutôt l’un des rôles mentionné du tableau précédent.
Paramétrage du catalogue
Avant de pouvoir administrer le catalogue, vous devez l’installer et le configurer. La plupart des organisations devraient se contenter d’un seul catalogue dans leur locataire. Tous les environnements d’un locataire peuvent installer des éléments de catalogue à partir d’un seul catalogue. Mais certaines organisations peuvent souhaiter disposer de catalogues différents pour les régions, les départements ou tout autre regroupement.
Pour configurer un catalogue, accédez au centre d’administration Power Platform de votre client et développez Ressources, puis sélectionnez Catalogues.
Sélectionnez Nouveau catalogue dans le menu supérieur ou dans la page elle-même pour afficher un assistant de configuration en sept étapes.
Étape 1 : Paramétrage
Saisissez les informations suivantes :
| Champ | Description |
|---|---|
| Name | Entrer un nom pour le catalogue |
| Langue | Définir la langue pour vos utilisateurs du catalogue |
| Description | Ajoutez quelques détails qui aident les autres à comprendre à quoi sert ce catalogue |
| Région | À quelle région est destiné ce catalogue qui filtrera les environnements disponibles |
| Environnement | Pour quel environnement de votre locataire souhaitez-vous que le catalogue soit installé (assurez-vous que certains environnements ont été configurés pour que vous puissiez Sélectionner) |
| Statut | Décochez cette case si vous souhaitez que le catalogue soit inactif après la configuration |
Étape 2 : Sélectionner les administrateurs du catalogue
Sélectionnez jusqu’à 10 groupes Microsoft Entra ID pouvant administrer le catalogue. Assurez-vous d’avoir créé des groupes Microsoft Entra ID pour vos utilisateurs.
Étape 3 : Sélectionner les approbateurs
Par défaut, les soumissions d’éléments de catalogue doivent être approuvées par un approbateur ou un administrateur. Cochez la case si vous souhaitez que votre locataire autorise l’approbation automatique des soumissions.
Sélectionnez jusqu’à 10 groupes Microsoft Entra ID qui peuvent approuver les éléments du catalogue avant qu’ils ne soient envoyés dans le catalogue. En savoir plus : Approuver et rejeter les demandes de soumission
Étape 4 : Sélectionner les expéditeurs
Sélectionnez jusqu’à 10 groupes Microsoft Entra ID pouvant envoyer les éléments de catalogue au catalogue.
Étape 5 : Sélectionner des consommateurs
Sélectionnez jusqu’à 10 groupes Microsoft Entra ID pouvant voir et installer les éléments de catalogue depuis le catalogue.
Étape 6 : Sélectionner des catégories
Sélectionner quelles catégories d’entreprises vous souhaitez autoriser les fabricants à utiliser lors de la soumission d’articles de catalogue. Ces catégories apparaissent également dans les filtres de la page de découverte pour aider les fabricants à trouver les articles du catalogue qu’ils souhaitent. Vous pouvez également ajouter vos propres catégories métier.
Étape 7 : Passer en revue et créer le catalogue
Ce dernier étape résume tout ce que vous venez de configurer. Si tout semble correct, sélectionnez le lien des Conditions générales à passer en revue, et si vous êtes d’accord, cochez simplement la case et sélectionnez Créer un catalogue pour terminer la configuration.
Étapes suivantes
Vous pouvez ajouter d’autres catalogues à votre client à tout moment en passant à nouveau par cet assistant et en sélectionnant un environnement différent pour créer un nouveau catalogue.
Une fois le processus terminé, vous pouvez accéder au Power Platform Gestionnaire de catalogues à partir du même écran Catalogues sous Ressources dans Power Platform Centre d’administration.
En outre, une fois terminé, vous voyez le Gestionnaire de catalogue Power Platform dans la zone Applications dans Power Apps (make.powerapps.com). Le gestionnaire de catalogue de Power Platform est l’endroit où vous effectuez toutes vos tâches administratives. Les sections ci-dessous sont toutes réalisées à l’intérieur du Power Platform Gestionnaire de catalogue.
Répétez ce processus si vous souhaitez configurer un catalogue dans plusieurs environnements.
Approuver et rejeter les demandes de soumission
Les administrateurs et les utilisateurs de l’environnement dotés du rôle Approbateur du catalogue peuvent examiner les nouvelles soumissions et approuver ou refuser les demandes. Si l’approbation automatique globale ou l’approbation automatique au niveau de l’éditeur est activée, aucune révision ni approbation manuelle n’est nécessaire.
Dans la section Approbations du volet de navigation, sélectionnez Demandes. Cette liste comporte 16 vues. Les plus importantes sont :
| Vue | Description |
|---|---|
| Demandes d’approbation actives (par défaut) | Utilisez cette vue pour examiner les demandes de soumission en attente d’approbation |
| Toutes les demandes d’approbation | Utilisez cette vue pour examiner toutes les demandes dans tous les statuts |
| Échec de la validation préalable | Utilisez cette vue pour identifier les demandes pour lesquelles un expéditeur a envoyé une demande, mais elle n’est pas disponible dans la vue Demandes d’approbation actives. Cette vue peut aider à résoudre ces scénarios. |
| Demande d’approbation approuvée | Utilisez cette vue pour examiner les demandes précédemment approuvées |
En utilisant la vue Demandes d’approbation actives, ouvrez une demande et sélectionnez Résoudre la demande dans le menu.
- Sélectionnez Rejeter la demande pour refuser la demande. La demande est archivée et l’éditeur, l’élément et l’actif ne sont pas créés.
- Sélectionnez Terminer la demande pour l’approuver. Après approbation, l’éditeur, l’élément et les ressources sont créés. La demande est archivée dans le statut Inactif.
Examiner l’historique d’installation
Dans la section Historique de déploiement du volet de navigation, sélectionnez Historique d’installation pour afficher une liste des installations demandées à partir du catalogue.
Cette liste comporte deux vues :
- Historiques d’installation actifs (par défaut)
- Historiques des installations inactifs
Examiner les éléments du catalogue
Dans la section Catalogue du volet de navigation, sélectionnez Éléments du catalogue pour afficher une liste des éléments disponibles dans le catalogue
Cette liste comporte cinq vues :
- Articles du catalogue actifs
- Articles du catalogue - Vue Éditeur
- Applications inactives Un élément inactif peut être réactivé, mais un élément supprimé ne peut pas être rétabli. Les éléments désactivés ne figurent pas dans la réponse de la commande de découverte et de liste.
- Approbation en attente
- Publié (par défaut) Cette vue affiche la version la plus récente de l’élément.
Ces vues affichent les colonnes suivantes :
| Column | Description |
|---|---|
| Nom (éditeurs) | Nom de l’éditeur |
| Name | Nom d′affichage |
| ID d’article du catalogue | ID fourni par l’éditeur |
| Contact d’ingénierie | Contact technique |
| Raison du statut | Raison du statut de l’élément. Options : - Activé - Publié(e) - Approbation en attente - En attente - Rejetée |
| Modification le | Date de la dernière modification de l’élément |
| Modification par | Personne à l’origine de la dernière modification de l’élément |
Vous pouvez également afficher ces données en utilisant la commande pac catalog list. Afficher les éléments du catalogue
Examiner les éditeurs du catalogue
Dans la section Catalogue du volet de navigation, sélectionnez Éditeurs du catalogue pour afficher une liste des éditeurs associés aux éléments du catalogue.
Cette liste comporte deux vues :
- Éditeurs actifs
- Éditeurs inactifs
Les éditeurs du catalogue ont les colonnes par défaut suivantes :
| Nom d′affichage | Description |
|---|---|
| Name | Nom de l’éditeur. |
| ID de l’éditeur | ID fourni par l’expéditeur de l’élément. |
| Description | Description de l’éditeur. |
| Raison du statut | Raison du statut de l’éditeur. Choix : - Activé - Publié(e) - Approbation en attente - En attente |
| Autoriser l’approbation automatique | En activant l’approbation automatique au niveau de l’éditeur, les soumissions futures de cet éditeur sont approuvées automatiquement. Les administrateurs peuvent utiliser cette stratégie dans les scénarios où il existe une partie fiable au sein de leur organisation à laquelle ils font confiance implicitement et dont les approbations ne sont pas nécessaires. En outre, l’approbation automatique peut être activée globalement dans tous les éditeurs ici. |
Examiner les packages et les solutions d’éléments du catalogue
Dans la section Catalogue du volet de navigation, sélectionnez Actifs de packages pour afficher une liste des artefacts sous-jacents associés à un élément du catalogue qui inclut les détails du package et de la solution.
Cette liste comporte huit vues :
- Actifs des packages actifs
- Packages inactifs
- Actifs des packages
- Actifs des packages - Disponibles
- Actifs des packages - Non disponibles
- Actifs des packages - En attente d’approbation
- Actifs de packages - Publiés (par défaut)
- Actifs de packages dans l’envoi
Le tableau suivant décrit les champs sélectionnés qui peuvent être inclus dans le formulaire :
Les informations suivantes sont disponibles concernant Package :
| Champ | Description |
|---|---|
| UniqueName | Nom du package |
| Version | Version du package |
| Raison du statut | Choix de statut actuel : - Approbation en attente - Publié(e) - Rejetée |
| ID de package | Identificateur du package |
| Identificateur de la langue (LCID) | Identificateur du package localisé |
| Nom localisé | Nom dans la langue localisée |
| Description | Description dans la langue localisée |
| Notes | La section Chronologie contient des notes avec des détails pour les actions sur l’actif |
| Révision | Ce champ est rempli lorsqu’une nouvelle demande d’approbation contient une référence à une version de package existante qui a déjà été mise à disposition |
| Modification le | Date de la dernière modification |
| Modification par | Modifié par l’utilisateur |
| Création le | Date de création |
Informations sur le package et le contenu
| Champ | Description |
|---|---|
| Fichier de package | Fichier de package Package Deployer comprenant le contenu des éléments du catalogue |
| Fichier de manifeste du package | Fichier manifeste du package (.json) |
| Solutions et composants contenus | Ces informations sont fournies à titre indicatif uniquement et sont en cours de révision. Une mise à jour planifiée permet une vue simplifiée de ces données |
Examiner les erreurs dans les demandes de soumission
Dans la section Approbations du volet de navigation, sélectionnez Échec de la validation préalable pour afficher une liste des erreurs associées à une soumission dans l’application Gestionnaire de catalogues.
Sélectionnez le nom de la demande que vous souhaitez examiner.
Dans la carte Chronologie, vous pouvez trouver l’exception dans les Notes.
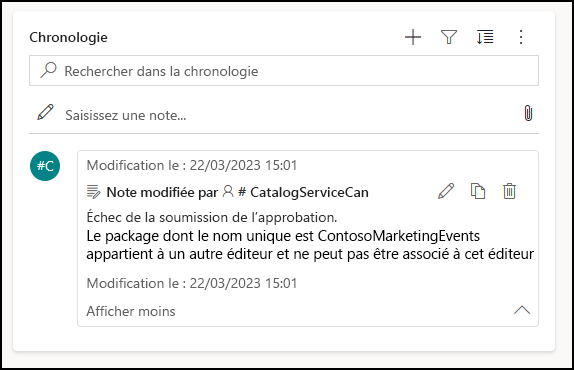
Après avoir corrigé la soumission, relancez-la à partir de PAC CLI. Vous voyez une nouvelle demande qui peut être approuvée.
Examiner les erreurs dans les demandes d’installation
Dans la section Historique de déploiement du volet de navigation, sélectionnez Historique d’installation pour afficher une liste des erreurs associées à une installation.
Sélectionnez le nom de la demande ayant échoué pour obtenir plus d’informations.
Modifier de l’accès utilisateur
Une fois le catalogue configuré, vous souhaiterez peut-être ajouter, modifier ou supprimer l’accès des utilisateurs. Cela peut être effectué dans le Power Platform Centre d’administration pour tout environnement dans lequel vous avez configuré le catalogue. Vous voyez un nouvel ensemble de rôles dans la liste des rôles de sécurité.
Pour plus d’informations : Attribuer un rôle de sécurité à un utilisateur et Gérer les rôles de sécurité d’une équipe