Diagnostics de conversation dans Azure Application Insights (version préliminaire)
[Cet article fait partie de la documentation en version préliminaire et peut faire l’objet de modifications.]
Les diagnostics de conversation enregistrent chacun des événements du cycle de vie de la conversation, vous offrant ainsi une meilleure visibilité sur la télémétrie opérationnelle basée sur les conversations de votre organisation. Cela aide votre équipe de support à surveiller de manière proactive le système et permet aux développeurs d’identifier, de diagnostiquer et de résoudre facilement les conversations problématiques, ou de demander une assistance rapide.
Connectez votre environnement Dynamics 365 Customer Service à une instance Azure Application Insights pour collecter et stocker les journaux de conversation. Pour plus d’informations sur les fonctionnalités Application Insights et la façon dont elles peuvent être utilisées pour surveiller votre télémétrie et diagnostiquer les échecs, consultez Tableau de bord Vue d’ensemble d’Application Insights et Daignostiquer les échecs en utilisant le portail Azure.
Vous pouvez ensuite utiliser les données des événements du cycle de vie de la conversation de Dynamics 365 Customer Service dans Application Insights pour surveiller l’intégrité du système, les exporter et les combiner avec des ensembles de données supplémentaires pour créer des tableaux de bord personnalisés en fonction des besoins de votre entreprise.
Important
- Cette fonctionnalité est en version préliminaire.
- Les fonctionnalités en version préliminaire ne sont pas destinées à une utilisation en production et peuvent être restreintes. Ces fonctionnalités sont soumises à des conditions d’utilisation supplémentaires, et sont disponibles avant une version officielle de telle sorte que les clients puissent tirer parti d’un accès anticipé et fournir leurs commentaires.
Note
Pour le moment, l’exportation des données Power Automate et Dynamics 365 Customer Service n’est pas disponible dans les clouds souverains, tels que Government Community Cloud (GCC), Government Community Cloud - High (GCC High) et Department of Defense (DoD).
Important
Lorsque cette fonctionnalité passe en disponibilité générale (GA), elle n’est disponible que pour les environnements gérés. Les utilisateurs auront besoin d’une licence Power Apps, Power Automate ou Dynamics 365 avec des droits d’utilisation premium. Pour cette version préliminaire publique uniquement, les exigences en matière de droits d’utilisation premium et la restriction des environnements gérés sont assouplies.
Tarification
Azure Application Insights est une extension d’Azure Monitor et facture les données ingérées. Il existe deux plans d’ingestion de journaux : les journaux de base et analytiques. Pour connaître la tarification pour les besoins de votre entreprise, consultez Tarification Azure Monitor.
Configurer une connexion avec Azure Application Insights
Avant d’effectuer une exportation de données, créez une connexion entre votre locataire Dynamics 365 Customer Service et Azure Application Insights dans le centre d’administration Power Platform. Vous ne pouvez créer qu’une seule configuration d’exportation de données de Dynamics 365 Customer Service vers Application Insights par environnement. Pour activer l’exportation de données, procédez comme suit.
Dans le Centre d’administration Power Platform, sélectionnez Exportation de données dans le volet de navigation.
Sur la page Exportation de données, sélectionnez l’onglet App Insights. Ensuite, sélectionnez Nouvelle exportation de données.
Sur la page Nouvelles exportations de données vers Azure Application Insights, effectuez les actions suivantes, puis sélectionnez Suivant.
- Saisissez un nom dans le champ Nom du package d’exportation.
- Sélectionnez Dynamics Customer Service.
- Sélectionnez Suivant.
Sélectionnez l’environnement à partir duquel vous souhaitez exporter les données, puis sélectionnez Suivant. Vous ne pouvez exporter des données qu’à partir d’un Environnement géré.
Spécifiez l’Abonnement, le Groupe de ressources et l’instance Application Insights. Sélectionnez ensuite Suivant.
Vérifiez la configuration, puis sélectionnez Créer. L’exportation de données de Dynamics 365 Customer Service vers Application Insights est créée et affichée sur la page Exportation de données.
Accéder et utiliser les informations de la conversation dans Application Insights
Une fois que vous avez configuré l’exportation de données, les informations sur le cycle de vie de la conversation pour le chat en direct, la messagerie numérique, la voix et les conversations par canal personnalisé sont disponibles dans la table Traces d’Application Insights.
Scénarios de conversation
La table Traces contient des données sur les scénarios de conversation suivants.
Catégorie : Initiation de conversation
- Scénario : La conversation est initialisée
- Scénario : Client identifié
Catégorie : interaction agent virtuel
- Scénario : agent virtuel attribué
- Scénario : Conversation terminée par Assistant virtuel
- Scénario : Escalade virtuelle de Assistant vers agent humain
Catégorie : Routage
- Scénario : Classification de la demande
- Scénario : Affectation de file d’attente
Catégorie : Interaction humaine agent
- Scénario : agent accepté
- Scénario : agent rejeté
- Scénario : La demande d’acceptation a expiré
- Scénario : agent a rejoint
- Scénario : auto-affectation agent
Catégorie : Achèvement de la conversation
- Scénario : Conversation terminée par le client
- Scénario : Conversation terminée par agent
- Scénario : session agent fermée
- Scénario : Conversation abandonnée par le client/déconnexion du client
- Scénario : Force de conversation Fermer par le superviseur
- Scénario : Conversation fermée
Métadonnées des scénarios de conversation
Les scénarios de conversation dans la table Traces contiennent les métadonnées suivantes.
- ID organisation
- ID LiveWorkItem
- Type de canal
- Statut du scénario (Démarré/Échec/Terminé)
- Horodateur
- Durée (pour les scénarios terminés)
- Type de participant (agent humain ou agent virtuel)
- ID utilisateur Active Directory (le cas échéant)
Comprendre les métadonnées des journaux de conversation
Une description des attributs affichés dans Application Insights se présente comme suit :
- Horodatage [UTC] : date et heure auxquelles l’événement est enregistré.
-
Message : indique l’état du scénario de l’événement du cycle de vie de la conversation. Ce paramètre peut être Démarré, Échec ou Terminé.
- Démarré : indique que le scénario de conversation a commencé.
- Terminé : indique que le scénario de conversation a été terminé avec succès.
- Échec : indique que le scénario de conversation a échoué.
-
customDimensions : contient les métadonnées suivantes requises pour un débogage détaillé :
- organizationId : l’identifiant unique de l’organisation.
- LiveWorkItemID : l’identifiant unique de la conversation à laquelle le message doit être envoyé.
- Type de canal : indique le canal via lequel le client envoie des messages.
- Durée : Le temps nécessaire pour terminer le scénario.
- Type de participant : Indique si la conversation est attribuée à un humain agent ou à un bot.
- Operation_name : indique l’événement du cycle de vie de la conversation.
- Operation_id : l’identifiant unique de l’opération racine. Il s’agit de l’ID de transaction de la conversation de Dynamics 365 Customer Service.
- Operation_parentid : l’ID de conversation de la conversation.
- Session_id : l’instance de l’interaction de l’utilisateur avec l’application.
- User_id : représente l’utilisateur de l’application. Ce champ est renseigné avec l’ID utilisateur Active Directory chaque fois que le scénario comprend des agents humains ou des bots. Pour tous les autres scénarios, 0 est affiché.
- Severitylevel : Le niveau de gravité de la trace. Ce paramètre est défini sur 0.
- itemType : la table à partir de laquelle l’enregistrement a été récupéré. Ce paramètre est toujours défini sur Trace.
Par exemple, dans un scénario où une conversation par chat en direct est affectée à une file d’attente, la table Traces affiche les métadonnées suivantes :
Le message ScenarioStarted, avec Operation_name, QueueAssignment et l’horodatage auquel le scénario a démarré.
Le message ScenarioCompleted, avec la durée nécessaire à l’application pour terminer le scénario avec succès, puisque le scénario est un succès et la conversation est affectée à une file d’attente.
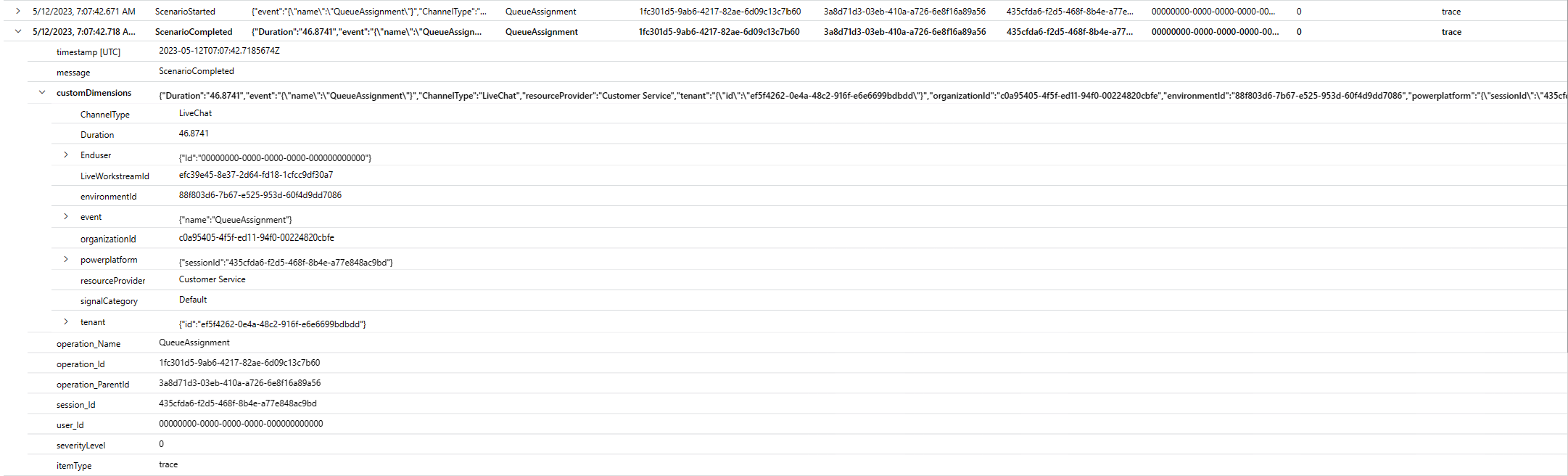
Accéder aux journaux de la conversation depuis Application Insights
Pour afficher les journaux d’une conversation, procédez comme suit.
Connectez-vous au Portail Azure et accédez à votre instance Application Insights. Assurez-vous qu’il s’agit de la même instance que celle utilisée pour configurer l’exportation de données.
Sélectionnez Journaux dans Surveillance.
Exécutez une requête sur la table Traces, en filtrant par ID de votre conversation. Un exemple de requête se présente comme suit :
*let lwiId = "269079bb-f39d-4281-bf87-d13bae6d0ed2";* *let operationIds = (traces* *\| where operation\_ParentId == lwiId // LWI to be checked* *\| distinct operation\_Id);* *traces* *\| where operation\_Id in (operationIds) or operation\_ParentId == lwiId* *\| project timestamp, message, customDimensions, operation\_Name, operation\_Id, operation\_ParentId, session\_Id, user\_Id, severityLevel, itemType* *\| sort by timestamp asc*Où lwid est l’ID de conversation que vous avez récupéré de votre application Dynamics 365 Customer Service.
L’application affiche la trace de la conversation.
Scénario du cycle de vie de la conversation : succès
Un client initialise une conversation par chat sur votre portail. L’application identifie le client et achemine la demande de chat vers une file d’attente. Une notification de chat apparaît et l’agent sélectionne la demande dans le tableau de bord Agent. L’agent discute avec le client et ce dernier met fin à la conversation.
Lorsque vous exécutez une requête pour l’ID de conversation spécifique, voici le journal de trace qui s’affiche :
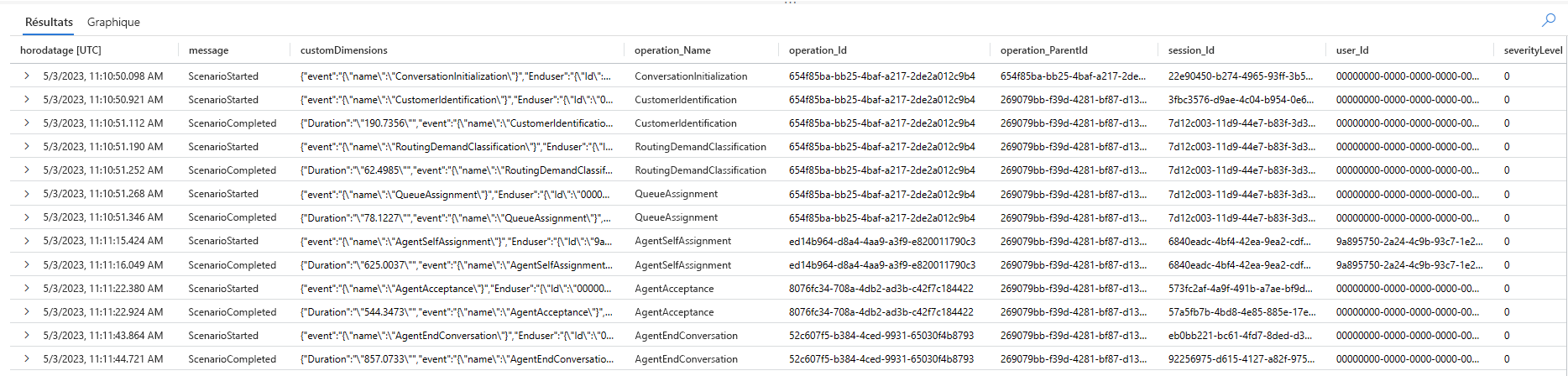
Exporter les données de la conversation
Vous pouvez utiliser l’option Exporter pour exporter les journaux et combiner ces données avec des ensembles de données d’autres tables pour créer vos propres tableaux de bord de surveillance personnalisés. Pour plus d’informations : Créer des tableaux de bord KPI personnalisés à l’aide d’Application Insights.