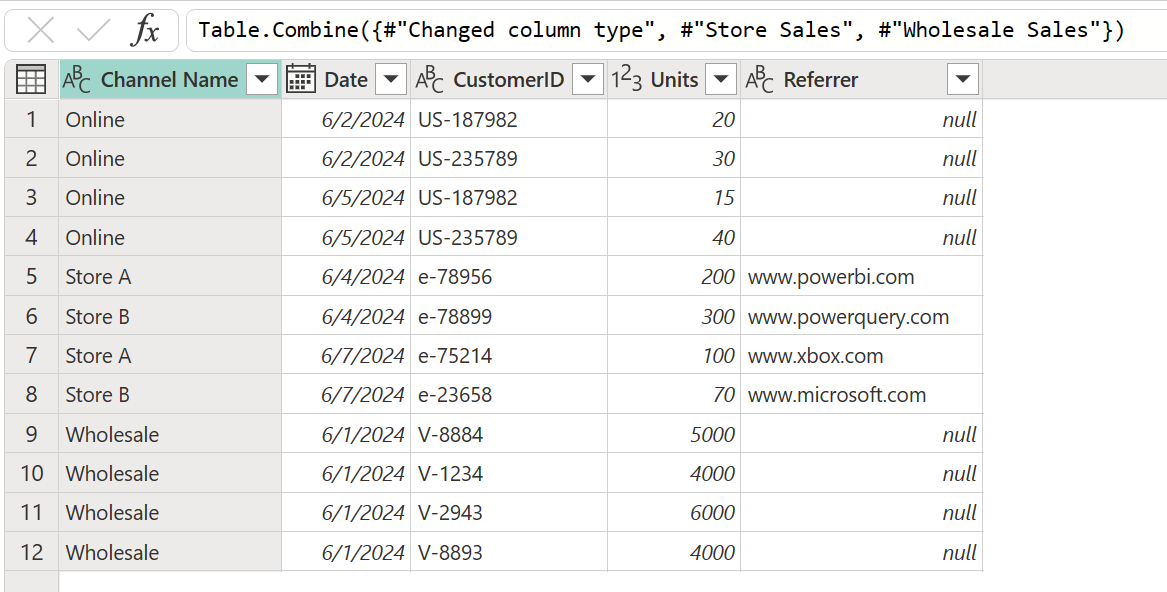Ajouter des requêtes
L’opération d’ajout crée une table en compilant le contenu d’une ou plusieurs autres tables, et agrège les en-têtes de colonne de celles-ci pour créer le schéma de la nouvelle table.
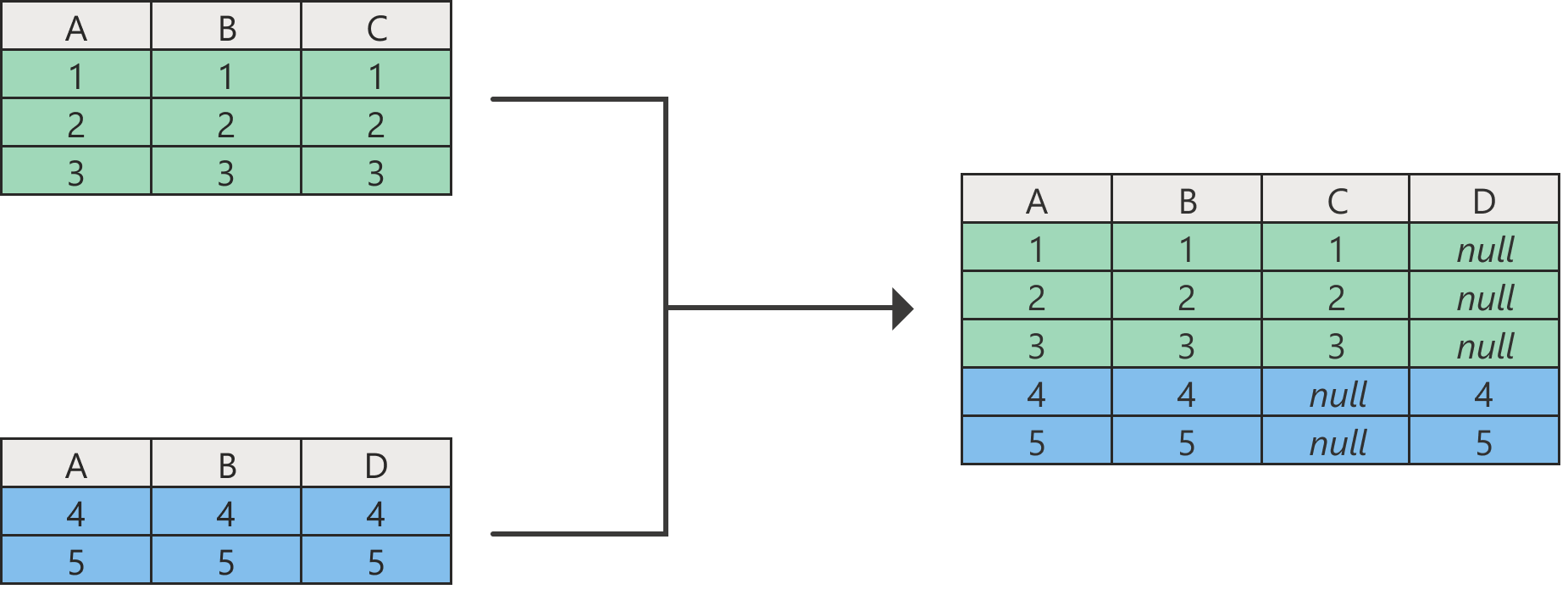
Remarque
Lorsque des tables n’ayant pas les mêmes en-têtes de colonne sont ajoutées, tous les en-têtes de colonne de toutes les tables sont ajoutés à la table résultante. Si l’une des tables ajoutées n’a pas un en-tête de colonne d’autres tables, la table résultante affiche des valeurs null dans la colonne concernée, comme le montrent les colonnes C et D dans l’image précédente.
Vous trouverez la commande Ajouter des requêtes sous l’onglet Accueil dans le groupe Combiner. Dans le menu déroulant figurent deux options :
- L’option Ajouter des requêtes affiche la boîte de dialogue Ajouter permettant d’ajouter davantage de tables à la requête active.
- L’option Ajouter les requêtes comme étant nouvelles affiche la boîte de dialogue Ajouter permettant de créer une requête en ajoutant plusieurs tables.
L’opération d’ajout requiert au moins deux tables. La boîte de dialogue Ajouter offre deux modes :
- Deux tables : combiner deux requêtes de table. Il s'agit du mode par défaut.
- Trois tables ou plus : autoriser la combinaison d’un nombre arbitraire de requêtes de table.
Remarque
Les tables sont ajoutées dans l’ordre de leur sélection, en commençant par la Table primaire pour le mode Deux tables, et à partir de la table primaire dans la liste Tables à ajouter pour le mode Trois tables ou plus.
Ajouter deux tables
Pour l’exemple présenté dans cet article, vous utilisez les deux tables suivantes avec un échantillon de données :
Online Sales (Ventes en ligne) : ventes effectuées via un canal en ligne.
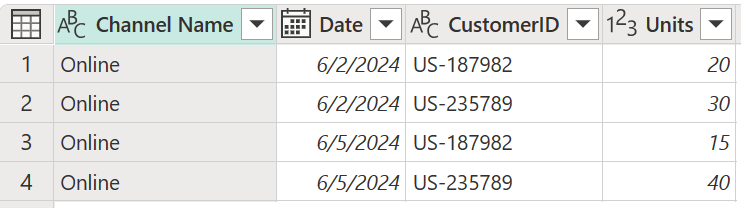
Store Sales (Ventes en magasin) : ventes effectuées via des emplacements physiques de l’entreprise.
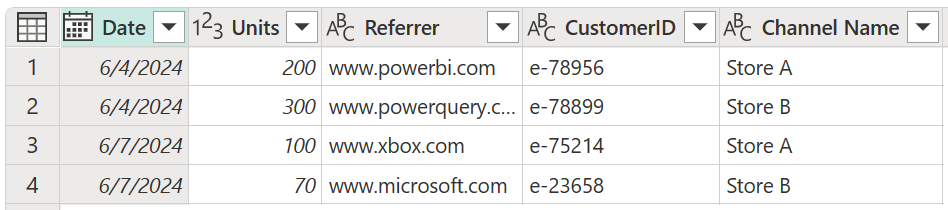
Pour ajouter ces tables, commencez par sélectionner la table Online Sales. Sous l’onglet Accueil, sélectionnez Ajouter des requêtes, ce qui a pour effet de créer une nouvelle étape dans la requête Online Sales. La table Online Sales est la table primaire. La table à ajouter à la table primaire est Store Sales.
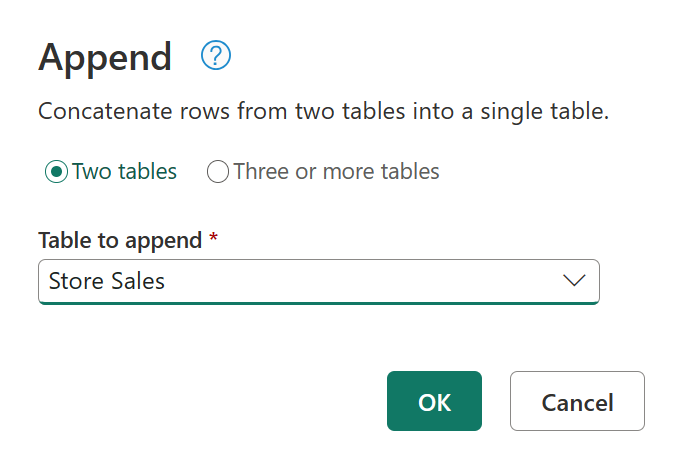
Power Query effectue l’opération d’ajout sur la base des noms des en-têtes de colonne trouvés dans les deux tables, et non de leur position relative dans les sections d’en-têtes de leurs tables respectives. La table finale contiendra toutes les colonnes de toutes les tables ajoutées.
Si une table n’a pas de colonnes figurant dans une autre, des valeurs null s’affichent dans la colonne correspondante, comme le montre la colonne Référent de la requête finale.
Ajouter trois tables ou plus
Dans cet exemple, vous souhaitez ajouter non seulement les tables Online Sales et Store Sales, mais aussi une nouvelle table nommée Wholesale Sales.
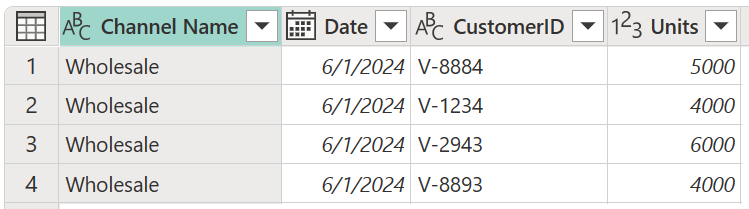
La nouvelle approche de cet exemple consiste à sélectionner Ajouter les requêtes comme étant nouvelles, puis, dans la boîte de dialogue Ajouter, à sélectionner le bouton d’option Trois tables ou plus. Dans la liste Table(s) disponible(s), sélectionnez chacune des tables à ajouter, puis sélectionnez Ajouter. Une fois toutes les tables souhaitées affichées dans la liste Tables à ajouter, sélectionnez OK.
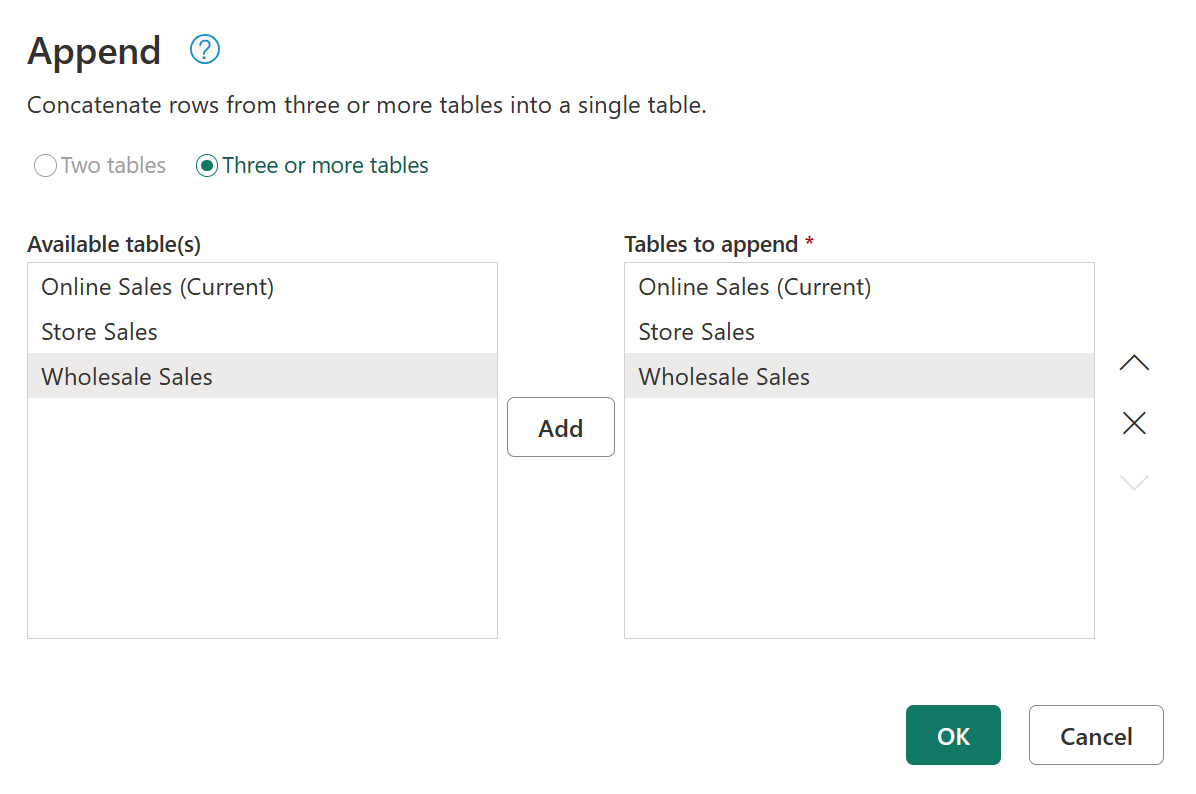
Après la sélection de OK, une nouvelle requête est créée avec toutes vos tables ajoutées.