Où obtenir des données
L’obtention de données à partir de sources de données disponibles est généralement la première rencontre avec Power Query. Cet article fournit des étapes de base pour obtenir des données de chacun des produits Microsoft qui incluent Power Query.
Remarque
Chacune de ces expériences d'acquisition de données Power Query possède des ensembles de fonctionnalités différents. Plus d’informations : Où pouvez-vous utiliser Power Query ?
Obtenir des données dans Power BI Desktop
Les procédures permettant de commencer à obtenir des données dans Power BI Desktop sont décrites dans sources de données dans Power BI Desktop.
Dans Power BI Desktop, vous pouvez également sélectionner directement une feuille de calcul Excel, un modèle sémantique Power BI, une base de données SQL Server ou des données Dataverse sans utiliser l’option Obtenir des données. Vous pouvez également entrer des données directement dans une table ou sélectionner à partir d’une source de données récemment utilisée.
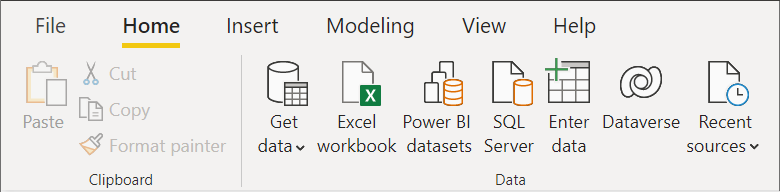
Obtenir des données dans Excel (Windows ou Mac)
Pour obtenir des données dans Excel pour Windows ou Excel pour Mac :
Dans le ruban Données, sélectionnez Obtenir les données.
Faites défiler les sélections de catégorie dans le menu contextuel Obtenir les données, puis sélectionnez le connecteur que vous souhaitez utiliser.
Vous êtes ensuite invité à renseigner les informations requises pour accéder aux données. Pour plus d’informations sur ces informations requises, accédez aux articles sur les connecteurs individuels.
Dans Excel pour Windows, vous pouvez également sélectionner directement les données de feuille de calcul Texte/CSV, Web et Excel sans utiliser l’option Obtenir des données. Vous pouvez également sélectionner à partir d’une source de données récemment utilisée et à partir de connexions ou de tables existantes.
Remarque
Toutes les versions d’Excel ne prennent pas en charge tous les mêmes connecteurs Power Query. Pour obtenir la liste complète des connecteurs Power Query pris en charge par toutes les versions d’Excel pour Windows et Excel pour Mac, accédez à sources de données Power Query dans les versions d’Excel.
Obtenir des données dans le service Power BI
Pour obtenir des données dans le service Power BI :
Sur le côté gauche du service Power BI, sélectionnez Espaces de travail.
Dans le menu contextuel de l’espace de travail, sélectionnez l’espace de travail que vous souhaitez utiliser.
Dans l’espace de travail (dans cet exemple, TestWorkspace01), sélectionnez Nouvel élément.
Dans la page Nouvel élément, sous Obtenir des données, sélectionnez la version de flux de données que vous souhaitez utiliser (Dataflow Gen1 ou Dataflow Gen2).
Si vous sélectionnez Dataflow Gen1:
- Dans Définir de nouvelles tables, sélectionnez Ajouter de nouvelles tables.
Si vous sélectionnez dataflow Gen2:
- Dans la boîte de dialogue Nouveau flux de données Gen2, entrez le nom de votre nouveau flux de données, puis sélectionnez Créer.
- Dans l’éditeur Power Query, sous l’onglet Accueil, sélectionnez Obtenir des données.
Dans la page Choisir une source de données, utilisez recherche pour rechercher le nom du connecteur, ou sélectionnez Afficher plus de sur le côté droit du connecteur pour afficher la liste de tous les connecteurs disponibles dans le service Power BI.
Si vous choisissez d’afficher d’autres connecteurs, vous pouvez toujours utiliser Recherche pour rechercher le nom du connecteur, ou choisir une catégorie pour afficher une liste de connecteurs associés à cette catégorie.
Obtenir des données dans Power Apps
Il existe plusieurs emplacements dans Power Apps où vous pouvez obtenir des données, soit en important des données dans une table, soit en créant un dataflow.
Pour importer des données dans une nouvelle table dans Power Apps :
Sur le côté gauche de Power Apps, sélectionnez Dataverse>Tables.
Dans le volet tables
, en haut à gauche, sélectionnez Importer Importer des données .Vous pouvez également choisir d’obtenir des données directement à partir d’une feuille de calcul Excel sans utiliser l’option Importer des données.
Dans la page Choisir une source de données, utilisez Recherche pour rechercher le nom du connecteur, ou sélectionnez Afficher plus à droite du connecteur pour voir la liste de tous les connecteurs disponibles dans le service Power BI.
Si vous choisissez d’afficher d’autres connecteurs, vous pouvez toujours utiliser Recherche pour rechercher le nom du connecteur, ou choisir une catégorie pour afficher une liste de connecteurs associés à cette catégorie.
Pour importer des données dans une table existante dans Power Apps :
Dans le volet gauche de Power Apps, sélectionnez Dataverse>Tables.
Dans le volet Tables, effectuez l’une des opérations suivantes :
Sélectionnez une table dans le volet Tables dans lequel vous souhaitez importer des données, puis sélectionnez Importer>Importer des données.
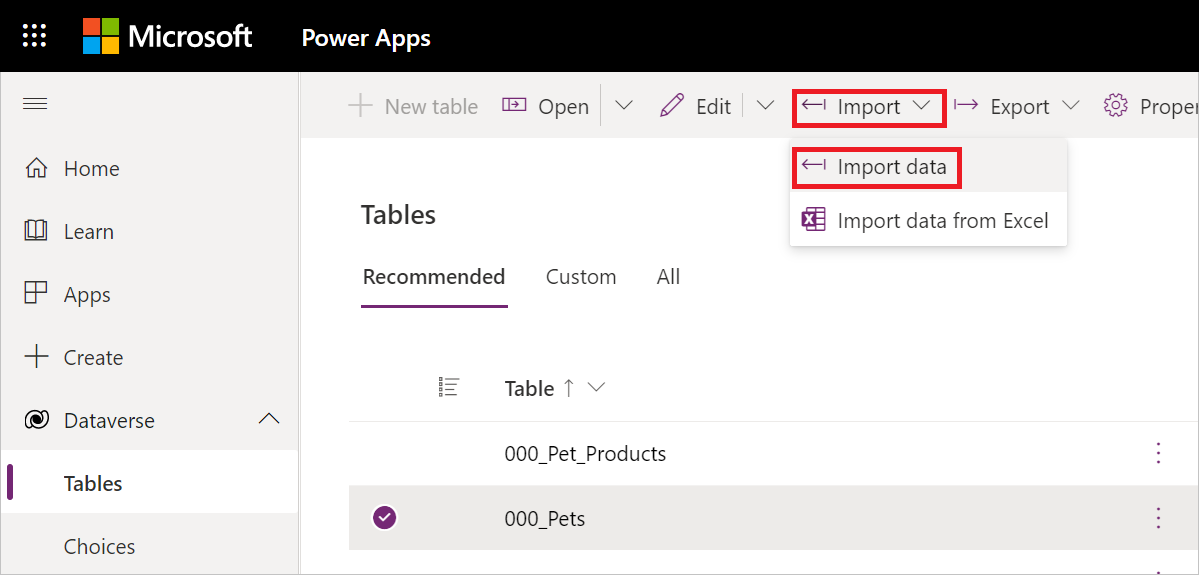
Ouvrez la table dans son volet individuel, puis sélectionnez Importer>Importer des données.

Dans les deux cas, vous pouvez également choisir d’obtenir des données à partir d’une feuille de calcul Excel sans utiliser l’option Importer des données.

Sélectionnez le connecteur dans la liste des sources de données.
Pour obtenir des données dans Power Apps lors de la création d’un dataflow :
Sur le côté gauche de Power Apps, sélectionnez Dataverse>Dataflows.
Si un dataflow existe déjà :
- Double-cliquez sur le flux de données.
- Dans l’éditeur Power Query, sélectionnez Obtenir des données.
- Sélectionnez le connecteur dans la liste des sources de données.
Si aucun flux de données n’existe et que vous souhaitez créer un flux de données :
Obtenir des données dans Dynamics 365 Customer Insights
Pour obtenir des données dans Customer Insights :
Sur le côté gauche de Insights client, sélectionnezDonnées>Source de données.
Dans le volet sources de données
, sélectionnez Ajouter une source de données .Dans Choisir la méthode d’importation, choisissez Microsoft Power Query.
Dans Enregistrer la source de données en tant que, entrez un nom pour votre source de données.
Sélectionnez Suivant.
Dans la page Choisir une source de données, utilisez Recherche pour rechercher le nom du connecteur, ou sélectionnez Afficher plus sur le côté droit du connecteur pour voir la liste de tous les connecteurs disponibles dans le service Power BI.
Si vous choisissez d’afficher d’autres connecteurs, vous pouvez toujours utiliser Recherche pour rechercher le nom du connecteur, ou choisir une catégorie pour afficher une liste de connecteurs associés à cette catégorie.
Obtenir des données de Data Factory dans Microsoft Fabric
Pour obtenir des données dans Data Factory :
Sur le côté gauche de Data Factory, sélectionnez Espaces de travail.
Dans votre espace de travail Data Factory, sélectionnez Nouveau>Dataflow Gen2 pour créer un flux de données.
Dans Power Query, sélectionnez Obtenir des données dans le ruban ou sélectionnez Obtenir des données à partir d’une autre source dans l’affichage actuel.
Dans la page Choisir une source de données, utilisez recherche pour rechercher le nom du connecteur, ou sélectionnez Afficher plus de sur le côté droit du connecteur pour afficher la liste de tous les connecteurs disponibles dans le service Power BI.
Si vous choisissez d’afficher d’autres connecteurs, vous pouvez toujours utiliser Recherche pour rechercher le nom du connecteur, ou choisir une catégorie pour afficher une liste de connecteurs associés à cette catégorie.
Obtenir des données dans Analysis Services
Avec Analysis Services, une solution est développée dans Visual Studio avec l’extension de projets Analysis Services. La solution est ensuite déployée sur SQL Server Analysis Services, Azure Analysis Services ou un espace de travail Power BI Premium.
La documentation Analysis Services contient les informations suivantes qui décrivent le processus d’obtention des données :
Pour configurer une solution Visual Studio avec l’extension de projets Analysis Services : Créer un projet de modèle tabulaire
Pour obtenir des données : Obtenir des données
Obtenir des données dans Power Automate
Il existe quelques endroits dans Power Automate où vous pouvez obtenir des données, soit en important des tables, soit en consultant le processus.
Pour obtenir des données en important des tables :
Sur le côté gauche de Power Automate, sélectionnez Tables de données>. À ce stade, un nouvel onglet avec Power Apps s’ouvre dans votre navigateur.
Dans l’onglet Power Apps, suivez les instructions pour importer des données dans une nouvelle table ou dans une table existante dans la section Power Apps.
Pour plus d’informations sur l’obtention de données dans un conseiller en processus, accédez Se connecter à une source de données.
Obtenir des données dans Azure Data Factory
Azure Data Factory n’utilise pas la même interface de données d’obtention de Power Query que les autres applications décrites dans cet article. Au lieu de cela, Azure Data Factory utilise ses propres fonctionnalités intégrées pour importer des données.
Toutefois, Azure Data Factory utilise Power Query pour transformer des données dans une préparation de données (data wrangling). Les articles Azure Data Factory suivants décrivent comment utiliser Power Query pour le wrangling de données :
- Qu’est-ce que la préparation des données ?
- Activité Power Query dans Azure Data Factory
- Préparer des données avec le traitement des données
Obtenir des données dans SQL Server Integration Services
SQL Server Integration Services (SSIS) n’utilise pas la même interface de données d’obtention de Power Query que les autres applications décrites dans cet article. Au lieu de cela, SSIS utilise sa propre fonctionnalité intégrée pour importer des données.
Pour plus d’informations sur l’installation, la configuration et l’utilisation de la source Power Query pour SSIS, accédez à source Power Query.















