Créer et modifier des colonnes dans Dataverse à l’aide de Power Apps
Power Apps (make.powerapps.com) offre un moyen simple de créer et de modifier des colonnes de table dans Dataverse.
Power Apps permet de configurer les options les plus courantes, mais certaines options ne peuvent être définies à l’aide de l’explorateur de solutions.
Pour plus d’informations :
- Créer et modifier des colonnes pour Dataverse
- Créer et modifier des colonnes pour Dataverse à l’aide de l’explorateur de solutions Power Apps
Afficher les colonnes
- Dans le portail Power Apps, sélectionnez Tables et sélectionnez la table contenant les colonnes que vous souhaitez afficher. Si l’élément ne se trouve pas dans le volet latéral, sélectionnez …Plus, puis sélectionnez l’élément souhaité.
- Avec la section Colonnes sélectionnée, vous pouvez sélectionner les vues suivantes :
| Vue | Description |
|---|---|
| Tous | Affiche tous les colonnes pour la table |
| Géré | Affiche uniquement les colonnes gérées et standard de la table |
| Personnaliser | Affiche uniquement les colonnes personnalisées pour la table |
| Par défaut | Affiche uniquement les colonnes standard de la table |
Créer une colonne
Tout en affichant les colonnes, dans la barre de commandes, cliquez sur Ajouter une colonne qui affiche le volet Propriétés de la colonne.
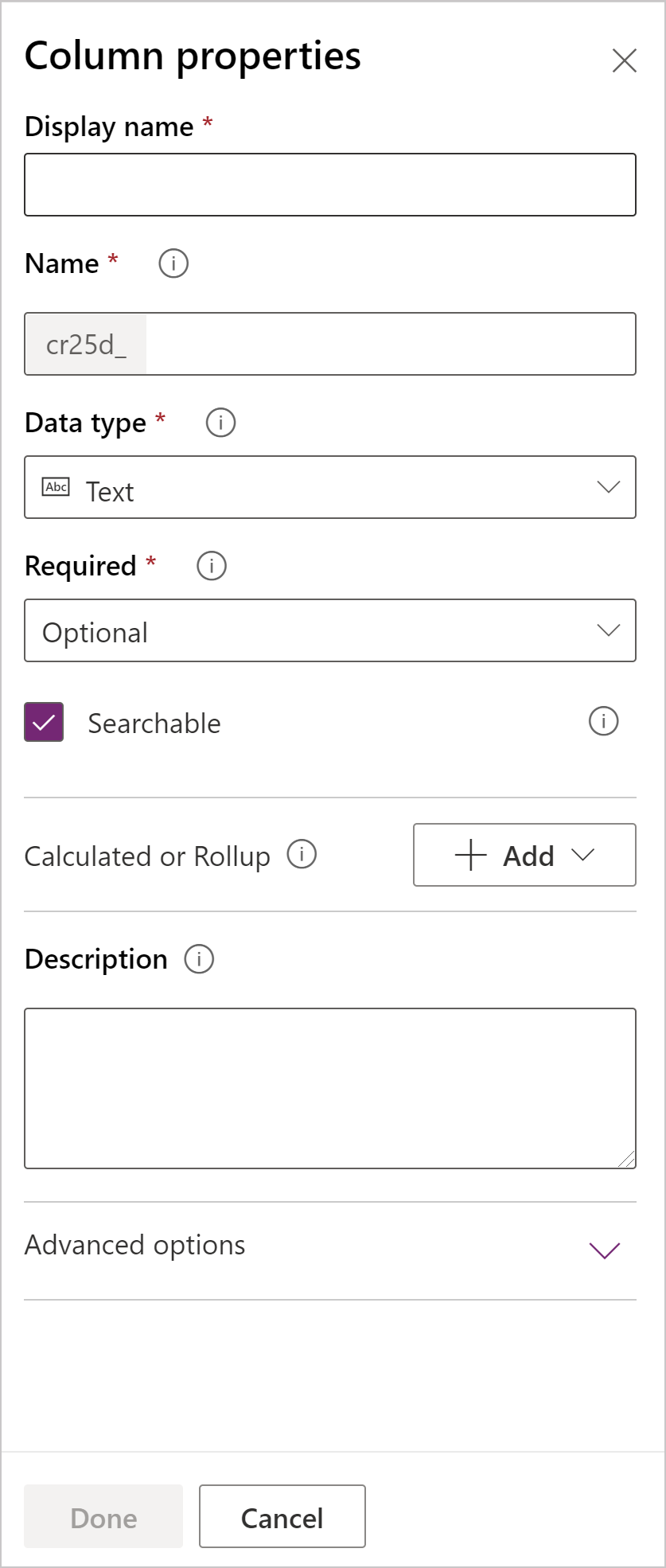
Initialement, seulement trois propriétés de colonne sont disponibles :
| Propriété | Description |
|---|---|
| Nom complet | Texte à afficher pour la colonne dans l’interface utilisateur. |
| Nom | Nom unique dans votre environnement. Un nom sera généré à votre place en fonction du nom complet entré, mais vous pouvez le modifier avant d’enregistrer. Une fois une colonne créée, le nom ne peut pas être modifié car il peut être référencé dans vos applications ou votre code. Le nom aura le préfixe de personnalisation de votre Éditeur par défaut Dataverse ajouté à celui-ci. |
| Type de données | Contrôle le stockage des valeurs ainsi que leur formatage dans certaines applications. Une fois qu’une colonne est enregistrée, vous ne pouvez pas modifier le type de données, sauf si vous convertissez les colonnes de texte en colonnes de numérotation automatique. |
| Obligatoire | Un enregistrement ne peut pas être sauvegardé sans données dans cette colonne. Notez que les colonnes requises dans un onglet ou une section masqué ne bloquent pas la sauvegarde de l’enregistrement, sauf si la même colonne se trouve également dans un onglet ou une section visible sur le même formulaire. Pour plus d’informations : Enregistrement de lignes par programme pour les colonnes requises |
| Possibilité de recherche | Cette colonne apparaît dans la recherche avancée et est disponible pour la personnalisation des vues. |
| Calcul ou cumul | Utilisez pour automatiser les calculs manuels. Utilisez des valeurs, des dates ou du texte. |
| Options avancées | Ajoutez une description et spécifiez une longueur maximale et un mode IME pour la colonne. |
Vous pouvez définir des options supplémentaires en fonction de votre choix dans Type de données.
Types données colonne
Il existe de nombreux types de colonnes différents, mais vous pouvez uniquement créer certains d’entre eux. Pour plus d’informations sur tous les types de colonnes, voir Types des colonnes et de types de données de colonne.
Lors de la création d’une colonne, Type de données fournit les options suivantes :
Texte
Les colonnes de texte standard peuvent stocker un maximum de 4 000 caractères. L’option Longueur maximale par défaut est définie sur une valeur inférieure que vous pouvez vous ajuster.
| Type de données | Description |
|---|---|
| Texte | Valeur Texte destinée à être affichée dans une zone de texte sur une seule ligne. |
| Zone de texte | Valeur Texte destinée à être affichée dans une zone de texte avec plusieurs lignes. Si vous avez besoin de plus de 4 000 caractères, utilisez le type de données Texte de plusieurs lignes. |
| Valeur Texte validée comme adresse de messagerie et affichée sous forme de lien de messagerie dans la colonne. | |
| URL | Valeur Texte validée comme URL et affichée comme un lien pour ouvrir l’URL. |
| Symbole de l’action | Valeur Texte pour un symbole d’action qui affiche un lien qui s’ouvre pour afficher un devis pour le symbole d’action de stock. |
| Téléphone | Valeur Texte validée comme numéro de téléphone affichée sous forme de lien pour lancer un appel téléphonique à l’aide de Skype. |
| Numérotation automatique | Combinaison personnalisable de chiffres et de lettres générée automatiquement par le serveur au moment de la création de la ligne. Pour plus d’informations : Colonnes de numérotation automatique |
Longueur maximale
Les colonnes qui stockent le texte ont une longueur maximale absolue en fonction du type. Le choix Longueur maximale définit une valeur inférieure au maximum spécifique à votre environnement. Vous pouvez augmenter cette longueur maximale mais vous ne devez pas la diminuer si vous avez des données dans le système qui dépassent à la valeur inférieure.
Nombre entier
Ces colonnes stockent des données comme nombres mais elles contiennent diverses options de présentation et de validation.
| Mettre en forme | Description |
|---|---|
| Durée | Valeur de nombre présentée comme liste déroulante contenant des intervalles de temps. Un utilisateur peut sélectionner une valeur prédéfinie dans la liste ou saisir une valeur entière en utilisant le format : « x minutes », « x heures » ou « x jours ». Les heures et les jours peuvent également être entrés en utilisant des valeurs décimales, par exemple, « 1,2 heures » ou « 1,5 jours ». Les valeurs de minutes saisies doivent pouvoir être exprimées en minutes entières. La saisie d’une décimale pour représenter les valeurs inférieures à la minute sera arrondie à la minute la plus proche.  |
| Fuseau horaire | Valeur de nombre présentée comme liste déroulante contenant une liste de fuseaux horaires. |
| Code de langue | Valeur de nombre affichée comme liste déroulante qui contient la liste des langues qui ont été activées pour l’environnement. Si aucune autre langue n’a été activée, la langue de base est la seule option. La valeur enregistrée est la valeur Identificateur de la langue (LCID) pour la langue. |
| Aucun | Aucune mise en forme spéciale ne sera appliquée pour la colonne de nombre entier. C’est le format par défaut. |
Date/heure
Utilisez ces colonnes pour stocker des valeurs de temps. Vous pouvez stocker des valeurs commençant le 1/1/1753 à 00 h 00.
| Type de données | Description |
|---|---|
| Date et heure | Valeur de date et d’heure. |
| Date uniquement | Valeur de date et d’heure qui affiche uniquement une date. La valeur de temps est stockée comme 00 h 00 (00:00:00) dans le système. |
Vous pouvez également définir un Comportement spécifique pour les colonnes de date et d’heure dans Options avancées.
- Heure locale de l’utilisateur : Affiche des valeurs converties dans le fuseau horaire de l’utilisateur actuel. C’est la valeur par défaut des nouvelles colonnes.
- Date uniquement : Ce comportement est disponible pour le type Date uniquement. Affiche des valeurs sans conversion de fuseau horaire. Utilisez cela pour des données comme les anniversaires.
- Indépendant du fuseau horaire : Affiche des valeurs sans conversion de fuseau horaire.
Pour plus d’informations : Comportement et format de la colonne de date et d’heure
Autres types de données
| Type de données | Description |
|---|---|
| Devise | Valeur monétaire pour toutes devises configurées pour votre environnement. Vous pouvez définir le niveau de précision ou choisir de baser la précision sur une devise spécifique ou une précision standard unique utilisée par l’organisation. Pour plus d’informations : Utilisation de colonnes de devise |
| Nombre décimal | Valeur décimale avec une précision maximale de 10 points. Pour plus d’informations : Utiliser le bon type de nombre |
| Fichier | Pour stocker des données binaires. |
| Nombre à virgule flottante | Nombre à virgule flottante avec une précision maximale de 5 points. Pour plus d’informations : Utiliser le bon type de nombre |
| Image | Affiche une image unique par ligne dans l’application. Chaque table ne peut avoir qu’une seule colonne d’image. Le Nom que vous entrez lors de la création d’une colonne d’image sera ignoré. Les colonnes d’image sont toujours nommées « tableImage ». |
| Rechercher | Crée une référence à une seule ligne pour un seul type de ligne cible. |
| Choix de plusieurs sélections | Affiche une liste d’options où plusieurs peuvent être sélectionnées. |
| Texte sur plusieurs lignes | Valeur Texte destinée à être affichée dans une zone de texte avec plusieurs lignes. Limitée à un maximum de 1 048 576 caractères. Vous pouvez également définir une Longueur maximale inférieure. |
| Choix | Affiche une liste d’options où une seule peut être sélectionnée. |
| Oui/Non | Affiche Oui/Non où une seule peut être sélectionnée. Vous choisissez les Étiquettes affichées pour chaque option. Les valeurs par défaut sont Oui et Non. |
Enregistrer une colonne
Une fois que vous avez défini les propriétés Nom complet, Nom et Type de données vous pouvez cliquer sur Terminé pour fermer le volet Propriétés de la colonne.
Vous pouvez continuer à modifier la table et ajouter des colonnes supplémentaires ou retourner et continuer à modifier cette colonne. Les colonnes ne sont pas créées tant que vous ne cliquez pas sur Enregistrer la table pour enregistrer toutes les modifications apportées à la table.

Vous pouvez également cliquer sur Ignorer pour ignorer les modifications apportées.
Modifier une colonne
Tout en affichant les colonnes, sélectionnez la colonne à modifier. Vous pouvez modifier le Nom d’affichage mais vous ne pouvez pas modifier le Nom et le Type de données si vous avez enregistré des modifications de la table pour ajouter la colonne.
Propriétés générales
Chaque colonne dispose des propriétés suivantes que vous pouvez modifier :
| Propriété | Description |
|---|---|
| Requis | Quand cette propriété est sélectionnée, une ligne ne peut pas être enregistré sans données dans cette colonne. Pour plus d’informations : Enregistrement de lignes par programme pour les colonnes requises |
| Possibilité de recherche | Désélectionnez cette propriété sur Non pour les colonnes de la table que vous n’utilisez pas. Lorsqu’une colonne peut être utilisée dans une recherche, il apparaît dans la recherche avancée et est disponible pour la personnalisation des vues. L’annulation de la sélection de cette propriété réduit le nombre d’options affichées pour les utilisateurs de la recherche avancée. |
| Description | Trouvée dans Options avancées. Entrez des instructions pour l’utilisateur sur l’objet de la colonne. Ces descriptions apparaissent comme info-bulles pour l’utilisateur dans les applications pilotées par modèle lorsqu’ils passent leur souris sur l’étiquette de la colonne. |
Notes
Rendre les colonnes obligatoires : Soyez prudent lorsque vous rendez des colonnes obligatoires. Les utilisateurs éviteront d’utiliser l’application s’ils ne peuvent pas enregistrer les lignes, car ils n’ont pas les informations nécessaires pour entrer dans une colonne obligatoire. Les utilisateurs peuvent entrer des données incorrectes simplement pour enregistrer la ligne et poursuivre leur travail.
Définir le besoin de manière dynamique : Dans les applications basées sur un modèle, vous pouvez utiliser des règles métier ou des scripts de formulaire pour modifier le niveau requis lorsque les données de la ligne changent lorsqu’elles sont utilisées. Pour plus d’informations : Créer des règles et des recommandations métier pour appliquer la logique dans un formulaire
Disponibilité de recherche avancée : La Recherche avancée est actuellement disponible uniquement pour les applications basées sur un modèle dans le client web. La Recherche avancée n’est actuellement pas disponible dans les clients Unified Interface.
Rechercher et trier les colonnes
Pour plus d’informations sur les colonnes qui ne peuvent pas être activées pour la recherche ou le tri, accédez à Recherche et tri des colonnes.
Enregistrement de lignes par programme pour les colonnes requises
Lorsqu’une ligne est enregistrée par programme à l’aide de services web, seules les colonnes SystemRequired sont appliquées. Le fait de ne pas définir une valeur pour les colonnes SystemRequired renverra une erreur. Vous ne pouvez pas définir le niveau d’exigence SystemRequired.
La définition d’une colonne sur Contrainte obligatoire signifie que le comportement par défaut d’une application pilotée par modèle ou une application canevas appliquera cette exigence dans l’application. La demande ne sera pas envoyée au service si la colonne n’a pas de valeur. L’utilisateur de l’application voit une erreur et est invité à ajouter des données à la colonne requise avant de pouvoir enregistrer la ligne. Il existe des options dans l’application pour remplacer ce comportement et permettre à l’opération de se poursuivre si nécessaire.
Calculés ou cumulatifs
Vous pouvez définir une colonne personnalisée pour être une colonne Calculé ou Cumulatif. Les colonnes qui ne sont pas calculées ou non cumulatives sont parfois appelés des colonnes simples.
Calculé
Avec une colonne calculée vous pouvez entrer une formule pour attribuer une valeur à la colonne. Ces types de données peuvent être définis sur des champs colonnes calculées : Devise, Date et heure, Date uniquement, Nombre décimal, Durée, Adresse de messagerie, Langue, Groupe d’options à sélection multiple, Choix, Texte, Zone de texte, Symbole d’action, Fuseau horaire, Deux options, URL et Nombre entier.
Pour plus d’informations : Définir des colonnes calculées pour automatiser les calculs manuels
Cumul
Avec une colonne cumulative vous pouvez définir des fonctions d’agrégation qui s’exécutent régulièrement pour définir une valeur de nombre pour la colonne. Ces types de données peuvent être définis sur des colonnes calculées : Devise, Date et heure, Date uniquement, Nombre décimal, Durée, Langue, Fuseau horaire, Nombre entier.
Pour plus d’informations : Définir les colonnes cumulatives qui cumulent des valeurs
Options de colonne de nombres
Chaque type de colonne de nombres a des valeurs minimales et maximales absolues. Vous pouvez définir la Valeur minimale et la Valeur maximale appropriées entre ces valeurs absolues. Procédez ainsi pour que Dataverse valide les valeurs des données que vous souhaitez stocker dans la colonne.
Pour les types de données Nombre à virgule flottante et Nombre décimal, vous pouvez spécifier un nombre de Décimales.
Choisir des options de colonne
Les colonnes qui fournissent un groupe d’options peuvent inclure leur propre groupe d’options local ou correspondre à un groupe d’options commun global pouvant être utilisés par plusieurs colonnes.
L’utilisation d’un choix global est utile lorsque vous créez le même groupe d’options pour plusieurs colonnes. Avec un choix global, vous ne devez maintenir le groupe d’options au même emplacement.
Lorsque vous choisissez le type de données Choix à sélection multiple ou Choix, le concepteur liste un ensemble de choix globaux disponibles dans lequel choisir et vous fournit la possibilité de créer un Nouveau choix.
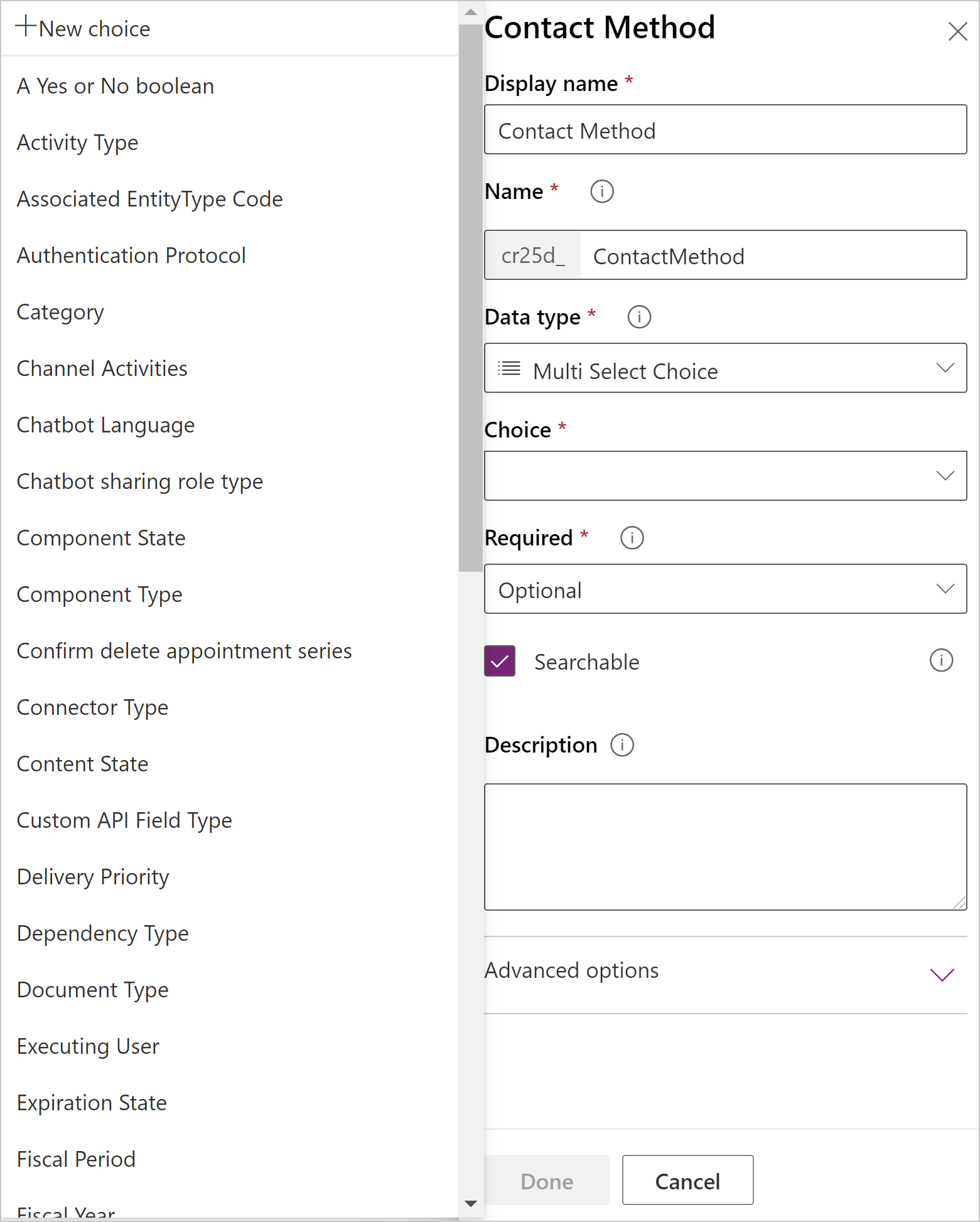
Si vous sélectionnez Nouveau choix le comportement par défaut crée un choix global.
Notes
Pendant que vous modifiez des options pour un nouveau choix global, les valeurs Nom d’affichage et Nom sont pour le choix global plutôt que pour la colonne. Les valeurs par défaut correspondent aux valeurs de colonne, mais vous pouvez les modifier lorsque vous modifiez le choix global pour être différentes de la colonne que vous créez actuellement.
Si vous voulez créer un choix local vous devez cliquer sur Afficher plus et choisir Choix local.
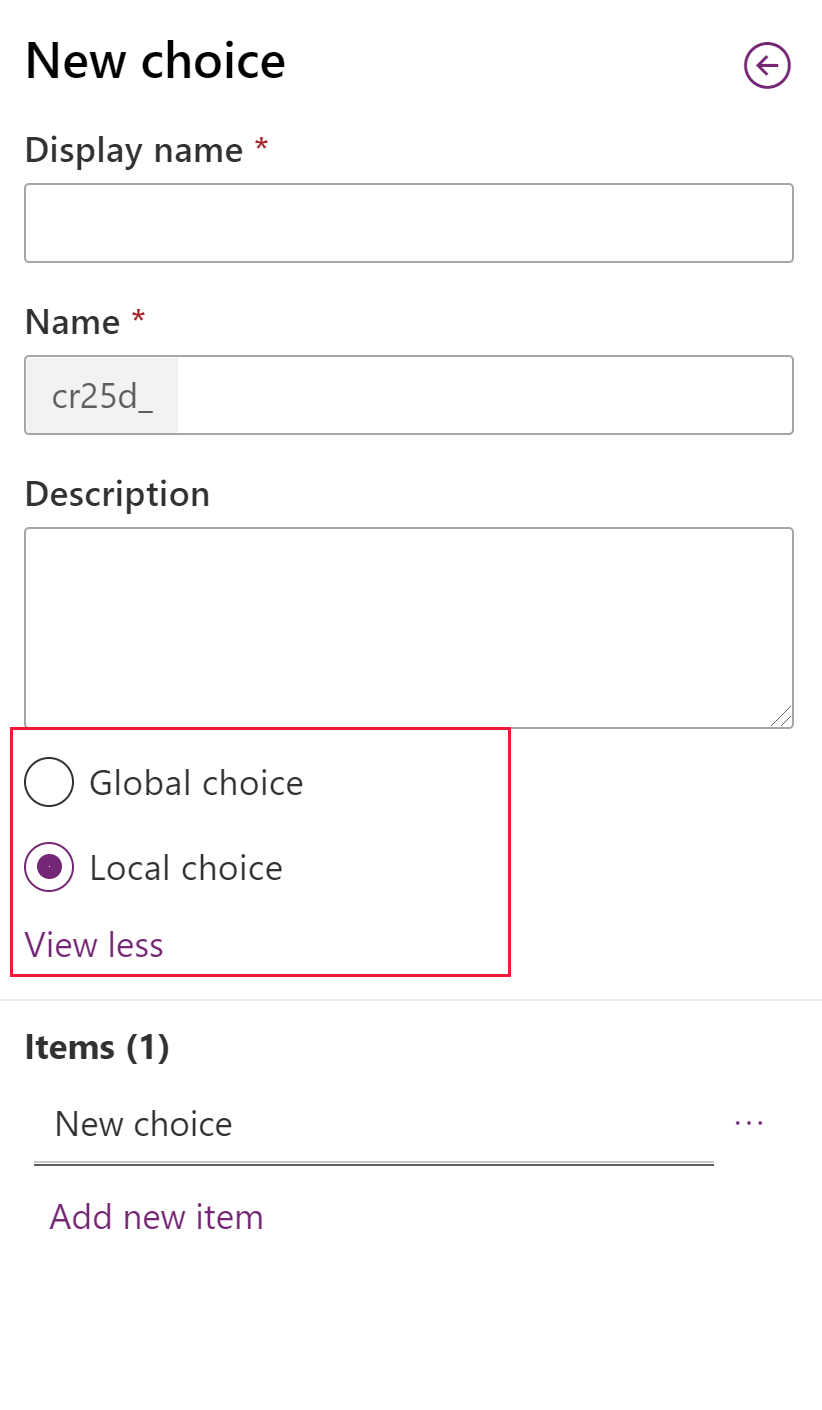
Notes
Si vous définissez chaque choix comme un choix global, votre liste de choix globaux croîtra et pourrait être difficile à gérer. Si vous savez que le groupe d’options sera uniquement utilisé dans un endroit, utilisez un choix local.
Avertissement
Si vous supprimez une option qui a été utilisée par un enregistrement d'entité, les données de cet enregistrement ne seront plus valides une fois que vous aurez enregistré vos modifications dans le groupe d'options globales.
Avant de supprimer une option qui a été utilisée, vous devez modifier les données des enregistrements d'entité qui utilisent cette option en une valeur valide.
Supprimer une colonne
Avec le rôle de sécurité administrateur système, vous pouvez supprimer les colonnes personnalisées qui ne font pas partie d’une solution gérée. Lorsque vous supprimez une colonne, toutes les données qui y sont stockées sont perdues. La seule façon de récupérer les données d’une colonne qui a été supprimé consiste à restaurer la base de données à partir d’un point antérieur à la suppression de la colonne.
Notes
Avant de pouvoir supprimer une colonne personnalisée, vous devez supprimer toutes les dépendances qui peuvent figurer dans d’autres composants de solution.
Tout en affichant les colonnes, si vous sélectionnez une colonne personnalisée qui peut être supprimée dans la liste, la commande Supprimer la colonne s’affiche et est activée.

Utilisez la commande Supprimer la colonne pour supprimer la colonne. Après avoir supprimé la colonne vous devez enregistrer les modifications apportées à la table.

Notes
Si vous recevez une erreur liée aux dépendances, vous devez utiliser l’explorateur de solutions pour détecter les dépendances. Pour plus d’informations : Vérifier les dépendances des colonnes
Mode IME
Le mode IME (éditeur de méthode d’entrée) spécifie comment un clavier physique peut être utilisé pour saisir des caractères dans les colonnes de texte. Les IME sont des outils fournis par le système d’exploitation pour composer du texte. Ils sont couramment utilisés pour saisir des mots chinois, japonais et coréens. Le mode IME ne limite pas les caractères que les utilisateurs peuvent saisir. Par exemple, lorsque le mode IME est désactivé, les utilisateurs peuvent toujours saisir des caractères japonais en les collant dans une entrée de texte.
Important
Le mode IME est utilisé pour la compatibilité descendante avec l’ancien client web et les paramètres du mode IME décrits ici ne s’appliquent pas aux applications Interface Unifiée. De plus, le mode IME n’est pris en charge que dans Internet Explorer et est partiellement pris en charge dans Firefox.
- Actif : Cette valeur activera initialement l’IME. Vous pouvez la désactiver plus tard si vous le souhaitez. Il s’agit du paramétrage IME par défaut.
- Auto : Lorsque le mode IME est automatique, Power Apps n’interférera pas avec l’IME.
- Désactivé : Désactive le mode IME pour contourner l’IME. Cela peut être utile pour saisir des caractères alphanumériques dans certaines langues.
- Inactif : Power Apps désactivera initialement l’IME. Vous pouvez l’activer plus tard si vous le souhaitez.
Voir aussi
Créer et modifier des colonnes pour Dataverse
Créer et modifier des colonnes pour Dataverse à l’aide de l’explorateur de solutions Power Apps
Types des colonnes et de types de données de colonne
Définir des colonnes calculées pour automatiser les calculs manuels
Définir des colonnes cumulatives qui agrègent des valeurs
Comportement et format de la colonne Date et heure
Notes
Pouvez-vous nous indiquer vos préférences de langue pour la documentation ? Répondez à un court questionnaire. (veuillez noter que ce questionnaire est en anglais)
Le questionnaire vous prendra environ sept minutes. Aucune donnée personnelle n’est collectée (déclaration de confidentialité).