Installer PowerPivot pour SharePoint 2010
PowerPivot pour SharePoint est une collection de services principaux et de niveau intermédiaire qui fournissent un accès aux données PowerPivot dans une batterie de serveurs SharePoint 2010. Si votre organization utilise l’application cliente PowerPivot pour Excel 2010 pour créer des classeurs contenant des données analytiques, vous devez disposer de PowerPivot pour SharePoint pour accéder à ces données dans un environnement serveur. Cette rubrique vous guide tout au long de la procédure d'installation de base et propose des liens vers des rubriques supplémentaires pour vous aider à configurer PowerPivot.
| S’applique à : SharePoint 2010 |
Pour obtenir des instructions sur l’installation de PowerPivot et d’Reporting Services sur le même serveur, voir Liste de contrôle du déploiement : Reporting Services, Power View et PowerPivot pour SharePoint.
Prérequis
Vous devez être administrateur local pour exécuter le programme d'installation de SQL Server.
SharePoint Server 2010 Enterprise Edition est requis pour PowerPivot pour SharePoint. Vous pouvez également utiliser l'édition Enterprise Evaluation.
SharePoint Server 2010 SP2 doit être installé. Sans cela, vous ne pouvez pas configurer la batterie de serveurs pour utiliser SQL Server fonctionnalités 2014.
L'ordinateur doit être attaché à un domaine.
Vous devez disposer d'un compte d'utilisateur de domaine pour mettre en service Analysis Services. Dans une installation de PowerPivot pour SharePoint, le compte de service Analysis Services doit être un compte d'utilisateur de domaine afin de le gérer à partir de l'Administration centrale. Vous allez saisir le compte et les informations d'identification sur la page Configuration du serveur dans le cadre de la procédure décrite dans ce document.
Le nom de l'instance PowerPivot doit être disponible. Vous ne pouvez pas avoir une instance nommée existante PowerPivot sur l'ordinateur d'installation de PowerPivot pour SharePoint.
PowerPivot pour SharePoint ne peut pas faire partie d'un cluster de basculement SQL Server. Utilisez les fonctionnalités haute disponibilité du produit SharePoint. Par exemple, Excel Services gère l'équilibrage de charge de plusieurs serveurs PowerPivot pour SharePoint. Pour plus d’informations, consultez Gérer les paramètres de modèle de données Excel Services (SharePoint Server 2013) (https://technet.microsoft.com/library/jj219780.aspx).
Si vous installez PowerPivot pour SharePoint sur une batterie de serveurs existante, vous devez avoir une ou plusieurs applications Web SharePoint configurées pour l'authentification en mode classique. L'accès aux données PowerPivot fonctionne uniquement si l'application Web prend en charge l'authentification en mode classique. Pour plus d'informations sur les exigences du mode classique, consultez PowerPivot Authentication and Authorization.
Consultez les rubriques supplémentaires suivantes pour comprendre les exigences du système et des versions :
Étape 1 : Installer PowerPivot pour SharePoint
Au cours de cette étape, vous allez exécuter le programme d'installation de SQL Server pour installer PowerPivot pour SharePoint. Dans une étape suivante, vous configurerez le serveur en tant que tâche consécutive à l'installation.
Insérez le support d'installation ou ouvrez un dossier qui contient les fichiers d'installation de SQL Server, puis double-cliquez sur setup.exe.
Cliquez sur Installation dans le volet de navigation gauche.
Cliquez sur Nouvelle installation autonome SQL Server ou ajout de fonctionnalités à une installation existante.
Dans la page Clé de produit , indiquez l'édition d'évaluation ou entrez une clé de produit pour une copie sous licence de l'édition entreprise.
Cliquez sur Suivant.
Acceptez les conditions du contrat de licence logiciel Microsoft. Nous vous serions également reconnaissants si vous pouviez également activer la création de rapports d'erreurs et de rapports sur l'expérience utilisateur. Cliquez sur Suivant.
Mettez à jour les fichiers d'installation si vous êtes invité à le faire.
Sur la page Règles d'installation , le programme d'installation identifie tous les problèmes susceptibles d'empêcher l'installation. Examinez la liste pour déterminer si le programme d'installation a détecté des problèmes potentiels sur le système.
Notes
Puisque le Pare-feu Windows est activé, un avertissement vous indiquera d'ouvrir les ports pour permettre l'accès à distance. Cet avertissement est généralement non applicable aux installations PowerPivot. Les connexions aux services et aux fichiers de données PowerPivot sont établies à l'aide des ports SharePoint qui sont déjà ouverts pour la communication entre services de SharePoint.
Cliquez sur Suivant. Attendez la fin de l'installation des fichiers programme d'installation de SQL Server sur le serveur.
Dans la page Rôle d'installation , sélectionnez SQL Server PowerPivot pour SharePoint.
Éventuellement, vous pouvez ajouter une instance du moteur de base de données à votre installation. Vous pouvez le faire si vous configurez une nouvelle batterie de serveurs et que vous avez besoin d’un serveur de base de données pour exécuter les bases de données de configuration et de contenu de la batterie de serveurs. SI vous ajoutez le moteur de base de données, il sera installé en tant qu'instance nommée PowerPivot. Chaque fois que vous devez spécifier une connexion à cette instance (par exemple, dans l’Assistant Configuration de batterie de serveurs si vous utilisez cet Assistant pour configurer la batterie de serveurs), entrez le nom de la base de données au format suivant : <
servername>\PowerPivot.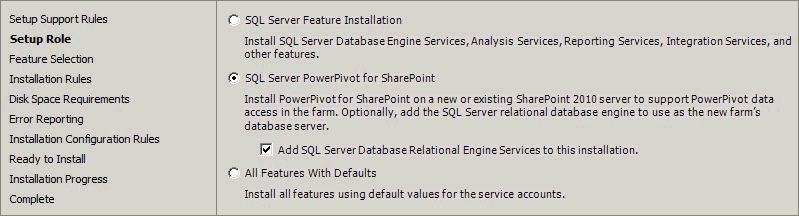
Cliquez sur Suivant.
Dans la page Sélection de fonctionnalités , une liste en lecture seule des fonctionnalités qui seront installées est affichée à titre d'information. Vous ne pouvez pas ajouter ou supprimer des éléments présélectionnés pour ce rôle. Cliquez sur Suivant.
Sur la page Règles de fonctionnalité , cliquez sur Suivant. Cette page peut être ignorée.
Dans la page Configuration de l'instance , un nom d'instance en lecture seule de PowerPivot est affiché à titre d'information. Le nom d'instance de POWERPIVOT est obligatoire et ne peut pas être modifié. Toutefois, vous pouvez entrer un ID d'instance unique pour spécifier un nom de répertoire descriptif et des clés de Registre. Cliquez sur Suivant.
Dans la page Configuration du serveur , entrez les informations de compte appropriées.
Pour SQL Server Analysis Services, vous devez spécifier un compte d'utilisateur de domaine. Ne spécifiez pas un compte intégré. Les comptes de domaine sont requis pour gérer le compte de service Analysis Services comme un compte géré dans l'Administration centrale de SharePoint.
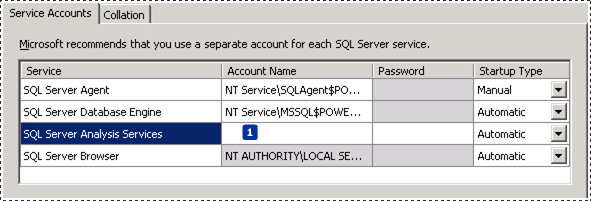 Configuration
Configuration Si vous avez ajouté le Moteur de base de données SQL Server et l'Agent SQL Server, vous pouvez configurer les services à exécuter sous des comptes d'utilisateur de domaine ou sous un compte virtuel par défaut.
N'utilisez jamais votre propre compte d'utilisateur de domaine pour configurer un service. Cela aurait pour conséquence d'accorder aux ressources du réseau les mêmes autorisations que celles dont vous bénéficiez. Si le serveur était compromis par un utilisateur malveillant, cet utilisateur se connecterait sous vos informations d'identification de domaine, pouvant ainsi télécharger ou utiliser les mêmes données et applications que vous.
Cliquez sur Suivant.
Si vous installez le moteur de base de données, la page Configuration du moteur de base de données s'affiche. Dans Configuration du moteur de base de données, cliquez sur Ajouter l'utilisateur actuel pour accorder vos autorisations d'administrateur de compte d'utilisateur sur l'instance du moteur de base de données. Cliquez sur Ajouter pour ajouter des comptes supplémentaires. Cliquez sur Suivant.
Dans la page Configuration d'Analysis Services , cliquez sur Ajouter l'utilisateur actuel pour accorder vos autorisations administratives au compte d'utilisateur. Vous devrez avoir des autorisations d'administrateur pour configurer le serveur une fois l'installation terminée.
Dans la même page, ajoutez le compte d'utilisateur Windows de toute personne qui a aussi besoin d'autorisations d'administration. Par exemple, tout utilisateur qui souhaite se connecter au service Analysis Services instance dans SQL Server Management Studio pour résoudre les problèmes de connexion de base de données ou obtenir des informations de version doit disposer d’autorisations d’administrateur système sur le serveur. Ajoutez le compte d'utilisateur de toute personne susceptible de devoir dépanner ou administrer le serveur.
Cliquez sur Suivant.
Cliquez sur Suivant dans chacune des pages restantes, jusqu'à atteindre la page Prêt pour l'installation.
Cliquez sur Installer.
Conseil
Si vous devez dépanner l'installation de SQL Server, consultez View and Read SQL Server Setup Log Files.
Étape 2 : Configurer le serveur
Important
SharePoint 2010 SP2 doit être installé avant de pouvoir configurer PowerPivot pour SharePoint ou une batterie de serveurs SharePoint qui utilise un serveur de base de données SQL Server 2014. Si vous n'avez pas encore installé le Service Pack, faites-le maintenant avant de commencer la configuration du serveur.
L'installation n'est pas terminée tant que le serveur n'est pas configuré. Dans cette version, la configuration du serveur est toujours effectuée comme une tâche consécutive à l'installation, à l'aide de l'une des méthodes suivantes : Outil de configuration de PowerPivot, Administration centrale ou PowerShell. Pour continuer, choisissez l'une des méthodes suivantes :
Configurer ou réparer PowerPivot pour SharePoint 2010 (outil de configuration de PowerPivot)
Administration et configuration d’un serveur PowerPivot dans l’Administration centrale
Connexion à l'instance du moteur de base de données Lorsque vous avez installé PowerPivot pour SharePoint, le programme d'installation de SQL Server vous a donné la possibilité d'ajouter une instance du moteur de base de données à votre installation. Vous avez peut-être ajouté un moteur de base de données instance à votre installation si vous configurez une nouvelle batterie de serveurs et que vous avez besoin d’un serveur de base de données pour exécuter les bases de données de configuration et de contenu de la batterie de serveurs. Si vous avez ajouté le moteur de base de données, il a été installé en tant qu'instance nommée PowerPivot. Chaque fois que vous devez spécifier une connexion à cette instance (par exemple, dans l’Assistant Configuration de batterie de serveurs si vous utilisez cet Assistant pour configurer la batterie de serveurs), n’oubliez pas d’entrer le nom de la base de données au format suivant : <servername>\PowerPivot.
Étape 3 Installer les fournisseurs OLE DB Analysis Services sur les serveurs d'applications Excel Services
Des étapes de configuration supplémentaires sont requises si vous exécutez les services de calcul Excel et PowerPivot sur des serveurs d'applications distincts. Sur les serveurs d'applications exécutant les services de calcul Excel, installez la version appropriée du fournisseur OLE DB Analysis Services (MSOLAP).
La version SQL Server 2014 de MSOLAP est incluse dans SQL Server programme d’installation. Par conséquent, l’installation explicite de la version SQL Server 2014 de MSOLAP n’est requise que si votre serveur d’applications n’est pas un serveur d’applications PowerPivot.
Notes
Le serveur d'applications des services de calcul Excel a également besoin d'une instance du fichier Microsoft.AnalysisServices.Xmla.dll dans l'assembly global. Pour installer le .dll sur le serveur d’applications, installez SQL Server Management Studio. Sélectionnez « Outils de gestion - Terminé » dans la page Sélection de fonctionnalités de l’Assistant Installation SQL Server.
Si vous souhaitez que le serveur d'applications prenne en charge les classeurs PowerPivot antérieurs, vous devez installer la version SQL Server 2008 R2 de MSOLAP.
Pour plus d'informations sur l'installation du fournisseur, y compris les étapes de vérification, consultez Install the Analysis Services OLE DB Provider on SharePoint Servers.
Étape 4 : Vérifier l'installation
Au cours de cette dernière étape, vous allez vérifier que SharePoint 2010 et PowerPivot pour SharePoint sont complètement fonctionnels. Pour obtenir des instructions, consultez Verify a PowerPivot for SharePoint Installation.
Voir aussi
Liste de vérification du déploiement de l’installation de PowerPivot pour SharePoint 2010: Reporting Services, Power View et PowerPivot pour SharePointListe de contrôle du déploiement : Scale-out en ajoutant des serveurs PowerPivot à une batterie de serveurs SharePoint 2010Liste de vérification du déploiement : Installation multiserveur de PowerPivot pour SharePoint 2010