Labo 1d : Ajouter des paramètres de mise en réseau et d’autres packages d’approvisionnement à une image
Un package d’approvisionnement vous permet d’appliquer des paramètres de personnalisation sur une image d’installation Windows IoT Core existante. Nous allons décrire les étapes requises pour créer un package d’approvisionnement que vous pouvez appliquer à vos images FFU Windows 10 IoT Standard.
Notes
Pour tester le Wi-Fi, votre carte aura besoin d’une prise en charge wi-fi. Vous pouvez utiliser un adaptateur/dongle Wi-Fi ou une carte comme le Raspberry Pi 3 qui a Wi-Fi intégré.
Pour ce labo, nous allons utiliser le ProductB, qui inclut l’application par défaut (Bertha), qui affiche les status réseau.
Prérequis
Vérifiez que vous avez créé une image avec votre application personnalisée à partir de Ajouter une application à une image précédemment.
Vous aurez besoin des outils suivants installés pour terminer cette section :
- Kit de déploiement et d'évaluation Windows (Windows ADK)
- Concepteur de configuration Windows
- Environnement PowerShell IoT Core
- Un éditeur de texte comme le Bloc-notes ou VS Code
Installer le Designer de configuration Windows
Nous allons utiliser windows Configuration Designer (WCD) pour créer un package d’approvisionnement pour notre image IoT Core. Designer de configuration Windows vous permet de créer des packages d’approvisionnement, qui sont utilisés pour configurer des appareils exécutant Windows 10 IoT Standard.
Le Designer de configuration Windows est fourni avec windows ADK Toolkit et doit avoir été installé sur le PC technicien précédemment. Si ce n’est pas le cas, exécutez l’installation de Windows ADK Toolkit et vérifiez que la sélection de configuration Designer est vérifiée pour l’installation.
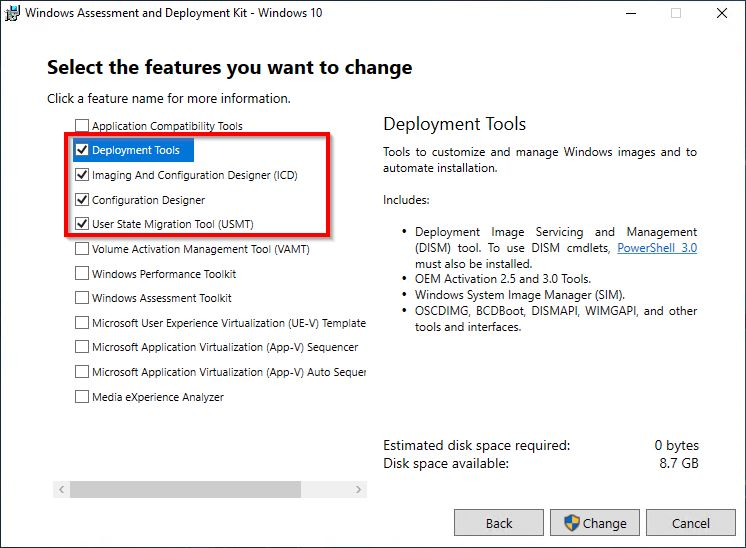
Créer un projet WCD pour un package d’approvisionnement
Pour créer un package d’approvisionnement pour votre appareil, nous devons créer un projet dans le Designer de configuration Windows. Une fois que nous avons ce projet, nous pouvons spécifier les personnalisations de configuration que nous voulons inclure dans notre image FFU.
À partir de votre PC d’imagerie IoT Core (PC de technicien), exécutez l’acquisition d’images et la configuration Windows Designer.
Créez un projet en cliquant sur Fichier > Nouveau projet. Pour notre exemple, nous avons créé un projet appelé TestProvPackage.
Sélectionnez Package d’approvisionnement , puis cliquez sur Suivant.
Dans la page Choisir les paramètres à afficher et à configurer, sélectionnez Windows 10 IoT Standard. Cliquez sur Suivant.
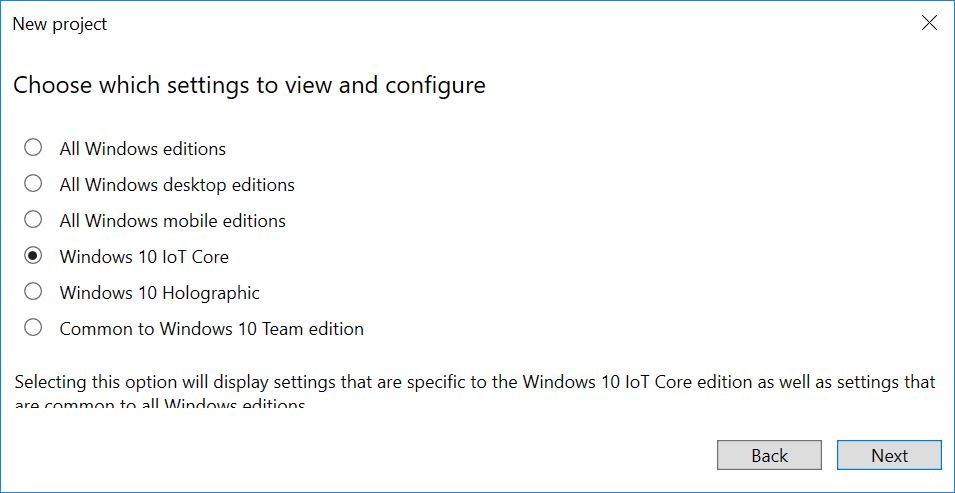
Dans la page Importer un package d’approvisionnement (facultatif), laissez l’entrée vide et cliquez sur Terminer.
Ajoutez un exemple de paramètre :
a. Développez Paramètres > d’exécution Profils > de connectivité WLANSetting >> SSID.
b. Tapez le nom d’un Wi-Fi nom de réseau, par exemple ContosoWiFi, puis cliquez sur Ajouter.
c. Développez le SSID > WLANXmlSettings > SecurityType et choisissez un paramètre tel que Ouvrir.
d. Développez le SSID > WLANXmlSettings > AutoConnect et choisissez un paramètre tel que TRUE.
e. Facultatif : pour ajouter plusieurs réseaux WLAN, revenez à WLANSetting et répétez le processus.
Facultatif : ajoutez d’autres applications, pilotes et paramètres via l’interface utilisateur. Pour plus d’informations, consultez Configurer les personnalisations à l’aide de Windows ICD.
Exportez le package d’approvisionnement. Par exemple, cliquez sur Exporter > le package > d’approvisionnement Suivant > (décochez la case Chiffrer le package) > Build suivante>. (Pour plus d’informations, consultez Exporter un package d’approvisionnement.)
Important
Lorsque vous apportez des modifications à un package d’approvisionnement, la configuration Windows Designer incrémente le numéro de version dans le fichier d’approvisionnement (customizations.xml). À compter de Windows 10 version 1709, le numéro de version du package d’approvisionnement est également un numéro de quatre parties, identique à la version d’empaquetage standard. Dans les versions précédentes (antérieures à la version 1709), le numéro de version n’est pas major.minor, il s’agit d’un nombre avec une virgule décimale. Par exemple, 1.19 est une version inférieure à 1.2.
Notes
En guise d’alternative, vous pouvez mettre à jour customizations.xml dans le C:\MyWorkspace\Source-<arch>\Products\ProductB\prov avec les modifications souhaitées, y compris les paramètres wifi ci-dessus. Dans ce cas, vous n’aurez pas besoin d’un nouveau package. Veillez à incrémenter le numéro de version si vous apportez des modifications. Pour plus d’informations, consultez Fichier de réponses d’approvisionnement Windows .
- Ouvrez le fichier IoTCorePShell.cmd à partir de votre espace de travail et exécutez les commandes PowerShell suivantes.
Add-IoTProvisioningPackage Prov.WiFiSettings "C:\IoT\Provisioning\WiFiSettings\WiFiSettings.ppkg"
(or) newprovpkg Prov.WiFiSettings "C:\IoT\Provisioning\WiFiSettings\WiFiSettings.ppkg"
Cela crée un dossier à l’emplacement C:\MyWorkspace\Common\Packages\Prov.WifiSettings.
Cela ajoute également une PROV_WIFISETTINGS FeatureID au C:\MyWorkspace\Common\Packages\OEMCOMMONFM.xml fichier.
Créez un fichier cab pour l’approvisionnement.
New-IoTCabPackage Prov.WifiSettings (or) buildpkg Prov.WifiSettings
Mettre à jour les fichiers de configuration du projet
Mettre à jour le fichier de configuration de test de produit à l’aide de Add-IoTProductFeature
Add-IoTProductFeature ProductB Test PROV_WIFISETTINGS -OEM (or) addfid ProductB Test PROV_WIFISETTINGS -OEM
Image de génération et de test
Générez à nouveau l’image FFU, comme spécifié dans Créer une image de base. Vous devez uniquement exécuter la commande New-IoTFFUImage :
New-IoTFFUImage ProductX Test
(or)buildimage ProductX Test
Une fois que le fichier FFU a été généré et que vous l’avez flashé sur votre appareil matériel, comme spécifié dans Flasher une image Windows IoT Core, les personnalisations de votre package d’approvisionnement doivent être appliquées lorsque vous mettez l’appareil sous tension. Dans notre exemple, l’application par défaut est l’application IoT Core Default, qui affiche des informations de base sur l’image lors du démarrage de l’appareil.
Testez pour voir si vos paramètres d’approvisionnement ont été appliqués
Débranchez tous les câbles réseau de votre appareil IoT.
Sélectionnez les valeurs par défaut. Dans l’écran Nous allons nous connecter , sélectionnez Ignorer cette étape.
Si votre réseau sans fil est à portée, cet écran doit afficher le réseau correctement connecté et afficher une adresse IP pour le réseau.
Tester les connexions réseau et charger des applications
Vous pouvez vous connecter à la page du portail de votre appareil pour résoudre les problèmes de connexion réseau, charger des applications ou afficher plus de détails sur votre appareil.
Connectez votre PC de technicien et l’appareil au même réseau.
Par exemple, pour vous connecter sur un réseau câblé, branchez un câble Ethernet. Pour vous connecter par le biais d’une connexion sans fil, assurez-vous que votre ordinateur de technicien et votre appareil IoT Core sont connectés au même réseau sans fil.
Sur votre PC de technicien, ouvrez Internet Explorer et tapez l’adresse IP de l’appareil avec un préfixe http:// et le suffixe :8080.
http://10.123.45.67:8080Lorsque vous y êtes invité, entrez le nom d’utilisateur et le mot de passe par défaut de votre appareil. (La valeur par défaut est : Administrateur \ p@ssw0rd)
Le Portail d’appareil Windows s’ouvre. À partir de là, vous pouvez charger des packages d’applications, voir quelles applications sont installées et basculer entre ces dernières.
Cliquez sur Profils de mise en réseau>. Vous devez voir le profil Wi-Fi que vous avez créé.
Si l’appareil est en mesure de se connecter automatiquement au réseau Wi-Fi, sous Réseaux disponibles, vous devriez voir une coche en regard du réseau que vous avez configuré.
Si votre réseau nécessite des étapes telles que l’acceptation des termes du contrat de licence, l’appareil peut ne pas se connecter automatiquement.
Dépannage
Vérifiez la fréquence de diffusion de votre Wi-Fi (2,4 GHz vs 5 GHz). Certains adaptateurs Wi-Fi, tels que l’adaptateur de Wi-Fi intégré sur le Raspberry Pi 3, ne prennent en charge que 2,4 GHz Wi-Fi réseaux. Bien qu’il s’agit de la fréquence de diffusion la plus courante Wi-Fi, de nombreux réseaux Wi-Fi diffusent à des fréquences de 5 GHz. Modifiez la fréquence de diffusion ou utilisez un autre adaptateur.
Vérifiez que les paramètres du package d’approvisionnement fonctionnent sur votre réseau. Utilisez un PC portable pour tester :
Déconnectez l’ordinateur portable du réseau : cliquez sur l’icône réseau dans la barre d’état système, sélectionnez le réseau sans fil, puis cliquez sur Déconnecter.
Vérifiez que le réseau n’est plus connecté.
Installez le package d’approvisionnement en double-cliquant sur ProductAProv.ppkg. Le réseau sans fil doit se connecter automatiquement.
Vérifiez si le profil a été ajouté à l’appareil
Connectez-vous à l’appareil à l’aide d’une connexion Ethernet.
Connectez-vous à l’aide d’un client SSH, tel que PuTTY.
Une fois connecté, case activée pour voir quels profils ont été installés :
netsh wlan show profilesLe réseau doit apparaître dans la liste des profils utilisateur.
Utilisez un nom d’appareil différent pour chaque appareil. Cela peut aider à éviter les conflits réseau. Définissez ce nom lors de la création d’un média pour l’appareil.