Associate and deploy a VPN policy for Windows Information Protection (WIP) using Microsoft Intune
Applies to:
- Windows 10, version 1607 and later
After you've created and deployed your Windows Information Protection (WIP) policy, you can use Microsoft Intune to associate and deploy your Virtual Private Network (VPN) policy, linking it to your WIP policy.
Associate your WIP policy to your VPN policy using Intune
To associate your WIP policy with your organization's existing VPN policy, use the following steps:
Sign in to the Microsoft Intune admin center.
Select Devices > Configuration profiles > Create profile.
Enter the following properties:
- Platform: Select Windows 10 and later
- Profile: Select Templates > Custom.
Select Create.
In Basics, enter the following properties:
- Name: Enter a descriptive name for the profile. Name your profiles so you can easily identify them later.
- Description: Enter a description for the profile. This setting is optional, but recommended.
Select Next.
In Configuration settings, enter the following properties:
- Name: Enter a name for your setting. For example, enter
EDPModeID. - OMA-URI: Enter
./Vendor/MSFT/VPNv2/YourVPNProfileName/EDPModeId. - Data type: Select
String. - Value: Type your fully qualified domain that should be used by the OMA-URI setting. For example, enter
corp.contoso.com.
For more information on these settings, see Use custom settings for Windows devices in Intune.
- Name: Enter a name for your setting. For example, enter
Select Next, and continue configuring the policy. For the specific steps and recommendations, see Create a profile with custom settings in Intune.
Deploy your VPN policy using Microsoft Intune
After you've created your VPN policy, you'll need to deploy it to the same group you deployed your Windows Information Protection (WIP) policy.
On the App policy blade, select your newly created policy, select User groups from the menu that appears, and then select Add user group.
A list of user groups, made up of all of the security groups in your Microsoft Entra ID, appear in the Add user group blade.
Choose the group you want your policy to apply to, and then select Select to deploy the policy.
The policy is deployed to the selected users' devices.
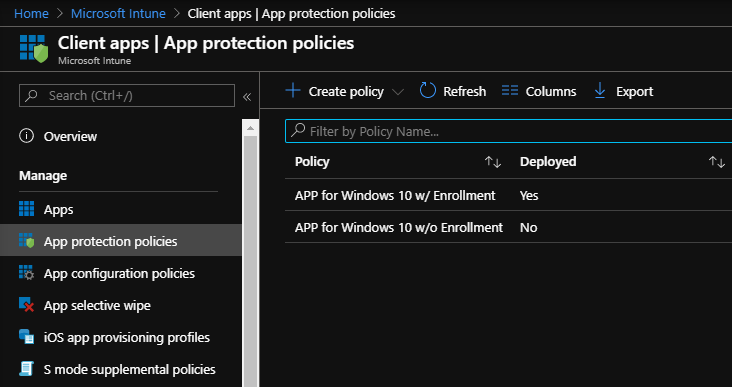
Note
Help to make this topic better by providing us with edits, additions, and feedback. For info about how to contribute to this topic, see Editing Windows IT professional documentation.