Configurer un connecteur pour archiver les données de communication signal
Utilisez le connecteur TeleMessage pour importer et archiver les conversations signal, les pièces jointes, les fichiers, ainsi que les messages et appels supprimés. Après avoir configuré et configuré un connecteur, il se connecte au compte TeleMessage de votre organization et importe la communication mobile des employés à l’aide de l’archiveur de signal TeleMessage dans les boîtes aux lettres dans Microsoft 365.
Une fois que les données du connecteur Signal Archiver sont stockées dans des boîtes aux lettres utilisateur, vous pouvez appliquer des fonctionnalités Microsoft Purview telles que la conservation pour litige, la recherche de contenu et les stratégies de rétention Microsoft 365 aux données de communication Signal. Par exemple, vous pouvez rechercher la communication Signal à l’aide de la recherche de contenu ou associer la boîte aux lettres qui contient les données du connecteur Signal Archiver à un consignataire dans un cas eDiscovery (Premium). L’utilisation d’un connecteur Signal Archiver pour importer et archiver des données dans Microsoft 365 peut aider vos organization à rester conformes aux réglementations et stratégies réglementaires de gouvernance d’entreprise.
Conseil
Si vous n’êtes pas un client E5, utilisez la version d’évaluation de 90 jours des solutions Microsoft Purview pour découvrir comment des fonctionnalités Supplémentaires purview peuvent aider vos organization à gérer les besoins en matière de sécurité et de conformité des données. Commencez maintenant sur le hub d’évaluation Microsoft Purview. En savoir plus sur les conditions d’inscription et d’essai.
Vue d’ensemble de l’archivage des données de communication signal
La vue d’ensemble suivante explique le processus d’utilisation d’un connecteur pour archiver les données de communication signal dans Microsoft 365.
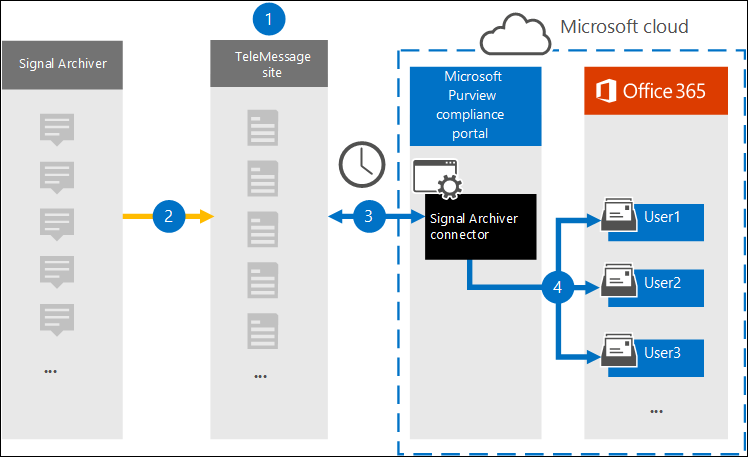
Votre organization fonctionne avec TeleMessage pour configurer un connecteur Signal Archiver. Pour plus d’informations, consultez Activation de l’archiveur de signal de télémessage pour Microsoft 365.
En temps réel, les données Signal de votre organization sont copiées sur le site TeleMessage.
Le connecteur Signal Archiver que vous créez dans le portail Microsoft Purview ou le portail de conformité Microsoft Purview se connecte au site TeleMessage tous les jours et transfère les messages électroniques des 24 heures précédentes vers une zone de stockage Azure sécurisée dans le cloud Microsoft.
Le connecteur importe les éléments de communication mobiles dans la boîte aux lettres d’un utilisateur spécifique. Un nouveau dossier nommé Signal Archiver est créé dans la boîte aux lettres de l’utilisateur spécifique et les éléments y sont importés. Le connecteur effectue le mappage à l’aide de la valeur de la propriété d’adresse Email de l’utilisateur. Chaque e-mail contient cette propriété, qui est remplie avec l’adresse e-mail de chaque participant du message électronique.
En plus du mappage automatique des utilisateurs à l’aide de la valeur de la propriété d’adresse Email de l’utilisateur, vous pouvez également définir un mappage personnalisé en chargeant un fichier de mappage CSV. Ce fichier de mappage doit contenir le numéro de téléphone mobile de l’utilisateur et l’adresse de boîte aux lettres Microsoft 365 correspondante pour chaque utilisateur. Si vous activez le mappage automatique des utilisateurs et fournissez un mappage personnalisé, pour chaque élément d’e-mail, le connecteur examine d’abord le fichier de mappage personnalisé. S’il ne trouve pas d’utilisateur Microsoft 365 valide qui correspond au numéro de téléphone mobile d’un utilisateur, le connecteur utilise la propriété d’adresse e-mail de l’utilisateur de l’élément de messagerie. Si le connecteur ne trouve pas d’utilisateur Microsoft 365 valide dans le fichier de mappage personnalisé ou la propriété d’adresse e-mail de l’utilisateur de l’élément de messagerie, l’élément n’est pas importé.
Avant de configurer un connecteur
Importante
Toutes les configurations de connecteur de données tiers partenaires nécessitent un principal de service provisionné pour l’application partenaire. Cette exigence ne s’applique pas aux configurations natives du connecteur de données tiers Microsoft. Nous vous recommandons de travailler avec vos partenaires pour plus d’informations sur l’ID d’application partenaire approprié.
Pour provisionner un principal de service à l’aide de PowerShell, consultez Provisionner un principal de service pour les connecteurs de données tiers partenaires.
Commandez le service Signal Archiver à partir de TeleMessage et obtenez un compte d’administration valide pour votre organization. Vous devez vous connecter à ce compte lorsque vous créez le connecteur dans le centre de conformité.
Inscrivez tous les utilisateurs qui nécessitent l’archivage de signal dans le compte TeleMessage. Lorsque vous inscrivez des utilisateurs, veillez à utiliser la même adresse e-mail que celle utilisée pour leur compte Microsoft 365.
Installez l’application Signal Archiver sur les téléphones mobiles de vos employés et activez-la. L’application Signal Archiver leur permet de communiquer et de discuter avec d’autres utilisateurs de Signal.
L’utilisateur qui crée un connecteur Signal Archiver à l’étape 3 doit se voir attribuer le rôle de Administration connecteur de données. Ce rôle est nécessaire pour ajouter des connecteurs sur la page Connecteurs de données du portail Microsoft Purview ou du portail de conformité. Ce rôle est ajouté par défaut à plusieurs groupes de rôles. Pour obtenir la liste de ces groupes de rôles, consultez Rôles dans Microsoft Defender pour Office 365 et Conformité Microsoft Purview. Un administrateur de votre organization peut également créer un groupe de rôles personnalisé, attribuer le rôle de Administration connecteur de données, puis ajouter les utilisateurs appropriés en tant que membres. Pour plus d’informations, voir :
Ce connecteur de données TeleMessage est disponible dans les environnements GCC dans le cloud Microsoft 365 US Government. Les applications et services tiers peuvent impliquer le stockage, la transmission et le traitement des données client de votre organization sur des systèmes tiers qui se trouvent en dehors de l’infrastructure Microsoft 365 et ne sont donc pas couverts par les engagements de Microsoft Purview et de protection des données. Microsoft ne fait aucune déclaration selon laquelle l’utilisation de ce produit pour se connecter à des applications tierces implique que ces applications tierces sont conformes à FEDRAMP.
Créer un connecteur Signal Archiver
Une fois que vous avez rempli les conditions préalables décrites dans la section précédente, vous pouvez créer le connecteur Signal Archiver dans le portail Microsoft Purview ou le portail de conformité. Le connecteur utilise les informations que vous fournissez pour vous connecter au site TeleMessage et transfère les données de communication signal vers les boîtes aux lettres utilisateur correspondantes dans Microsoft 365.
Sélectionnez l’onglet approprié pour le portail que vous utilisez. Selon votre plan Microsoft 365, le portail de conformité Microsoft Purview est mis hors service ou sera bientôt mis hors service.
Pour en savoir plus sur le portail Microsoft Purview, consultez Portail Microsoft Purview. Pour en savoir plus sur le portail de conformité, consultez portail de conformité Microsoft Purview.
Connectez-vous au portail Microsoft Purview.
Sélectionnez Paramètres Connecteurs>de données.
Sélectionnez Mes connecteurs, puis Ajouter un connecteur.
Dans la liste, choisissez Signal Archiver.
Dans la page Conditions d’utilisation du service , sélectionnez Accepter.
Dans la page Connexion au télémessage , sous Étape 3, entrez les informations requises dans les zones suivantes, puis sélectionnez Suivant.
- Nom d’utilisateur: Votre nom d’utilisateur TeleMessage.
- Mot de passe: Votre mot de passe de télémessage.
Une fois le connecteur créé, vous pouvez fermer la fenêtre contextuelle et accéder à la page suivante.
Dans la page Mappage d’utilisateurs , activez le mappage automatique des utilisateurs. Pour activer le mappage personnalisé, chargez un fichier CSV qui contient les informations de mappage utilisateur, puis sélectionnez Suivant.
Passez en revue vos paramètres, puis sélectionnez Terminer pour créer le connecteur.
Limites
L’importation de pièces jointes ou d’éléments est prise en charge jusqu’à 10 Mo.