Configurer les paramètres cloud à utiliser avec le Gestionnaire de conformité
Conseil
Si vous n’êtes pas un client E5, utilisez la version d’évaluation de 90 jours des solutions Microsoft Purview pour découvrir comment des fonctionnalités Supplémentaires purview peuvent aider vos organization à gérer les besoins en matière de sécurité et de conformité des données. Commencez maintenant sur le hub d’évaluation Microsoft Purview. En savoir plus sur les conditions d’inscription et d’essai.
Configuration de la prise en charge multicloud
Le Gestionnaire de conformité s’intègre à Microsoft Defender pour le cloud afin de fournir une prise en charge multicloud. Les organisations doivent disposer d’au moins un abonnement dans Microsoft Azure, puis activer Defender pour le cloud afin que le Gestionnaire de conformité puisse recevoir les signaux nécessaires pour surveiller vos services cloud. Une fois que vous disposez de Defender pour le cloud, vous devez affecter les normes réglementaires et sectorielles pertinentes à vos abonnements.
Selon ce que votre organization a déjà configuré, passez à la section ci-dessous qui s’aligne sur votre situation pour commencer :
- Vous n’avez pas Azure : Activer Azure et créer un abonnement
- Vous disposez d’Azure mais n’avez pas Defender pour le cloud : Activer Defender pour le cloud sur votre abonnement Azure
- Vous disposez de Defender pour le cloud, mais vous n’avez pas affecté de normes : Attribuer des normes à vos abonnements de service cloud
Normes prises en charge par le Gestionnaire de conformité et Defender pour le cloud
Les normes ou réglementations répertoriées ci-dessous sont prises en charge dans Defender pour le cloud et le Gestionnaire de conformité. Chaque norme est disponible pour prendre en charge Microsoft 365 en plus des autres services cloud répertoriés entre parenthèses.
Conseil
Defender pour le cloud fait référence à des « normes », tandis que le Gestionnaire de conformité utilise des « réglementations » pour faire référence à la même chose.
- Bonnes pratiques en matière de sécurité de base AWS
- CIS 1.1.0 (GCP)
- CIS Microsoft Azure Foundations Benchmark v1.1.0 (Azure)
- CIS 1.2.0 (AWS, GCP)
- CIS Microsoft Azure Foundations Benchmark v1.3.0 (Azure)
- CIS Microsoft Azure Foundations Benchmark v1.4.0 (Azure)
- FedRAMP High (Azure)
- FedRAMP Moderate (Azure)
- ISO 27001 (Azure, GCP)
- NIST SP 800-171 Rev.2 (Azure)
- NIST SP 800-53 Rev.4 (Azure)
- NIST SP 800 53 Rev.5 (Azure, AWS, GCP)
- PCI DSS 3.2.1 (AWS, GCP)
- PCI DSS v4.0 (Azure)
- SOC 2 Type 2 (Azure)
- SWIFT CSP-CDCF v2022 (Azure)
Activer Azure et créer un abonnement
La configuration d’un abonnement dans Microsoft Azure est une condition préalable à la prise en main de Defender pour le cloud. Si vous n’avez pas d’abonnement, vous pouvez vous inscrire pour obtenir un compte gratuit.
Activer Defender pour le cloud
Consultez Démarrage rapide : Configurer Microsoft Defender pour le cloud. Suivez les étapes pour activer Defender pour le cloud sur votre abonnement Azure et familiarisez-vous avec la page Vue d’ensemble de Defender pour le cloud. Une fois que vous avez activé Defender pour le cloud, suivez les étapes ci-dessous pour vous assurer que vous êtes configuré pour l’intégration du Gestionnaire de conformité.
La plupart des fonctions d’installation nécessitent que l’utilisateur détient le rôle Propriétaire dans Azure. Obtenez plus d’informations sur les rôles d’utilisateur et les autorisations pour Defender pour le cloud.
Confirmer l’accès à La conformité réglementaire de Defender pour le cloud
Accéder à Microsoft Defender pour le cloud | Conformité réglementaire.
Vérifiez que vous voyez un tableau de bord comme
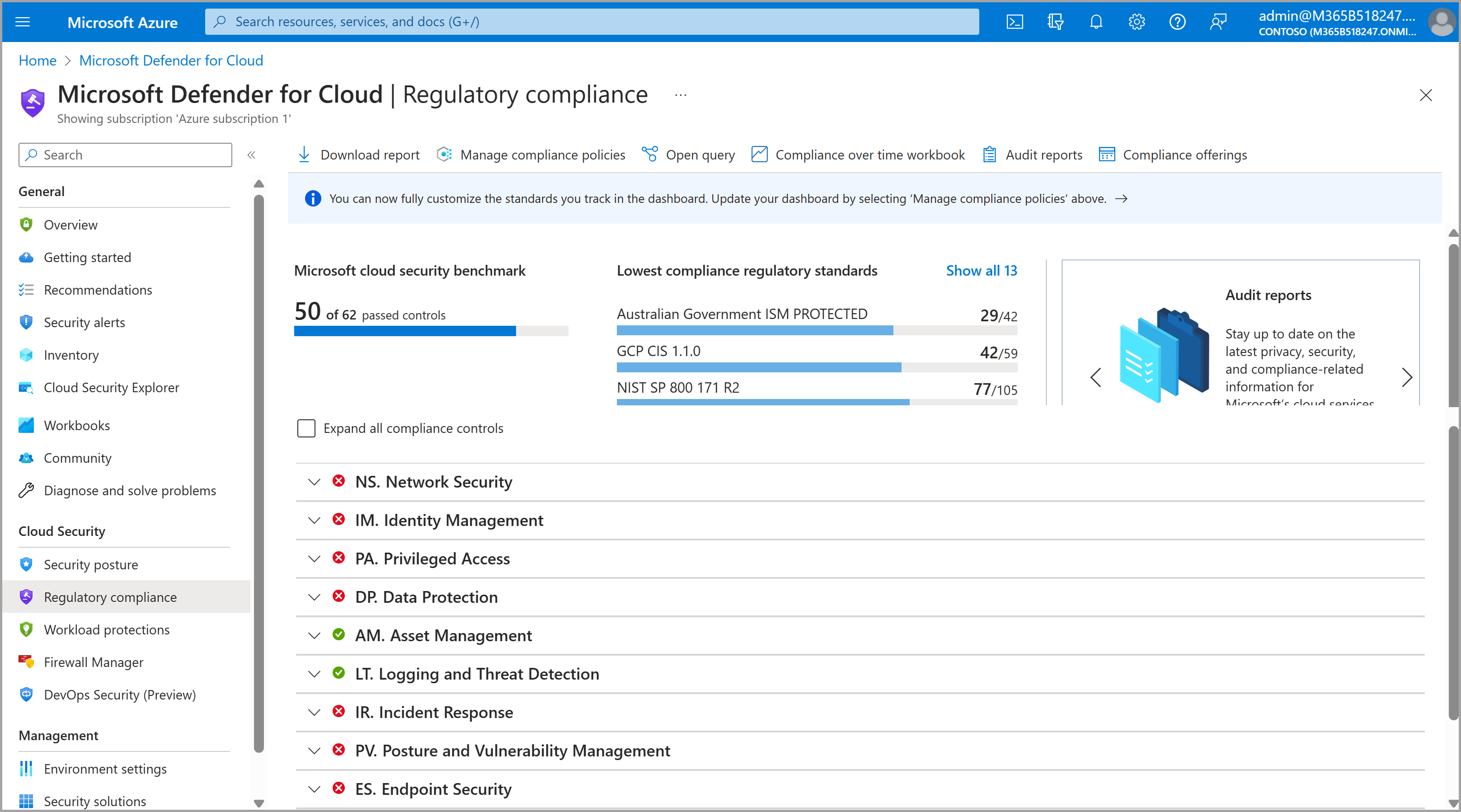
Si vous ne voyez pas le tableau de bord ci-dessus et que vous voyez plutôt un avis sur les licences insuffisantes, suivez les invites pour activer un plan Defender pour le cloud applicable. Nous vous recommandons d’activer l’un des deux plans : CSPM de base ou CSPM Defender (en savoir plus sur ces plans). Vous pouvez sélectionner manuellement les plans en suivant les étapes ci-dessous :
- Dans Defender pour le cloud, sélectionnez Paramètres d’environnement dans le volet de navigation de gauche.
- Sélectionnez Azure dans votre liste d’environnements. Développez l’élément sous Azure pour afficher l’abonnement, puis sélectionnez l’abonnement. Vous arrivez à la page des plans Defender .
- Dans la colonne Plan, recherchez les lignes pour CspM de base et CSPM Defender. Dans la ligne État , sélectionnez le bouton Activé pour les deux plans.
Afficher les environnements disponibles
Dans Defender pour le cloud, sélectionnez Paramètres d’environnement dans le volet de navigation de gauche.
Affichez les environnements et abonnements disponibles actuellement visibles pour MDC pour votre locataire. Vous devrez peut-être développer vos groupes d’administration pour afficher les abonnements, ce que vous pouvez faire en sélectionnant Développer sous la barre de recherche. En plus de vos abonnements Azure, vous verrez également les projets Google Cloud Platform (GCP) ou les comptes Amazon Web Services (AWS) connectés à Defender pour le cloud.
Si vous ne voyez pas d’abonnement attendu et que vous avez déjà confirmé votre licence Defender pour le cloud dans les étapes précédentes, case activée vos filtres d’annuaire et d’abonnement actuels dans vos paramètres du portail Azure. Dans cette vue, vous pouvez ajuster les filtres d’abonnement ou basculer vers un autre répertoire s’il en existe un, puis revenir à la vue Paramètres d’environnement pour case activée les résultats.
Si vous ne voyez pas d’environnement, de compte ou de projet AWS ou GCP attendu, passez à l’étape suivante pour configurer les connecteurs nécessaires.
Se connecter à vos comptes Amazon Web Services ou Google Cloud Provider (facultatif)
Suivez ces instructions si vous avez un compte Amazon Web Services (AWS) ou un projet Google Cloud Platform (GCP) que vous souhaitez que le Gestionnaire de conformité évalue la posture de conformité, et que vous ne voyez pas déjà ces comptes ou projets dans vos paramètres d’environnement Azure. Une fois ce processus terminé, vous pouvez commencer à attribuer des normes à vos abonnements AWS ou GCP connectés dans un délai d’environ une heure, mais l’affichage des données complètes peut prendre jusqu’à 24 heures.
Dans Defender pour le cloud, sélectionnez Paramètres d’environnement dans le volet de navigation de gauche.
Sélectionnez Ajouter un environnement et choisissez Amazon Web Services ou Google Cloud Platform.
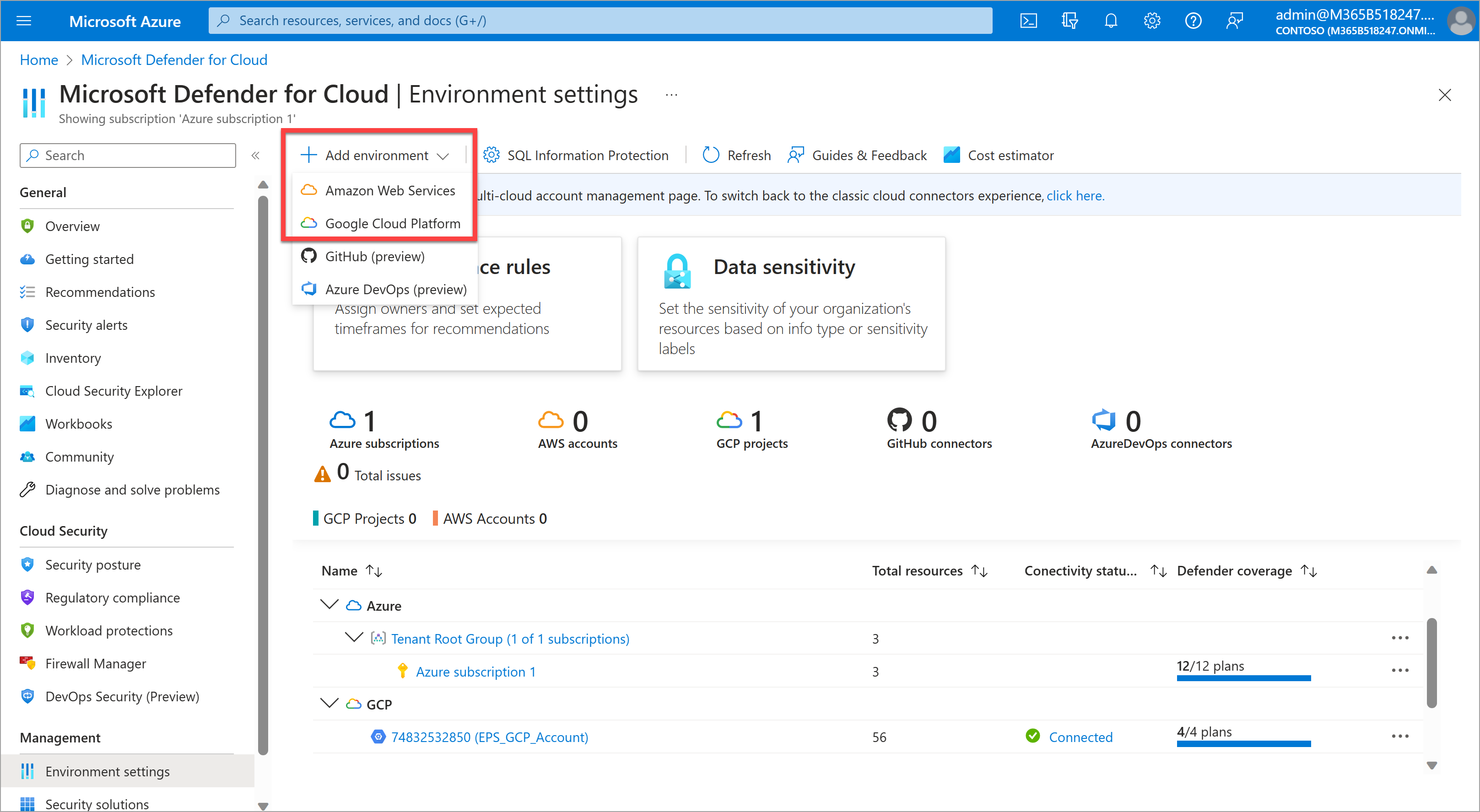
Suivez les étapes de l’Assistant pour terminer la configuration du compte. La connexion aux comptes nécessite des autorisations d’administrateur dans les comptes AWS ou GCP utilisés, ainsi que certaines étapes de configuration dans AWS ou GCP. Ces étapes sont détaillées dans l’Assistant.
- Pour une option d’installation simple, envisagez de commencer avec un seul compte tel que GCP. Dans la première étape de Détails du compte, dans Intégrer, sélectionnez Compte unique. Cette option nécessite le moins d’efforts de configuration.
Ajouter des normes à vos abonnements
Consultez la liste des normes prises en charge par Defender pour le cloud et le Gestionnaire de conformité pour vous assurer que la norme souhaitée est prise en charge. Suivez ensuite les étapes ci-dessous.
Dans Defender pour le cloud, sélectionnez Paramètres d’environnement dans le volet de navigation de gauche.
Vos environnements et abonnements disponibles sont répertoriés sur la page. Vous devrez peut-être développer vos groupes d’administration pour afficher les abonnements, ce que vous pouvez faire en sélectionnant Développer sous la barre de recherche. Recherchez l’abonnement auquel vous souhaitez ajouter une norme.
Sur la ligne de l’abonnement, sélectionnez les points de suspension à l’extrême droite, puis sélectionnez Modifier les paramètres.
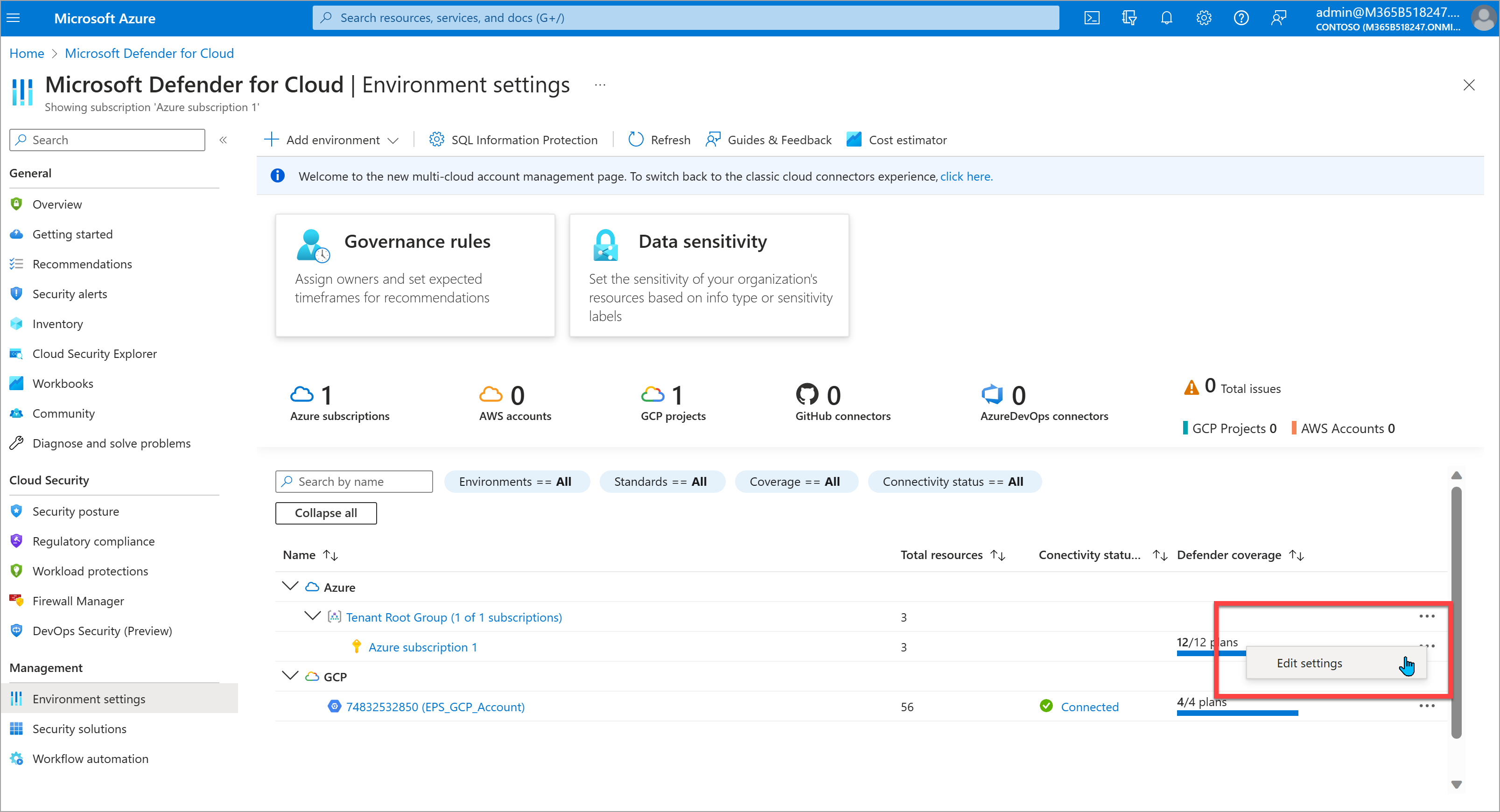
Dans le volet de navigation de gauche, sous Paramètres de stratégie, sélectionnez Stratégie de sécurité.
Parcourez la liste des normes disponibles sous Normes réglementaires & de l’industrie. Vous pouvez afficher d’autres normes en sélectionnant le bouton Ajouter d’autres normes en bas de la liste. Affectez au moins l’une des normes prises en charge répertoriées ci-dessous à votre abonnement en sélectionnant Activer sur la ligne de la norme.