Intégrer les appareils Windows 10 et Windows 11 en utilisant un script local
S’applique à :
Vous pouvez également intégrer manuellement des appareils individuels à Microsoft 365. Vous pouvez commencer par le faire lors du test du service avant de valider l’intégration de tous les appareils de votre réseau.
Importante
Ce script a été optimisé pour une utilisation sur jusqu’à 10 appareils.
Pour effectuer un déploiement à grande échelle, utilisez d’autres options de déploiement. Par exemple, vous pouvez déployer un script d’intégration sur plus de 10 appareils en production avec le script disponible dans Intégrer Windows 10 appareils à l’aide de stratégie de groupe.
Conseil
Si vous n’êtes pas un client E5, utilisez la version d’évaluation de 90 jours des solutions Microsoft Purview pour découvrir comment des fonctionnalités Supplémentaires purview peuvent aider vos organization à gérer les besoins en matière de sécurité et de conformité des données. Commencez dès maintenant au hub d’essais portail de conformité Microsoft Purview. En savoir plus sur les conditions d’inscription et d’essai.
Intégration des appareils
Obtenir le package de .zip du package de configuration (DeviceComplianceOnboardingPackage.zip) à partir de portail de conformité Microsoft Purview
Dans le volet de navigation, sélectionnez Paramètres Intégration>de l’appareil.
Dans le champ Méthode de déploiement , sélectionnez Script local.
Cliquez sur Télécharger le package et enregistrez le fichier .zip.
Extrayez le contenu du package de configuration à un emplacement sur l’appareil que vous souhaitez intégrer (par exemple, le Bureau). Vous devez avoir un fichier nommé DeviceOnboardingScript.cmd.
Ouvrez une invite de ligne de commande avec élévation de privilèges sur l’appareil et exécutez le script :
Accéder à Démarrer et taper cmd.
Cliquez avec le bouton droit sur Invite de commandes et sélectionnez Exécuter en tant qu'administrateur.
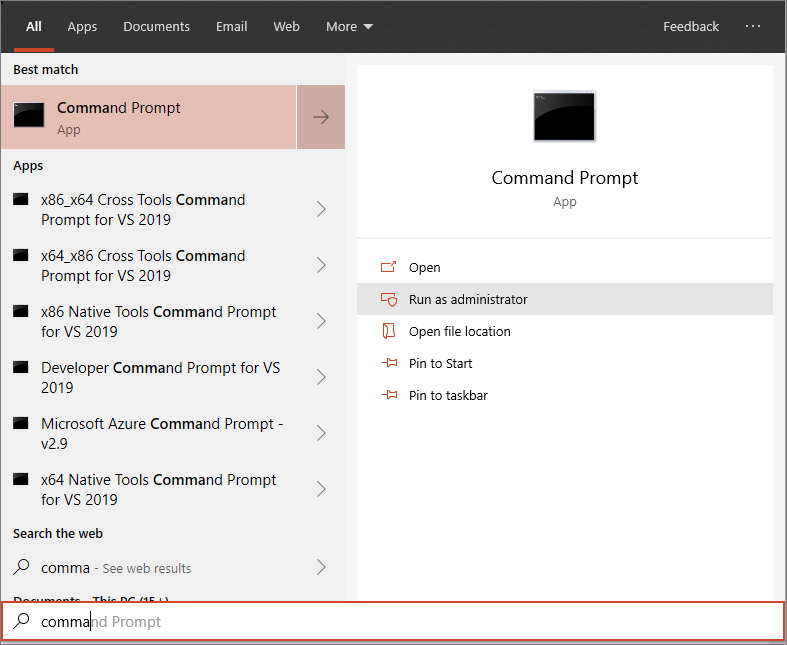
Tapez l’emplacement du fichier de script. Si vous avez copié le fichier sur le bureau, tapez : %userprofile%\Desktop\DeviceOnboardingScript.cmd
Appuyez sur la touche Entrée ou cliquez sur OK.
Pour plus d’informations sur la façon dont vous pouvez valider manuellement que l’appareil est conforme et qu’il signale correctement les données de capteur, consultez Résoudre les problèmes d’intégration Microsoft Defender Protection avancée contre les menaces.
Désintégner des appareils à l’aide d’un script local
Pour des raisons de sécurité, le package utilisé pour désactiver les appareils expirera 30 jours après la date de téléchargement. Les packages de désintégrage expirés envoyés à un appareil seront rejetés. Lors du téléchargement d’un package de désintégrage, vous serez informé de la date d’expiration des packages et il sera également inclus dans le nom du package.
Remarque
Les stratégies d’intégration et de désintégration ne doivent pas être déployées sur le même appareil en même temps, sinon cela entraînera des collisions imprévisibles.
Obtenez le package de désintéglage à partir de portail de conformité Microsoft Purview.
Dans le volet de navigation, sélectionnez Paramètres>Désintéglage de l’appareil.
Dans le champ Méthode de déploiement , sélectionnez Script local.
Cliquez sur Télécharger le package et enregistrez le fichier .zip.
Extrayez le contenu du fichier .zip dans un emplacement partagé en lecture seule accessible par les appareils. Vous devez disposer d’un fichier nommé DeviceComplianceOffboardingScript_valid_until_YYYY-MM-DD.cmd.
Ouvrez une invite de ligne de commande avec élévation de privilèges sur l’appareil et exécutez le script :
Accéder à Démarrer et taper cmd.
Cliquez avec le bouton droit sur Invite de commandes et sélectionnez Exécuter en tant qu'administrateur.
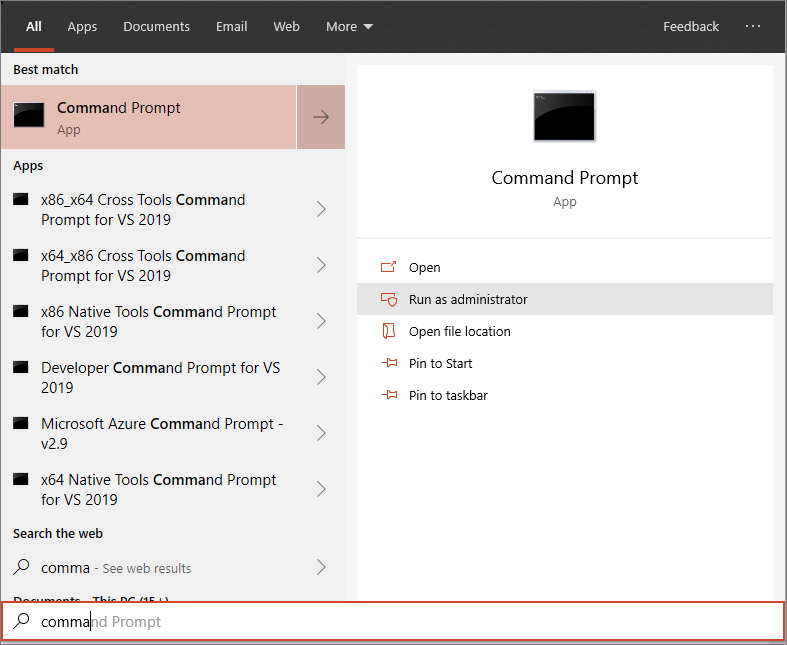
Tapez l’emplacement du fichier de script. Si vous avez copié le fichier sur le bureau, tapez : %userprofile%\Desktop\WindowsDefenderATPOffboardingScript_valid_until_YYYY-MM-DD.cmd
Appuyez sur la touche Entrée ou cliquez sur OK.
Importante
La désintégration entraîne l’arrêt de l’envoi de données de capteur au portail.
Surveiller la configuration de l’appareil
Vous pouvez suivre les différentes étapes de vérification dans [Résoudre les problèmes d’intégration]((/windows/security/threat-protection/microsoft-defender-atp/troubleshoot-onboarding) pour vérifier que le script s’est correctement terminé et que l’agent est en cours d’exécution.
La surveillance peut également être effectuée directement sur le portail ou à l’aide des différents outils de déploiement.
Surveiller les appareils à l’aide du portail
Choisissez Paramètres>Appareils d’intégration de l’appareil>.
Accédez à portail de conformité Microsoft Purview, puis sélectionnez ParamètresAppareils >d’intégration de l’appareil>.
Vérifiez que les appareils apparaissent.
Voir aussi
- Intégrer des appareils Windows 10 et Windows 11 à l’aide de stratégie de groupe
- Intégrer des appareils Windows 10 et Windows 11 à l’aide de Microsoft Endpoint Configuration Manager
- Intégrer les appareils Windows 10 et Windows 11 à l’aide des outils de gestion des périphériques mobiles
- Intégrer les ordinateurs virtuels d’infrastructure de bureau (VDI) non persistants
- Exécuter un test de détection sur un appareil Microsoft Defender pour point de terminaison nouvellement intégré
- Résoudre les problèmes d’intégration Microsoft Defender Advanced Threat Protection