Ajouter des résultats de recherche à un jeu à réviser
Conseil
eDiscovery (préversion) est désormais disponible dans le nouveau portail Microsoft Purview. Pour en savoir plus sur l’utilisation de la nouvelle expérience eDiscovery, consultez En savoir plus sur eDiscovery (préversion).
Lorsque vous êtes satisfait des résultats d’une recherche et que vous êtes prêt à examiner et analyser ces résultats de recherche, vous pouvez les ajouter à un jeu de révision dans le cas. La copie des données d’origine dans l’ensemble de révision facilite également le processus de révision et d’analyse en vous fournissant des outils de analytique avancés tels que la détection de thèmes, la détection des quasi-doublons et l’identification des threads de messagerie. Vous pouvez également ajouter des données provenant de sources de données autres que Microsoft 365 à un jeu de révision afin de pouvoir consulter ces données en plus des données que vous collectez à partir de Microsoft 365.
Lorsque vous ajoutez les résultats d’une recherche à un jeu de révision (les ensembles de révision dans un cas sont répertoriés sous l’onglet Ensembles de révision), les choses suivantes se produisent :
- La recherche est réexécuté. Cela signifie que les résultats de recherche réels copiés dans l’ensemble de révision peuvent être différents des résultats estimés qui ont été retournés lors de la dernière exécution de la recherche.
- Tous les éléments des résultats de la recherche sont copiés à partir de la source de données d’origine dans les services en direct et copiés vers un emplacement de stockage Azure sécurisé dans le cloud Microsoft.
- Tous les éléments (y compris le contenu et les métadonnées) sont réindexés afin que toutes les données du jeu de révision puissent faire l’objet d’une recherche complète pendant l’examen des données de cas. La réindexation des données entraîne des recherches approfondies et rapides lorsque vous recherchez les données dans l’ensemble de révision pendant l’enquête de cas.
- Un fichier chiffré avec une technologie de chiffrement Microsoft et attaché à un message électronique retourné dans les résultats de recherche est déchiffré lorsque le message électronique et le fichier joint sont ajoutés à l’ensemble de révision. Vous pouvez examiner et interroger le fichier déchiffré dans le jeu de révision. Le rôle Decrypt RMS doit vous être attribué pour ajouter des pièces jointes de courrier déchiffrées à un jeu de révision. Pour plus d’informations, consultez Déchiffrement dans les outils eDiscovery Microsoft Purview.
Pour ajouter des données à un ensemble de révisions, sélectionnez une recherche sous l’onglet Recherches , puis sélectionnez Ajouter des résultats à réviser définis dans la page de menu volant.
Vous pouvez ajouter à un jeu de révision existant ou en créer un nouveau. Si vous ajoutez à un nouveau jeu de révision, spécifiez le nom, puis sélectionnez Ajouter pour afficher la page de menu volant.
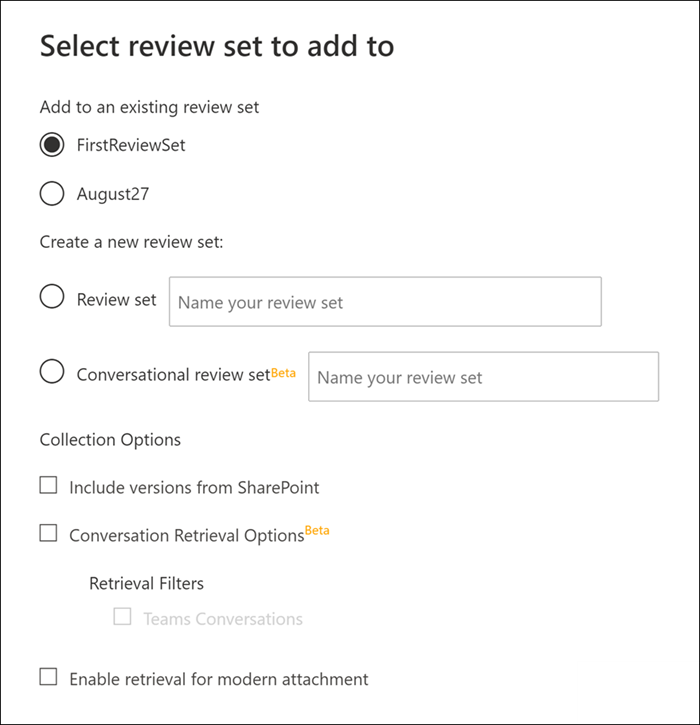
L’ajout de données à un groupe de révision est un processus à long terme. Ce processus inclut la collecte d’éléments à partir des sources de données d’origine dans Microsoft 365 (par exemple, à partir de boîtes aux lettres et de sites), leur copie dans l’emplacement de stockage Azure (ce processus de copie est également appelé ingestion), puis la réindexation des éléments. Vous pouvez suivre la progression sous l’onglet Travaux ou sous l’onglet Recherches en surveillant l’état dans la colonne Données ajoutées à examiner . Une fois le traitement de l’ensemble de révision terminé, sélectionnez l’onglet Ensembles de révision dans le cas, puis sélectionnez le jeu de révision pour démarrer le processus de filtrage, de révision, de balisage et d’exportation des données dans le jeu de révision.
Conseil
Si vous n’êtes pas un client E5, utilisez la version d’évaluation de 90 jours des solutions Microsoft Purview pour découvrir comment les fonctionnalités supplémentaires de Purview peuvent aider votre organisation à gérer les besoins en matière de sécurité et de conformité des données. Commencez maintenant sur le hub d’essais du portail de conformité Microsoft Purview. En savoir plus sur les conditions d’inscription et d’essai.
Définir les options d’étendue de votre collection pour révision
Lorsque vous ajoutez le contenu d’une recherche à un ensemble de révisions existant ou nouveau, vous disposez des options suivantes pour collecter le contenu à des fins de révision :
- Inclure des versions de SharePoint (bêta) : utilisez cette option pour activer la collection de toutes les versions d’un document SharePoint conformément aux limites de version et aux paramètres de recherche de la collection. La sélection de cette option augmente considérablement la taille des éléments ajoutés à l’ensemble de révision.
- Options de récupération de conversation : les éléments ajoutés à l’ensemble de révisions sont activés pour les conversations à threads afin d’aider à réviser le contenu dans le contexte de la conversation. Pour plus d’informations, consultez Examiner les conversations dans eDiscovery (Premium).
- Activer la récupération pour les pièces jointes modernes : utilisez cette option pour inclure des pièces jointes modernes ou des fichiers liés dans la collection pour une révision plus approfondie. Pour plus d’informations sur les propriétés pouvant faire l’objet d’une recherche liées aux pièces jointes modernes, consultez Champs de métadonnées de document dans eDiscovery (Premium).
Ajouter un exemple à un jeu de révision
Si vous souhaitez valider les résultats d’une recherche de manière plus approfondie avant de les ajouter tous à un ensemble de révisions, vous pouvez ajouter un échantillon des résultats de la recherche à un jeu de révisions au lieu d’ajouter tout.
Pour ajouter un exemple à un jeu de révisions, sélectionnez une recherche sous l’onglet Recherches , puis sélectionnez Exemple dans la page de menu volant. Dans la page Paramètres d’échantillonnage , choisissez l’une des options suivantes :
- Niveau de confiance % et intervalle de confiance % : les éléments ajoutés à l’ensemble de révision sont déterminés par les paramètres statistiques que vous définissez. Si vous utilisez généralement un niveau de confiance et un intervalle lors de l’échantillonnage des résultats, spécifiez-les dans les zones de liste déroulante. Sinon, utilisez les paramètres par défaut.
- Échantillon aléatoire % : les éléments ajoutés à l’ensemble de révision sont basés sur une sélection aléatoire du pourcentage spécifié du nombre total d’éléments retournés par la recherche.
Après avoir sélectionné et configuré l’une des options précédentes, choisissez un jeu de révision pour ajouter l’exemple, puis sélectionnez Envoyer. Là encore, vous pouvez suivre la progression sous l’onglet Travaux ou sous l’onglet Recherches en surveillant l’état dans la colonne Données ajoutées à examiner .
Reconnaissance optique des caractères
Pour effectuer de manière fiable la reconnaissance optique de caractères (OCR) sur les éléments ciblés et extraire ces informations, vous devez ajouter les éléments à un jeu de révision. Lorsque vous ajoutez des résultats de recherche à un jeu de révision, la fonctionnalité OCR dans eDiscovery (Premium) extrait automatiquement le texte des images et inclut le texte de l’image avec les données ajoutées à un jeu de révision. Vous pouvez afficher le texte extrait dans la visionneuse de texte du fichier image sélectionné dans le jeu de révision. afin de l’examiner et de l’analyser de manière plus approfondie. La reconnaissance optique des caractères est prise en charge pour les fichiers isolés, les pièces jointes et les images incorporées.
Vous devez activer la fonctionnalité OCR pour chaque cas que vous créez dans eDiscovery (Premium). Pour plus d’informations, consultez Configurer les paramètres de recherche et d’analyse. Pour obtenir une liste des formats de fichiers image pris en charge par l' OCR, consultez la section Types de fichiers pris en charge dans eDiscovery (Premium).