Créer des conservations eDiscovery dans un cas eDiscovery
Importante
Cet article s’applique uniquement à l’expérience eDiscovery classique. L’expérience eDiscovery classique sera mise hors service en août 2025 et ne sera pas disponible en tant qu’option d’expérience dans le portail Microsoft Purview après la mise hors service.
Nous vous recommandons de commencer à planifier cette transition tôt et de commencer à utiliser la nouvelle expérience eDiscovery dans le portail Microsoft Purview. Pour en savoir plus sur l’utilisation des fonctionnalités eDiscovery les plus récentes, consultez En savoir plus sur eDiscovery.
Vous pouvez utiliser un cas Microsoft Purview eDiscovery (Premium) ou (Standard) pour créer des conservations afin de conserver le contenu qui peut être pertinent pour le cas. Vous pouvez mettre en attente les boîtes aux lettres Exchange et OneDrive Entreprise comptes des personnes que vous examinez dans le cas. Vous pouvez également mettre en attente les boîtes aux lettres et les sites associés à Microsoft Teams, aux groupes Microsoft 365 et aux groupes Viva Engage. Lorsque vous placez des emplacements de contenu en attente, le contenu est conservé jusqu’à ce que vous supprimiez l’emplacement du contenu de la conservation ou jusqu’à ce que vous supprimiez la conservation.
Importante
Pour la conservation à long terme des données non liée aux enquêtes eDiscovery, il est fortement recommandé d’utiliser des stratégies de rétention et des étiquettes de rétention. Pour plus d’informations, voir En savoir plus sur les stratégies et les étiquettes de rétention.
Une fois que vous avez créé une conservation eDiscovery, l’application de la conservation peut prendre jusqu’à 24 heures.
Lorsque vous créez une conservation, vous disposez des options suivantes pour étendre le contenu conservé dans les emplacements de contenu spécifiés :
- Créer une conservation infinie où tout le contenu dans les emplacements spécifiés est placé en conservation. Vous pouvez également créer une conservation basée sur une requête où seul le contenu des emplacements spécifiés qui correspond à une requête de recherche est placé en conservation.
- Spécifiez une plage de dates pour conserver uniquement le contenu envoyé, reçu ou créé dans cette plage de dates. Vous pouvez également conserver tout le contenu dans des emplacements spécifiés, quel que soit le moment où il est envoyé, reçu ou créé.
Conseil
Si vous n’êtes pas un client E5, utilisez la version d’évaluation de 90 jours des solutions Microsoft Purview pour découvrir comment des fonctionnalités Supplémentaires purview peuvent aider vos organization à gérer les besoins en matière de sécurité et de conformité des données. Commencez maintenant sur le hub d’évaluation Microsoft Purview. En savoir plus sur les conditions d’inscription et d’essai.
Comment créer une conservation eDiscovery
Pour créer une conservation eDiscovery associée à un cas eDiscovery (Premium) ou (Standard) :
Remarque
Pendant une durée limitée, l’expérience eDiscovery classique est disponible dans le nouveau portail Microsoft Purview. Activez l’expérience eDiscovery classique du portail Purview dans les paramètres de l’expérience eDiscovery pour afficher l’expérience classique dans le nouveau portail Microsoft Purview.
Accédez au portail Microsoft Purview et connectez-vous à l’aide des informations d’identification du compte d’utilisateur avec les autorisations eDiscovery appropriées.
Dans le volet de navigation gauche, sélectionnez Afficher tout, puis eDiscovery > Premium ou eDiscovery > Standard.
Dans la page eDiscovery > Premium ou eDiscovery (Standard), sélectionnez le nom du cas dans lequel vous souhaitez créer la conservation.
Dans la page Accueil du cas, sélectionnez l’onglet Conservation .
Dans la page Conservation , sélectionnez Créer.
Dans la page Nommer votre flux de travail de conservation , donnez un nom à la conservation et ajoutez une description facultative, puis sélectionnez Suivant. Le nom de la conservation doit être unique dans toute votre organisation.
Dans la page De flux de travail Choisir des emplacements , choisissez les emplacements de contenu que vous souhaitez mettre en attente. Vous pouvez mettre en attente des boîtes aux lettres, des sites et des dossiers publics.
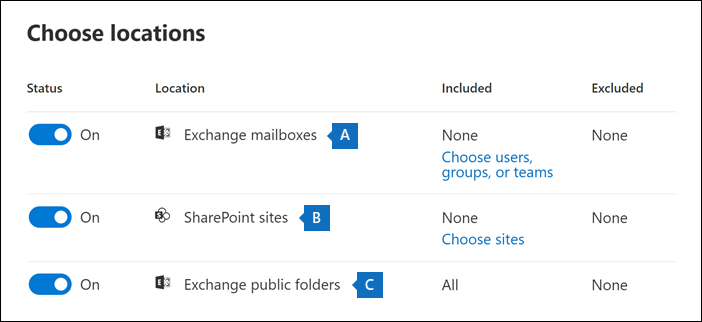
- Boîtes aux lettres Exchange: définissez le bouton bascule sur Activé , puis sélectionnez Choisissez des utilisateurs, des groupes ou des équipes pour spécifier les boîtes aux lettres à mettre en attente. Utilisez la zone de recherche pour rechercher des boîtes aux lettres utilisateur et des groupes de distribution (pour placer les boîtes aux lettres des membres du groupe en conservation) à placer en conservation. Vous pouvez également mettre en attente la boîte aux lettres associée pour une équipe Microsoft, un groupe Microsoft 365 et un groupe Viva Engage. Pour plus d’informations sur les données d’application qui sont conservées lorsqu’une boîte aux lettres est mise en attente, consultez Contenu stocké dans des boîtes aux lettres pour eDiscovery.
Importante
Lorsque vous sélectionnez une liste de distribution à mettre en attente, la conservation est placée sur chacune des boîtes aux lettres membres de la liste de distribution lors de la création de la stratégie. Les modifications ultérieures apportées à la liste de distribution ne modifient ni ne mettent à jour les conservations ou la stratégie.
- Sites SharePoint: définissez le bouton bascule sur Activé, puis sélectionnez Choisir des sites pour spécifier les sites SharePoint et les comptes OneDrive à mettre en attente. Saisissez l’URL de chaque site à placer en conservation. Vous pouvez également ajouter l’URL du site SharePoint pour une équipe Microsoft, un groupe Microsoft 365 ou un groupe Yammer.
Importante
Pour créer une conservation pour un sous-site lié à un site SharePoint Online, vous devez utiliser la propriété Path dans un filtre de requête pour sélectionner un sous-site spécifique.
- Dossiers publics Exchange : définissez la bascule surActivé pour mettre tous les dossiers publics en attente dans votre organisation Exchange Online. Vous ne pouvez pas choisir des dossiers publics spécifiques à mettre en attente. Laissez le bouton bascule désactivé si vous ne voulez pas maintenir les dossiers publics en attente.
Importante
Lorsque vous ajoutez des boîtes aux lettres Exchange ou des sites SharePoint à une conservation, vous devez ajouter explicitement au moins un emplacement de contenu à la conservation. En d’autres termes, si vous définissez le bouton bascule sur Activé pour les boîtes aux lettres ou les sites, vous devez sélectionner des boîtes aux lettres ou des sites spécifiques à ajouter à la conservation. Dans le cas contraire, la conservation eDiscovery sera créée, mais aucune boîte aux lettres ou site ne sera ajouté à la conservation.
Lorsque vous avez terminé d’ajouter des emplacements à la conservation, sélectionnez Suivant.
Pour créer une conservation basée sur une requête à l’aide de mots clés ou de conditions, effectuez les étapes suivantes. Pour conserver tout le contenu dans les emplacements de contenu spécifiés, sélectionnez Suivant.
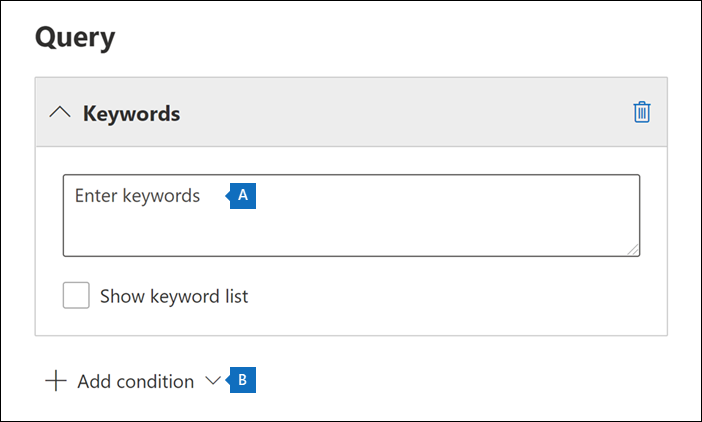
- Dans la zone sous Mots clés, tapez une requête pour conserver uniquement le contenu qui correspond aux critères de requête. Vous pouvez spécifier des mots clés, des propriétés de message électronique ou des propriétés de site, telles que des noms de fichiers. Vous pouvez également utiliser des requêtes plus complexes qui utilisent un opérateur booléen, tel que ET, OUou NON.
- Sélectionnez Ajouter une condition pour ajouter une ou plusieurs conditions afin de limiter la requête pour la conservation. Chaque condition ajoute une clause à la requête de recherche KQL qui est créée et exécutée lorsque vous créez la conservation. Par exemple, vous pouvez spécifier une plage de dates afin que les e-mails ou les documents de site créés dans la plage de dates soient conservés. Une condition est connectée logiquement à la requête de mot clé (spécifiée dans la zone mots clés) et à d’autres conditions par l’opérateur ET. Cela signifie que les éléments doivent satisfaire à la fois à la requête de mot clé et à la condition à conserver.
Pour plus d’informations sur la création d’une requête de recherche et l’utilisation de conditions, consultez Requêtes de mot clé et conditions de recherche pour eDiscovery.
Après avoir configuré une conservation basée sur une requête, sélectionnez Suivant.
Passez en revue vos paramètres (et modifiez-les si nécessaire), puis sélectionnez Envoyer.
Après avoir créé une conservation, case activée que la conservation soit appliquée correctement en accédant à l’onglet Conservation dans le cas et en sélectionnant la stratégie de conservation. Pour plus d’informations sur la résolution des problèmes de conservation avec des erreurs, consultez Résoudre les erreurs de conservation eDiscovery.
Remarque
Lorsque vous créez une conservation basée sur une requête, tout le contenu des emplacements sélectionnés est initialement mis en attente. Par la suite, tout contenu qui ne correspond pas à la requête spécifiée est effacé de la conservation tous les sept à 14 jours. Toutefois, une conservation basée sur une requête n’efface pas le contenu si plus de cinq conservations d’un type quelconque sont appliquées à un emplacement de contenu ou si un élément présente des problèmes d’indexation.
Conservations basées sur des requêtes placées sur des sites
Gardez les éléments suivants à l’esprit lorsque vous placez une conservation eDiscovery basée sur une requête sur des documents situés dans des sites SharePoint :
- Une conservation basée sur une requête conserve initialement tous les documents d’un site pendant une courte période après leur suppression. Cela signifie que lorsqu’un document est supprimé, il est déplacé vers la bibliothèque de conservation de préservation même s’il ne correspond pas aux critères de la conservation basée sur les requêtes. Toutefois, les documents supprimés qui ne correspondent pas à une conservation basée sur une requête seront supprimés par un travail du minuteur qui traite la bibliothèque de conservation des conservations. Le travail du minuteur s’exécute régulièrement et compare tous les documents de la bibliothèque de conservation de préservation à vos conservations eDiscovery basées sur les requêtes (et à d’autres types de stratégies de conservation et de rétention). Le travail du minuteur supprime les documents qui ne correspondent pas à une conservation basée sur une requête et conserve les documents qui le font.
- Les conservations basées sur les requêtes ne doivent pas être utilisées pour effectuer une préservation ciblée, comme la conservation de documents dans un dossier ou un site spécifique ou à l’aide d’autres critères de conservation basés sur l’emplacement. Cela peut avoir des résultats inattendus. Nous vous recommandons d’utiliser des critères de conservation non basés sur l’emplacement, tels que des mots clés, des plages de dates ou d’autres propriétés de document pour conserver les documents du site.
Rechercher des emplacements en conservation eDiscovery
Lorsque vous recherchez du contenu dans un cas eDiscovery (Standard), vous pouvez configurer rapidement la recherche pour rechercher uniquement les emplacements de contenu qui ont été placés en attente associée au cas.
Sélectionnez l’option Emplacements en attente pour rechercher tous les emplacements de contenu qui ont été mis en attente. Si le cas contient plusieurs conservations eDiscovery, les emplacements de contenu de toutes les conservations font l’objet d’une recherche lorsque vous sélectionnez cette option. En outre, si un emplacement de contenu a été placé sur une conservation basée sur une requête, seuls les éléments qui correspondent à la requête de conservation sont recherchés lorsque vous exécutez la recherche. En d’autres termes, seul le contenu qui correspond aux critères de conservation et aux critères de recherche est retourné avec les résultats de la recherche. Par exemple, si un utilisateur a été placé en conservation de cas basée sur une requête qui conserve les éléments qui ont été envoyés ou créés avant une date spécifique, seuls ces éléments sont recherchés. Pour ce faire, connectez la requête de conservation de cas et la requête de recherche par un opérateur AND .
Voici d’autres éléments à garder à l’esprit lors de la recherche d’emplacements sur la conservation eDiscovery :
- Si un emplacement de contenu fait partie de plusieurs conservations dans le même cas, les requêtes de conservation sont combinées par les opérateurs OR lorsque vous recherchez cet emplacement de contenu à l’aide de l’option tout le contenu de cas. De même, si un emplacement de contenu fait partie de deux conservations différentes, où l’une est basée sur une requête et l’autre est une conservation infinie (où tout le contenu est mis en attente), tout le contenu est recherché en raison de la conservation infinie.
- Si une recherche est configurée pour rechercher des emplacements en attente, puis que vous modifiez une conservation eDiscovery dans le cas (en ajoutant ou en supprimant un emplacement ou en modifiant une requête de conservation), la configuration de recherche est mise à jour avec ces modifications. Toutefois, vous devez réexécuter la recherche après la modification de la conservation pour mettre à jour les résultats de la recherche.
- Si plusieurs conservations eDiscovery sont placées sur un seul emplacement dans un cas eDiscovery et que vous choisissez de rechercher des emplacements en attente, le nombre maximal de mots clés pour cette requête de recherche est de 500. En effet, la recherche combine toutes les conservations basées sur les requêtes à l’aide de l’opérateur OR . S’il existe plus de 500 mots clés dans les requêtes de conservation combinées et la requête de recherche, tout le contenu de la boîte aux lettres fait l’objet d’une recherche, pas seulement celui qui correspond à la casse basée sur la requête.
- Si une conservation eDiscovery a un status activé (en attente), vous pouvez toujours rechercher les emplacements en attente pendant l’activation de la conservation.
Conserver le contenu dans Microsoft Teams
Les conversations qui font partie d’un canal Microsoft Teams sont stockées dans la boîte aux lettres associée à l’équipe Microsoft. De même, les fichiers partagés par les membres d’une équipe dans un canal sont stockés sur le site SharePoint de l’équipe. Par conséquent, vous devez placer la boîte aux lettres d’équipe et le site SharePoint en attente eDiscovery pour conserver les conversations et les fichiers dans un canal.
Sinon, les conversations qui font partie de la liste des conversations dans Teams ( appelées conversations 1:1 ou conversations de groupe 1 :N) sont stockées dans les boîtes aux lettres des utilisateurs qui participent à la conversation. Et les fichiers que les utilisateurs partagent dans les conversations de conversation sont stockés dans le compte OneDrive de l’utilisateur qui partage le fichier. Par conséquent, vous devez ajouter les boîtes aux lettres des utilisateurs et les comptes OneDrive individuels à une conservation eDiscovery pour conserver les conversations et les fichiers dans la liste des conversations. Il est judicieux de mettre en attente les boîtes aux lettres des membres d’une équipe Microsoft en plus de placer la boîte aux lettres et le site d’équipe en attente.
Remarque
Si votre organization dispose d’un déploiement hybride Exchange (ou si votre organization synchronise un organization Exchange local avec Office 365) et a activé Microsoft Teams, les utilisateurs locaux peuvent utiliser l’application de conversation Teams et participer à des conversations 1:1 et des conversations de groupe 1 :N. Ces conversations sont stockées dans un stockage cloud associé à un utilisateur local. Si un utilisateur local est placé en attente eDiscovery, le contenu de la conversation Teams dans le stockage cloud est conservé. Pour plus d'informations, voir Recherche de données de conversation des équipes pour les utilisateurs sur site.
Pour plus d’informations sur la conservation du contenu Teams, consultez Placer un utilisateur ou une équipe Microsoft Teams en conservation légale.
Conserver le contenu carte
De même, carte contenu généré par les applications dans les canaux Teams, les conversations 1:1 et les conversations de groupe 1 :N sont stockées dans des boîtes aux lettres et sont conservées lorsqu’une boîte aux lettres est placée en attente eDiscovery. Une carte est un conteneur de l'assurance-chômage pour de petits morceaux de contenu. Les cartes peuvent avoir plusieurs propriétés et pièces jointes, et peuvent inclure des éléments qui déclenchent carte actions. Pour plus d’informations, consultez Cartes. Comme pour le contenu des autres Teams, le lieu de stockage du contenu de la carte est basé sur l'endroit où la carte a été utilisée. Le contenu des cartes utilisées dans un canal Teams est stocké dans la boîte aux lettres du groupe Teams. Le contenu des cartes pour les chats 1:1 et 1xN est stocké dans les boîtes aux lettres des participants au conversation.
Conserver les informations de réunion et d’appel
Les informations récapitulatives pour les réunions et les appels dans un canal Teams sont également stockées dans les boîtes aux lettres des utilisateurs qui se sont connectés à la réunion ou à l’appel. Ce contenu est également conservé lorsqu’une conservation eDiscovery est placée sur les boîtes aux lettres utilisateur.
Conserver le contenu dans les canaux privés
À compter de février 2020, nous avons également activé la possibilité de conserver le contenu dans les canaux privés. Étant donné que les conversations de canal privé sont stockées dans les boîtes aux lettres des participants à la conversation, le placement d’une boîte aux lettres utilisateur sur la conservation eDiscovery conserve les conversations de canal privé. En outre, si une boîte aux lettres utilisateur a été placée en attente eDiscovery avant février 2020, la conservation s’applique désormais automatiquement aux messages de canal privé stockés dans cette boîte aux lettres. La conservation des fichiers partagés dans des canaux privés est également prise en charge.
Conserver le contenu du wiki
Chaque canal d’équipe ou d’équipe contient également un Wiki pour la prise de notes et la collaboration. Le contenu wiki est automatiquement enregistré dans un fichier au format .mht. Ce fichier est stocké dans la bibliothèque de documents wiki Teams sur le site SharePoint de l’équipe. Vous pouvez conserver le contenu wiki en ajoutant le site SharePoint de l’équipe à une conservation eDiscovery.
Remarque
La possibilité de conserver le contenu Wiki pour un canal d’équipe ou d’équipe (lorsque vous placez le site SharePoint de l’équipe en attente) a été publiée le 22 juin 2017. Si un site d’équipe est en attente, le contenu wiki est conservé à partir de cette date. Toutefois, si un site d’équipe est en attente et que le contenu wiki a été supprimé avant le 22 juin 2017, le contenu wiki n’a pas été conservé.
Groupes Microsoft 365
Teams repose sur des groupes Microsoft 365. Par conséquent, le placement de groupes Microsoft 365 en conservation eDiscovery est similaire à la mise en attente du contenu Teams.
Gardez les éléments suivants à l’esprit lorsque vous placez des groupes Teams et Microsoft 365 sur une conservation eDiscovery :
Comme expliqué précédemment, pour mettre en attente du contenu situé dans Teams et des groupes Microsoft 365, vous devez spécifier la boîte aux lettres et le site SharePoint associés à un groupe ou une équipe.
Exécutez l’applet de commande Get-UnifiedGroup dans Exchange Online PowerShell pour afficher les propriétés des groupes Teams et Microsoft 365. Il s’agit d’un bon moyen d’obtenir l’URL du site associé à une équipe ou à un groupe Microsoft 365. Par exemple, la commande suivante affiche les propriétés sélectionnées pour un groupe Microsoft 365 nommé Senior Leadership Team :
Get-UnifiedGroup "Senior Leadership Team" | FL DisplayName,Alias,PrimarySmtpAddress,SharePointSiteUrl DisplayName : Senior Leadership Team Alias : seniorleadershipteam PrimarySmtpAddress : seniorleadershipteam@contoso.onmicrosoft.com SharePointSiteUrl : https://contoso.sharepoint.com/sites/seniorleadershipteamRemarque
Pour exécuter l'applet de commande Get-UnifiedGroup, vous devez avoir le rôle de destinataires en affichage seul dans Exchange Online ou être membre d’un groupe de rôles affecté du rôle de destinataires en affichage seul.
Lorsque la boîte aux lettres d’un utilisateur fait l’objet d’une recherche, aucune équipe ou groupe Microsoft 365 dont l’utilisateur est membre ne fait l’objet d’une recherche. De même, lorsque vous placez un groupe Team ou Microsoft 365 en attente eDiscovery, seuls la boîte aux lettres de groupe et le site de groupe sont mis en attente. Les boîtes aux lettres et les sites OneDrive Entreprise des membres du groupe ne sont pas mis en attente, sauf si vous les ajoutez explicitement à la conservation eDiscovery. Par conséquent, si vous devez mettre un groupe d’équipe ou Microsoft 365 en attente pour une raison légale, envisagez d’ajouter les boîtes aux lettres et les comptes OneDrive des membres de l’équipe ou du groupe sur la même conservation.
Pour obtenir la liste des membres d’une équipe ou d’un groupe Microsoft 365, vous pouvez afficher les propriétés dans la page Groupes du Centre d’administration Microsoft 365. Vous pouvez également exécuter la commande suivante dans Exchange Online PowerShell :
Get-UnifiedGroupLinks <group or team name> -LinkType Members | FL DisplayName,PrimarySmtpAddressRemarque
Pour exécuter l'applet de commande Get-UnifiedGroupLinks, vous devez avoir le rôle de destinataires en affichage seul dans Exchange Online ou être membre d’un groupe de rôles affecté du rôle de destinataires en affichage seul.
Conserver le contenu dans les comptes OneDrive
Pour collecter une liste des URL des sites OneDrive Entreprise dans votre organization afin de pouvoir les ajouter à une conservation ou une recherche associée à un cas eDiscovery, voir Créer une liste de tous les emplacements OneDrive dans votre organization. Le script de cet article crée un fichier texte qui contient une liste de tous les sites OneDrive dans votre organization. Pour exécuter ce script, vous devez installer et utiliser SharePoint Online Management Shell. N’oubliez pas d’ajouter l’URL du domaine MySite de votre organisation à chaque site OneDrive dans lequel vous souhaitez effectuer une recherche. Il s’agit du domaine qui contient tous vos OneDrive ; par exemple, https://contoso-my.sharepoint.com. Voici un exemple d’URL pour le site OneDrive d’un utilisateur : https://contoso-my.sharepoint.com/personal/sarad_contoso_onmicrosoft.com.
Importante
L’URL du compte OneDrive d’un utilisateur inclut son nom d’utilisateur principal (UPN) (par exemple, https://alpinehouse-my.sharepoint.com/personal/sarad_alpinehouse_onmicrosoft_com). Dans les rares cas où l’UPN d’une personne est modifiée, son URL OneDrive change également pour incorporer le nouvel UPN. Si le compte OneDrive d’un utilisateur fait partie d’une conservation eDiscovery et que son UPN est modifié, vous devez mettre à jour la conservation en ajoutant la nouvelle URL OneDrive de l’utilisateur et en supprimant l’ancienne. Si l’URL du site OneDrive change, les conservations précédemment placées sur le site restent effectives et le contenu est conservé. Pour plus d’informations, voir Comment les modifications du nom d’utilisateur principal affectent l’URL OneDrive.
Suppression des emplacements de contenu d’une conservation eDiscovery
Après la suppression d’une boîte aux lettres, d’un site SharePoint ou d’un compte OneDrive d’une conservation eDiscovery, une conservation différée est appliquée. Cela signifie que la suppression réelle de la conservation est retardée de 30 jours pour empêcher les données d’être définitivement supprimées (purgées) d’un emplacement de contenu. Cela permet aux administrateurs de rechercher ou de récupérer du contenu qui sera vidé après la suppression d’une conservation eDiscovery. Les détails du fonctionnement de la conservation différée pour les boîtes aux lettres et les sites sont différents.
Boîtes aux lettres: Une conservation différée est placée sur une boîte aux lettres la prochaine fois que l’Assistant Dossier managé traite la boîte aux lettres et détecte qu’une conservation eDiscovery a été supprimée. Plus précisément, une conservation différée est appliquée à une boîte aux lettres lorsque l’Assistant Dossier géré définit l’une des propriétés de boîte aux lettres suivantes sur True :
- DelayHoldApplied : Cette propriété s’applique au contenu lié à l’e-mail (généré par des personnes utilisant Outlook et Outlook sur le web) stocké dans la boîte aux lettres d’un utilisateur.
- DelayReleaseHoldApplied : Cette propriété s’applique au contenu cloud (généré par des applications non Outlook telles que Microsoft Teams, Microsoft Forms et Microsoft Yammer) stocké dans la boîte aux lettres d’un utilisateur. Les données cloud générées par une application Microsoft sont généralement stockées dans un dossier masqué dans la boîte aux lettres d’un utilisateur.
Lorsqu’une conservation différée est placée sur la boîte aux lettres (lorsque l’une des propriétés précédentes est définie sur True), la boîte aux lettres est toujours considérée comme étant en attente pendant une durée de conservation illimitée, comme si la boîte aux lettres était en conservation pour litige. Au bout de 30 jours, la conservation du délai expire et Microsoft 365 tente automatiquement de supprimer la conservation différée (en définissant la propriété DelayHoldApplied ou DelayReleaseHoldApplied sur False) afin que la conservation soit supprimée. Une fois que l’une de ces propriétés a la valeur False, les éléments correspondants marqués pour suppression sont vidés la prochaine fois que la boîte aux lettres est traitée par l’Assistant Dossier managé.
Pour des informations supplémentaires, consultez Gestion des boîtes aux lettres avec période de grâce.
Sites SharePoint et OneDrive : Tout contenu SharePoint ou OneDrive conservé dans la bibliothèque de conservation de préservation n’est pas supprimé pendant la période de conservation de 30 jours après la suppression d’un site d’une conservation eDiscovery. Cela est similaire à ce qui se passe lorsqu’un site est libéré d’une stratégie de rétention. En outre, vous ne pouvez pas supprimer manuellement ce contenu dans la bibliothèque de conservation de conservation pendant la période de conservation différée de 30 jours. Pour libérer un site de la conservation de délai de 30 jours/période de grâce, consultez l’article Impossible de supprimer un site en raison d’une stratégie de rétention non valide ou de résolution des problèmes de conservation eDiscovery .
Pour plus d’informations, consultez Publication d’une stratégie de rétention.
Une conservation différée est également appliquée aux emplacements de contenu en attente lorsque vous fermez un cas eDiscovery (Standard), car les conservations sont désactivées lorsqu’un cas est fermé. Pour plus d’informations sur la fermeture d’un cas, consultez Fermer, rouvrir et supprimer un cas eDiscovery (Standard).
Limites de conservation eDiscovery
Le tableau suivant répertorie les limites des cas et des conservations de cas eDiscovery.
| Description de la limite | Limite |
|---|---|
| Nombre maximal de cas pour une organisation. | Aucune limite |
| Nombre maximal de stratégies de conservation eDiscovery pour un organization. Cette limite inclut le total combiné des stratégies de conservation dans les cas eDiscovery (Standard) et eDiscovery (Premium). | 10 0001 |
| Nombre maximal de boîtes aux lettres dans une seule conservation eDiscovery. Cette limite inclut le total combiné des boîtes aux lettres utilisateur et des boîtes aux lettres associées aux groupes Microsoft 365, Microsoft Teams et Viva Engage Groupes. | 1 000 |
| Nombre maximal de sites dans une seule conservation eDiscovery. Cette limite inclut le total combiné des sites OneDrive Entreprise, des sites SharePoint et des sites associés aux groupes Microsoft 365, Microsoft Teams et Viva Engage Groupes. <Br/ | 100 |
| Nombre maximal de cas affichés sur la page d’accueil eDiscovery, et nombre maximal d’éléments affichés sous les onglets Conservations, Recherches et Exportation dans un cas. | 1 0001 |
| Limites de conservation pour les sites SharePoint et OneDrive | Pour plus d’informations, voir Limites de SharePoint. |
Remarque
1 Pour afficher une liste de plus de 1 000 cas, conservations, recherches ou exportations, vous pouvez utiliser l’applet de commande PowerShell Security & Compliance correspondante :