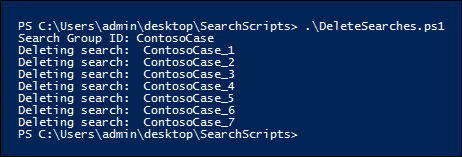Créer, générer des rapports et supprimer plusieurs recherches de contenu
Conseil
eDiscovery (préversion) est désormais disponible dans le nouveau portail Microsoft Purview. Pour en savoir plus sur l’utilisation de la nouvelle expérience eDiscovery, consultez En savoir plus sur eDiscovery (préversion).
La création et la création de rapports rapides de recherches de découverte sont souvent une étape importante dans eDiscovery et les investigations lorsque vous essayez d’en savoir plus sur les données sous-jacentes, ainsi que sur la richesse et la qualité de vos recherches. Pour ce faire, Security & Compliance PowerShell propose un ensemble d’applets de commande pour automatiser les tâches de recherche de contenu fastidieuses. Ces scripts fournissent un moyen simple et rapide de créer un certain nombre de recherches, puis d’exécuter des rapports sur les résultats de recherche estimés qui peuvent vous aider à déterminer la quantité de données en question. Vous pouvez également utiliser les scripts pour créer différentes versions de recherches afin de comparer les résultats que chacune produit. Ces scripts peuvent vous aider à identifier et à éliminer rapidement et efficacement vos données.
Conseil
Si vous n’êtes pas un client E5, utilisez la version d’évaluation de 90 jours des solutions Microsoft Purview pour découvrir comment les fonctionnalités supplémentaires de Purview peuvent aider votre organisation à gérer les besoins en matière de sécurité et de conformité des données. Commencez maintenant sur le hub d’essais du portail de conformité Microsoft Purview. En savoir plus sur les conditions d’inscription et d’essai.
Avant de créer une recherche de contenu
- Vous devez être membre du groupe de rôles Gestionnaire eDiscovery dans le portail de conformité Microsoft Purview pour exécuter les scripts décrits dans cette rubrique.
- Pour collecter une liste des URL des sites OneDrive Entreprise de votre organisation que vous pouvez ajouter au fichier CSV à l’étape 1, voir Créer une liste de tous les emplacements OneDrive de votre organisation.
- Veillez à enregistrer tous les fichiers que vous créez dans cette rubrique dans le même dossier. Cela facilite l’exécution des scripts.
- Les scripts incluent une gestion minimale des erreurs. Leur objectif principal est de créer, créer des rapports et supprimer rapidement plusieurs recherches de contenu.
- Les exemples de scripts fournis dans cette rubrique ne sont pris en charge par aucun programme ou service de support standard Microsoft. Les exemples de scripts sont fournis tels quels, sans garantie d’aucune sorte. Microsoft Corporation décline aussi toute garantie implicite, y compris et sans limitation, les garanties implicites de qualité marchande ou d’adéquation à un usage particulier. La totalité des risques découlant de l’utilisation ou de la performance des exemples de scripts et de la documentation repose sur vous. En aucun cas Microsoft, ses auteurs ou quiconque impliqué dans la création, la production ou la livraison des scripts ne sera responsable de tous dommages quels qu’ils soient (y compris, sans limitation, les dommages pour perte de profits, interruption d’activité, perte d’informations commerciales ou toute autre perte pécuniaire) découlant de l’utilisation ou de l’impossibilité d’utiliser les exemples de scripts ou la documentation, même si Microsoft a été informé de la possibilité de tels dommages.
Étape 1 : Créer un fichier CSV qui contient des informations sur les recherches que vous souhaitez exécuter
Le fichier de valeurs séparées par des virgules (CSV) que vous créez à cette étape contient une ligne pour chaque utilisateur qui souhaite effectuer une recherche. Vous pouvez rechercher la boîte aux lettres Exchange Online de l’utilisateur (qui inclut la boîte aux lettres d’archivage, si elle est activée) et son site OneDrive Entreprise. Vous pouvez également rechercher uniquement dans la boîte aux lettres ou le site OneDrive Entreprise. Vous pouvez également effectuer des recherches sur n’importe quel site de votre organisation SharePoint Online. Le script que vous exécutez à l’étape 3 crée une recherche distincte pour chaque ligne du fichier CSV.
Copiez et collez le texte suivant dans un fichier .txt à l’aide du Bloc-notes. Enregistrez ce fichier dans un dossier sur votre ordinateur local. Vous allez également enregistrer les autres scripts dans ce dossier.
ExchangeLocation,SharePointLocation,ContentMatchQuery,StartDate,EndDate sarad@contoso.onmicrosoft.com,https://contoso-my.sharepoint.com/personal/sarad_contoso_onmicrosoft_com,(lawsuit OR legal),1/1/2000,12/31/2005 sarad@contoso.onmicrosoft.com,https://contoso-my.sharepoint.com/personal/sarad_contoso_onmicrosoft_com,(lawsuit OR legal),1/1/2006,12/31/2010 sarad@contoso.onmicrosoft.com,https://contoso-my.sharepoint.com/personal/sarad_contoso_onmicrosoft_com,(lawsuit OR legal),1/1/2011,3/21/2016 ,https://contoso.sharepoint.com/sites/contoso,,,3/21/2016 ,https://contoso-my.sharepoint.com/personal/davidl_contoso_onmicrosoft_com,,1/1/2015, ,https://contoso-my.sharepoint.com/personal/janets_contoso_onmicrosoft_com,,1/1/2015,La première ligne, ou ligne d’en-tête, du fichier répertorie les paramètres qui seront utilisés par l’applet de commande New-ComplianceSearch (dans le script de l’étape 3) pour créer une nouvelle recherche de contenu. Les noms des paramètres sont séparés par des virgules. Assurez-vous qu’il n’y a pas d’espaces dans la ligne d’en-tête. Chaque ligne sous la ligne d’en-tête représente les valeurs des paramètres pour chaque recherche. Veillez à remplacer les données d’espace réservé dans le fichier CSV par vos données réelles.
Ouvrez le fichier .txt dans Excel, puis utilisez les informations du tableau suivant pour modifier le fichier avec des informations pour chaque recherche.
| Paramètre | Description |
|---|---|
ExchangeLocation |
Adresse SMTP de la boîte aux lettres de l’utilisateur. |
SharePointLocation |
URL du site OneDrive Entreprise de l’utilisateur ou URL d’un site de votre organisation. Pour l’URL des sites OneDrive Entreprise, utilisez le format suivant : https://<your organization>-my.sharepoint.com/personal/<user alias>_<your organization>_onmicrosoft_com. Par exemple : https://contoso-my.sharepoint.com/personal/sarad_contoso_onmicrosoft_com. |
ContentMatchQuery |
Requête de recherche pour la recherche. Pour plus d’informations sur la création d’une requête de recherche, consultez Requêtes par mot clé et conditions de recherche pour la recherche de contenu. |
StartDate |
Pour l’e-mail, date à laquelle ou après la réception d’un message par un destinataire ou son envoi par l’expéditeur. Pour les documents sur les sites SharePoint ou OneDrive Entreprise, date de la dernière modification ou après la dernière modification d’un document. |
EndDate |
Pour l’e-mail, date à laquelle un message a été envoyé par l’utilisateur ou avant celui-ci. Pour les documents sur les sites SharePoint ou OneDrive Entreprise, date de la dernière modification ou avant la dernière modification d’un document. |
- Enregistrez le fichier Excel en tant que fichier CSV dans un dossier sur votre ordinateur local. Le script que vous créez à l’étape 3 utilise les informations de ce fichier CSV pour créer les recherches.
Étape 2 : Se connecter à Security & Compliance PowerShell
L’étape suivante consiste à vous connecter à Sécurité & Conformité PowerShell pour votre organisation. Pour consulter des instructions détaillées, consultez Se connecter à Security & Compliance PowerShell.
Étape 3 : Exécuter le script pour créer et démarrer les recherches
Le script de cette étape crée une recherche de contenu distincte pour chaque ligne du fichier CSV que vous avez créé à l’étape 1. Lorsque vous exécutez ce script, vous êtes invité à entrer deux valeurs :
ID de groupe de recherche : ce nom permet d’organiser facilement les recherches créées à partir du fichier CSV. Chaque recherche créée est nommée avec l’ID du groupe de recherche, puis un numéro est ajouté au nom de la recherche. Par exemple, si vous entrez ContosoCase pour l’ID de groupe de recherche, les recherches sont nommées ContosoCase_1, ContosoCase_2, ContosoCase_3, etc. Notez que le nom que vous tapez respecte la casse. Lorsque vous utilisez l’ID de groupe de recherche à l’étape 4 et à l’étape 5, vous devez utiliser le même cas que lorsque vous l’avez créé.
Fichier CSV : nom du fichier CSV que vous avez créé à l’étape 1. Veillez à inclure l’option utiliser le nom de fichier complet, inclure l’extension de fichier .csv ; par exemple,
ContosoCase.csv.
Pour exécuter le script :
Enregistrez le texte suivant dans un fichier de script Windows PowerShell en utilisant le suffixe de nom de fichier .ps1 ; par exemple,
CreateSearches.ps1. Enregistrez le fichier dans le dossier où vous avez enregistré les autres fichiers.# Get the Search Group ID and the location of the CSV input file $searchGroup = Read-Host 'Search Group ID' $csvFile = Read-Host 'Source CSV file' # Do a quick check to make sure our group name will not collide with other searches $searchCounter = 1 import-csv $csvFile | ForEach-Object{ $searchName = $searchGroup +'_' + $searchCounter $search = Get-ComplianceSearch $searchName -EA SilentlyContinue if ($search) { Write-Error "The Search Group ID conflicts with existing searches. Please choose a search group name and restart the script." return } $searchCounter++ } $searchCounter = 1 import-csv $csvFile | ForEach-Object{ # Create the query $query = $_.ContentMatchQuery if(($_.StartDate -or $_.EndDate)) { # Add the appropriate date restrictions. NOTE: Using the Date condition property here because it works across Exchange, SharePoint, and OneDrive for Business. # For Exchange, the Date condition property maps to the Sent and Received dates; for SharePoint and OneDrive for Business, it maps to Created and Modified dates. if($query) { $query += " AND" } $query += " (" if($_.StartDate) { $query += "Date >= " + $_.StartDate } if($_.EndDate) { if($_.StartDate) { $query += " AND " } $query += "Date <= " + $_.EndDate } $query += ")" } # -ExchangeLocation can't be set to an empty string, set to null if there's no location. $exchangeLocation = $null if ( $_.ExchangeLocation) { $exchangeLocation = $_.ExchangeLocation } # Create and run the search $searchName = $searchGroup +'_' + $searchCounter Write-Host "Creating and running search: " $searchName -NoNewline $search = New-ComplianceSearch -Name $searchName -ExchangeLocation $exchangeLocation -SharePointLocation $_.SharePointLocation -ContentMatchQuery $query # Start and wait for each search to complete Start-ComplianceSearch $search.Name while ((Get-ComplianceSearch $search.Name).Status -ne "Completed") { Write-Host " ." -NoNewline Start-Sleep -s 3 } Write-Host "" $searchCounter++ }Dans Windows PowerShell, accédez au dossier dans lequel vous avez enregistré le script à l’étape précédente, puis exécutez le script . par exemple:
.\CreateSearches.ps1À l’invite d’ID du groupe de recherche, tapez un nom de groupe de recherche, puis appuyez sur Entrée . par exemple,
ContosoCase. N’oubliez pas que ce nom respecte la casse. Vous devrez donc le taper de la même façon dans les étapes suivantes.À l’invite fichier CSV source , tapez le nom du fichier CSV, y compris l’extension de fichier .csv ; par exemple,
ContosoCase.csv.Appuyez sur Entrée pour continuer à exécuter le script.
Le script affiche la progression de la création et de l’exécution des recherches. Une fois le script terminé, il retourne à l’invite.
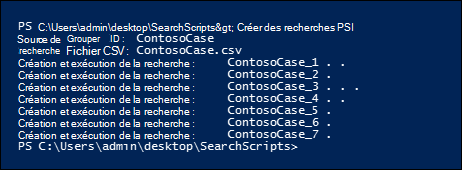
Étape 4 : Exécuter le script pour signaler les estimations de recherche
Après avoir créé les recherches, l’étape suivante consiste à exécuter un script qui affiche un rapport simple du nombre d’accès à la recherche pour chaque recherche créée à l’étape 3. Le rapport inclut également la taille des résultats de chaque recherche, ainsi que le nombre total d’accès et la taille totale de toutes les recherches. Lorsque vous exécutez le script de création de rapports, vous êtes invité à entrer l’ID du groupe de recherche et un nom de fichier CSV si vous souhaitez enregistrer le rapport dans un fichier CSV.
Enregistrez le texte suivant dans un fichier de script Windows PowerShell en utilisant le suffixe de nom de fichier .ps1 ; par exemple,
SearchReport.ps1. Enregistrez le fichier dans le dossier où vous avez enregistré les autres fichiers.$searchGroup = Read-Host 'Search Group ID' $outputFile = Read-Host 'Enter a file name or file path to save the report to a .csv file. Leave blank to only display the report' $searches = Get-ComplianceSearch | ?{$_.Name -clike $searchGroup + "_*"} $allSearchStats = @() foreach ($partialObj in $searches) { $search = Get-ComplianceSearch $partialObj.Name $sizeMB = [System.Math]::Round($search.Size / 1MB, 2) $searchStatus = $search.Status if($search.Errors) { $searchStatus = "Failed" }elseif($search.NumFailedSources -gt 0) { $searchStatus = "Failed Sources" } $searchStats = New-Object PSObject Add-Member -InputObject $searchStats -MemberType NoteProperty -Name Name -Value $search.Name Add-Member -InputObject $searchStats -MemberType NoteProperty -Name ContentMatchQuery -Value $search.ContentMatchQuery Add-Member -InputObject $searchStats -MemberType NoteProperty -Name Status -Value $searchStatus Add-Member -InputObject $searchStats -MemberType NoteProperty -Name Items -Value $search.Items Add-Member -InputObject $searchStats -MemberType NoteProperty -Name "Size" -Value $search.Size Add-Member -InputObject $searchStats -MemberType NoteProperty -Name "Size(MB)" -Value $sizeMB $allSearchStats += $searchStats } # Calculate the totals $allItems = ($allSearchStats | Measure-Object Items -Sum).Sum # Convert the total size to MB and round to the nearst 100th $allSize = ($allSearchStats | Measure-Object 'Size' -Sum).Sum $allSizeMB = [System.Math]::Round($allSize / 1MB, 2) # Get the total successful searches and total of all searches $allSuccessCount = ($allSearchStats |?{$_.Status -eq "Completed"}).Count $allCount = $allSearchStats.Count $allStatus = [string]$allSuccessCount + " of " + [string]$allCount # Totals Row $totalSearchStats = New-Object PSObject Add-Member -InputObject $totalSearchStats -MemberType NoteProperty -Name Name -Value "Total" Add-Member -InputObject $totalSearchStats -MemberType NoteProperty -Name Status -Value $allStatus Add-Member -InputObject $totalSearchStats -MemberType NoteProperty -Name Items -Value $allItems Add-Member -InputObject $totalSearchStats -MemberType NoteProperty -Name "Size(MB)" -Value $allSizeMB $allSearchStats += $totalSearchStats # Just get the columns we're interested in showing $allSearchStatsPrime = $allSearchStats | Select-Object Name, Status, Items, "Size(MB)", ContentMatchQuery # Print the results to the screen $allSearchStatsPrime |ft -AutoSize -Wrap # Save the results to a CSV file if ($outputFile) { $allSearchStatsPrime | Export-Csv -Path $outputFile -NoTypeInformation }Dans Windows PowerShell, accédez au dossier dans lequel vous avez enregistré le script à l’étape précédente, puis exécutez le script . par exemple:
.\SearchReport.ps1À l’invite d’ID du groupe de recherche, tapez un nom de groupe de recherche, puis appuyez sur Entrée . par exemple
ContosoCase. N’oubliez pas que ce nom respecte la casse. Vous devrez donc le taper de la même façon que lorsque vous avez exécuté le script à l’étape 3.À l’invite Chemin d’accès au fichier pour enregistrer le rapport dans un fichier CSV (laissez vide pour afficher simplement le rapport), tapez un nom de fichier avec le chemin complet du nom de fichier (y compris l’extension de fichier .csv) si vous souhaitez enregistrer le rapport dans un fichier CSV. nom du fichier CSV, y compris l’extension de fichier .csv. Par exemple, vous pouvez taper
ContosoCaseReport.csvpour l’enregistrer dans le répertoire actif ou pourC:\Users\admin\OneDrive for Business\ContosoCase\ContosoCaseReport.csvl’enregistrer dans un autre dossier. Vous pouvez également laisser l’invite vide pour afficher le rapport, mais pas l’enregistrer dans un fichier.Appuyez sur Entrée.
Le script affiche la progression de la création et de l’exécution des recherches. Une fois le script terminé, le rapport s’affiche.
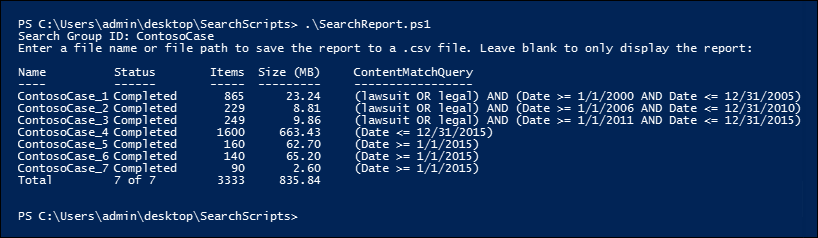
Remarque
Si la même boîte aux lettres ou le même site est spécifié en tant qu’emplacement de contenu dans plusieurs recherches d’un groupe de recherche, l’estimation des résultats totaux dans le rapport (pour le nombre d’éléments et la taille totale) peut inclure des résultats pour les mêmes éléments. Cela est dû au fait que le même message électronique ou document sera compté plusieurs fois s’il correspond à la requête pour différentes recherches dans le groupe de recherche.
Étape 5 : Exécuter le script pour supprimer les recherches
Étant donné que vous créez peut-être un grand nombre de recherches, ce dernier script facilite simplement la suppression rapide des recherches que vous avez créées à l’étape 3. Comme les autres scripts, celui-ci vous invite également à entrer l’ID de groupe de recherche. Toutes les recherches avec l’ID de groupe de recherche dans le nom de recherche sont supprimées lorsque vous exécutez ce script.
Enregistrez le texte suivant dans un fichier de script Windows PowerShell en utilisant le suffixe de nom de fichier .ps1 ; par exemple,
DeleteSearches.ps1. Enregistrez le fichier dans le dossier où vous avez enregistré les autres fichiers.# Delete all searches in a search group $searchGroup = Read-Host 'Search Group ID' Get-ComplianceSearch | ForEach-Object{ # If the name matches the search group name pattern (case sensitive), delete the search if ($_.Name -cmatch $searchGroup + "_\d+") { Write-Host "Deleting search: " $_.Name Remove-ComplianceSearch $_.Name -Confirm:$false } }Dans Windows PowerShell, accédez au dossier dans lequel vous avez enregistré le script à l’étape précédente, puis exécutez le script . par exemple:
.\DeleteSearches.ps1À l’invite d’ID du groupe de recherche, tapez un nom de groupe de recherche pour les recherches que vous souhaitez supprimer, puis appuyez sur Entrée . par exemple,
ContosoCase. N’oubliez pas que ce nom respecte la casse. Vous devrez donc le taper de la même façon que lorsque vous avez exécuté le script à l’étape 3.Le script affiche le nom de chaque recherche supprimée.