Paramètres courants des stratégies de rétention et stratégies d’étiquettes de rétention
Guide de sécurité et conformité pour les licences Microsoft 365.
De nombreux paramètres de rétention sont communs aux stratégies de rétention et aux stratégies d’étiquette de rétention. Utiliser les informations suivantes pour vous aider à configurer ces paramètres pour conserver de manière proactive le contenu, supprimer du contenu ou les deux, conserver, puis supprimer le contenu.
Pour connaître les scénarios qui prennent en charge ces stratégies de rétention, consultez :
- Créer et configurer des stratégies de rétention.
- Publier des étiquettes de rétention et les appliquer dans les applications
- Appliquer automatiquement une étiquette de rétention au contenu
Les paramètres spécifiques à chaque scénario sont expliqués dans leur documentation respective.
Pour en savoir plus sur les stratégies de rétention et le fonctionnement de la rétention dans Microsoft 365, consultez la page Découvrir les stratégies et étiquettes de rétention.
Conseil
Si vous n’êtes pas un client E5, utilisez la version d’évaluation de 90 jours des solutions Microsoft Purview pour découvrir comment des fonctionnalités Supplémentaires purview peuvent aider vos organization à gérer les besoins en matière de sécurité et de conformité des données. Commencez maintenant sur le hub d’évaluation Microsoft Purview. En savoir plus sur les conditions d’inscription et d’essai.
Étendues : adaptatives et statiques
Si vous n’êtes pas familiarisé avec les étendues adaptatives et statiques, et pour vous aider à choisir celle à utiliser lorsque vous configurez une stratégie pour la rétention, consultez Étendues de stratégie adaptatives ou statiques pour la rétention.
Lorsque vous avez décidé d’utiliser une étendue adaptative ou statique, utilisez les informations suivantes pour vous aider à la configurer :
- Informations de configuration pour les étendues adaptatives
- Informations de configuration pour les étendues statiques
Conseil
Si vous avez des stratégies qui utilisent des étendues statiques et que vous souhaitez les convertir en étendues adaptatives, laissez vos stratégies existantes en place pendant que vous créez de nouvelles stratégies qui utilisent des étendues adaptatives avec les mêmes paramètres de rétention. Vérifiez que ces nouvelles stratégies ciblent les utilisateurs, sites et groupes appropriés avant de désactiver ou de supprimer les anciennes stratégies avec des étendues statiques.
Informations de configuration pour les étendues statiques
Lorsque vous choisissez d’utiliser des étendues statiques, vous devez décider d’appliquer la stratégie à toutes les instances de l’emplacement sélectionné (l’emplacement entier) ou d’inclure ou d’exclure des instances spécifiques (inclusions ou exclusions spécifiques).
Une stratégie qui s’applique à des emplacements entiers
À l’exception de Skype Entreprise, la valeur par défaut est que toutes les instances des emplacements sélectionnés sont automatiquement incluses dans la stratégie sans que vous ayez à les spécifier comme inclus.
Par exemple, Toutes les boîtes aux lettres pour l’emplacement de la messagerie Exchange . Avec ce paramètre par défaut, toutes les boîtes aux lettres utilisateur existantes sont incluses dans la stratégie, et toutes les nouvelles boîtes aux lettres créées après l’application de la stratégie héritent automatiquement de la stratégie.
Pour les emplacements qui incluent des sites SharePoint, toutes les instances incluent des sites archivés ainsi que des sites actifs et tous les conteneurs dans SharePoint Embedded pour Loop espaces de travail.
Une stratégie avec des inclusions ou des exclusions spécifiques
Sachez que si vous utilisez la configuration optionnelle pour étendre vos paramètres de rétention à des utilisateurs spécifiques, des groupes Microsoft 365 spécifiques ou des sites spécifiques, il faut tenir compte de certaines limites par politique. Pour plus d’informations, voir En savoir plus sur les stratégies et les étiquettes de rétention.
Pour utiliser la configuration optionnelle afin de définir vos paramètres de conservation, assurez-vous que le statut de ce lieu est activé, puis utilisez les liens pour inclure ou exclure des utilisateurs, des groupes Microsoft 365 ou des sites spécifiques.
Avertissement
Si vous configurez des instances à inclure, et supprimez la dernière, la configuration revient à tous pour l’emplacement. Assurez-vous qu'il s'agit bien de la configuration que vous souhaitez avant d'enregistrer la stratégie.
Par exemple, si vous spécifiez un site SharePoint à inclure dans votre stratégie de rétention qui est configurée pour supprimer les données, puis supprimez le site, par défaut, tous les sites SharePoint sont soumis à la stratégie de rétention qui supprime définitivement les données. Il en va de même pour les inclut pour les boîtes aux lettres Exchange, les comptes OneDrive, les utilisateurs de conversation Teams, etc.
Dans ce scénario, désactivez le paramètre emplacement si vous ne souhaitez pas que le paramètre Tout pour l’emplacement soit soumis à la stratégie de rétention. Vous pouvez également spécifier les instances à exempter de la stratégie.
Emplacements
Les emplacements dans les stratégies de rétention identifient des services Microsoft 365 spécifiques qui prennent en charge les paramètres de rétention, tels que la messagerie Exchange et les sites Microsoft Office SharePoint Online. Utilisez la section suivante pour les emplacements qui ont des détails de configuration et des exceptions possibles dont vous devez être conscient lorsque vous les sélectionnez pour votre stratégie.
Informations de configuration pour les boîtes aux lettres Exchange et les dossiers publics Exchange
L’emplacement des boîtes aux lettres Exchange et l’emplacement des dossiers publics Exchange nécessitent que les boîtes aux lettres aient au moins 10 Mo de données avant que les paramètres de rétention ne s’appliquent.
L’emplacement des boîtes aux lettres Exchange prend en charge la rétention des e-mails, du calendrier et d’autres éléments de boîte aux lettres des utilisateurs, en appliquant des paramètres de rétention au niveau d’une boîte aux lettres. Les boîtes aux lettres partagées et les boîtes aux lettres de ressources pour l’équipement et les salles sont également prises en charge.
Les contacts de messagerie et les boîtes aux lettres de groupe Microsoft 365 ne sont pas pris en charge pour les e-mails Exchange. Pour boîtes aux lettres de groupe Microsoft 365, sélectionnez plutôt l’emplacement des boîtes aux lettres de groupe Microsoft 365 & sites . Bien que l’emplacement Exchange autorise initialement la sélection d’une boîte aux lettres de groupe pour une étendue statique, lorsque vous essayez d’enregistrer la stratégie de rétention, vous recevez une erreur indiquant que « RemoteGroupMailbox » n’est pas une sélection valide pour cet emplacement.
Selon la configuration de votre stratégie, les boîtes aux lettres inactives peuvent être incluses ou non :
Les étendues de stratégie statiques incluent des boîtes aux lettres inactives lorsque vous utilisez la configuration par défaut Toutes les boîtes aux lettres , mais ne sont pas prises en charge pour des inclusions ou des exclusions spécifiques. Toutefois, si vous incluez ou excluez un destinataire qui possède une boîte aux lettres active au moment où la stratégie est appliquée et que la boîte aux lettres devient inactive par la suite, les paramètres de rétention continuent d’être appliqués ou exclus.
Les étendues de stratégie adaptative, par défaut, incluent les boîtes aux lettres inactives lorsqu’elles répondent à la requête de l’étendue. Vous pouvez les exclure à l’aide du générateur de requêtes avancé et de la propriété OPATH IsInactiveMailbox:
(IsInactiveMailbox -eq "False")
Si vous utilisez une étendue de stratégie statique et choisissez des destinataires à inclure ou à exclure, vous pouvez sélectionner des groupes de distribution et des groupes de sécurité à messagerie comme moyen efficace de sélectionner plusieurs destinataires au lieu de les sélectionner un par un. Lorsque vous utilisez cette option, en arrière-plan, ces groupes sont automatiquement développés au moment de la configuration pour sélectionner les boîtes aux lettres des utilisateurs du groupe. Si l’appartenance à ces groupes change ultérieurement, votre stratégie de rétention existante n’est pas automatiquement mise à jour, contrairement aux étendues de stratégie adaptative.
Si vous souhaitez en savoir plus sur les éléments de boîte aux lettres inclus et exclus lors de la configuration des paramètres de rétention d’Exchange, veuillez consulter la rubrique Éléments composant la rétention et la suppression.
L’emplacement Dossiers publics Exchange applique les paramètres de rétention à tous les dossiers publics et ne peut pas être appliqué au niveau d’un dossier ou d’une boîte aux lettres.
Informations de configuration pour les sites SharePoint et les comptes OneDrive
Le nom de l’emplacement des sites SharePoint change selon que vous utilisez des étendues de stratégie adaptatives ou des étendues de stratégie statiques. Le changement de nom reflète le type de sites inclus :
Étendues de stratégie statiques : sites de communication et classiques SharePoint
- Peut conserver et supprimer des documents dans des sites de communication SharePoint, des sites d’équipe qui ne sont pas connectés par des groupes Microsoft 365 et des sites classiques. Les sites d’équipe connectés par des groupes Microsoft 365 ne sont pas pris en charge avec cette option. À la place, utilisez les boîtes aux lettres de groupe Microsoft 365 & emplacement des sites qui s’applique au contenu de la boîte aux lettres, du site et des fichiers du groupe.
Étendues de stratégie adaptative : sites SharePoint
- Peut conserver et supprimer des documents dans des sites OneDrive et des sites connectés à un groupe Microsoft 365 en plus des sites de communication SharePoint, des sites d’équipe qui ne sont pas connectés par des groupes Microsoft 365 et des sites classiques.
Conseil
Vous pouvez utiliser un filtre dans le Centre d’administration SharePoint ou une commande PowerShell SharePoint pour vérifier qu’un site est connecté à un groupe.
Microsoft Loop fichiers peuvent être stockés dans OneDrive, SharePoint et SharePoint Embedded. Pour plus d’informations, consultez stockage Loop. Lorsque vous utilisez le paramètre de stratégie par défaut de tous les sites pour SharePoint, cette configuration inclut automatiquement tous les espaces de travail Loop, mais vous pouvez spécifier des espaces de travail individuels par leur URL de conteneur.
Si vous souhaitez en savoir plus sur les éléments inclus et exclus lors de la configuration des paramètres de rétention de SharePoint et OneDrive, veuillez consulter la rubrique Éléments composant la rétention et la suppression.
Lorsque vous spécifiez vos emplacements pour les sites Microsoft Office SharePoint Online ou les comptes OneDrive, vous n’avez pas besoin d’autorisations pour accéder aux sites. Pour les étendues statiques, aucune validation n’est effectuée au moment où vous spécifiez l’URL sur la page Modifier les emplacements. Toutefois, les sites Microsoft Office SharePoint Online que vous spécifiez sont vérifiés qu’ils existent sur la dernière page de la dernière page de la configuration. Si cette vérification échoue, un message apparaît pour vous informer que la validation de l’URL entrée a échoué, et que la stratégie de rétention ne peut être créée tant que la vérification de validation n’aura pas réussie. Si ce message apparaît, revenez au processus de configuration pour modifier l’URL ou supprimer le site de la stratégie de rétention.
Pour spécifier des comptes OneDrive individuels, consultez Obtenir la liste de toutes les URL OneDrive des utilisateurs de votre organisation.
Remarque
Lorsque vous spécifiez des comptes OneDrive individuels, sachez qu'à moins que les comptes OneDrive ne soient pré-approvisionnés, l'URL n'est pas créée tant qu'un utilisateur n'accède pas à son OneDrive pour la première fois.
De plus, l'URL OneDrive change automatiquement en cas de modification de l'UPN de l'utilisateur. Par exemple, un événement de changement de nom tel qu’un mariage ou un changement de nom de domaine pour prendre en charge le changement de nom d’une organisation ou la restructuration de l’entreprise. Si l’UPN change, vous devez mettre à jour les URL OneDrive que vous spécifiez pour les paramètres de rétention.
En raison des défis liés à la spécification fiable des URL que les utilisateurs individuels doivent inclure ou exclure pour les étendues statiques, étendues adaptatives avec le type d’étendueutilisateur qui convient mieux à cet effet.
Informations de configuration pour les boîtes aux lettres de groupe Microsoft 365 & sites
Pour conserver ou supprimer du contenu pour un groupe Microsoft 365 (anciennement Office 365 groupe), utilisez les boîtes aux lettres du groupe Microsoft 365 & emplacement des sites. Pour les stratégies de rétention, cet emplacement inclut la boîte aux lettres de groupe et SharePoint site d’équipes. Pour les étiquettes de rétention, cet emplacement inclut SharePoint site d’équipes uniquement.
Pour plus d’informations sur les éléments inclus et exclus pour Groupes Microsoft 365 :
- Pour les boîtes aux lettres de groupe, consultez Éléments inclus pour la rétention et la suppression pour la rétention Exchange.
- Pour les sites d’équipe SharePoint, voir Ce qui est inclus pour la rétention et la suppression pour la rétention SharePoint.
Les boîtes aux lettres que vous ciblez avec cet emplacement de stratégie nécessitent au moins 10 Mo de données avant que les paramètres de rétention ne s’appliquent à celles-ci.
Remarque
Même si un groupe Microsoft 365 a une boîte aux lettres Exchange, une stratégie de rétention pour l’emplacement des boîtes aux lettres Exchange n’inclut pas le contenu dans les boîtes aux lettres de groupe Microsoft 365.
Si vous utilisez des étendues statiques : bien que l’emplacement des boîtes aux lettres Exchange pour une étendue statique vous permette initialement de spécifier une boîte aux lettres de groupe à inclure ou exclure, lorsque vous essayez d’enregistrer la stratégie de rétention, vous voyez une erreur indiquant que « RemoteGroupMailbox » n’est pas une sélection valide pour l’emplacement Exchange.
Par défaut, la stratégie de rétention d’un groupe Microsoft 365 comprend la boîte aux lettres de groupe et le site d’équipes SharePoint.. Les fichiers stockés sur le site d’équipes SharePoint sont couverts par cet emplacement, à la différence des conversations Teams ou des messages de canal Teams qui ont leur propre emplacements de stratégie de rétention.
Pour modifier la valeur par défaut, car vous souhaitez que la stratégie de rétention s’applique uniquement aux boîtes aux lettres Microsoft 365 ou aux sites SharePoint Teams connectés, utilisez l’applet de commande PowerShell Set-RetentionCompliancePolicy et le paramètre Applications avec l’une des valeurs suivantes :
-
Group:Exchangepour les boîtes aux lettres Microsoft 365 uniquement connectées au groupe. -
Group:SharePointpour les sites SharePoint uniquement connectées au groupe.
Pour revenir à la valeur par défaut de la boîte aux lettres et du site SharePoint pour les groupes Microsoft 365 sélectionnés, spécifiez Group:Exchange,SharePoint.
Que se passe-t-il si un groupe Microsoft 365 est supprimé après l'application d'une stratégie
Lorsqu’une stratégie de rétention (étendue de stratégie statique ou adaptative) est appliquée à un groupe Microsoft 365 et que ce groupe est ensuite supprimé de Microsoft Entra ID :
Le site SharePoint connecté au groupe est conservé et continue d’être géré par la stratégie de rétention avec les boîtes aux lettres de groupe Microsoft 365 & l’emplacement des sites . Bien que les utilisateurs qui ont obtenu l’accès au site SharePoint connecté au groupe via le Centre d’administration SharePoint continuent d’accéder au site, les utilisateurs auxquels l’accès à ce site a été accordé via le groupe supprimé doivent désormais disposer d’autorisations à partir du Centre d’administration SharePoint. Maintenant que le groupe est supprimé, toutes les nouvelles autorisations doivent être accordées à partir du Centre d’administration SharePoint.
Pour libérer la stratégie de rétention de ce site, utilisez le paramètre DeletedResources avec l’applet de commande PowerShell Set-RetentionCompliancePolicy .
La boîte aux lettres du groupe supprimé devient inactive et, comme le site Microsoft Office SharePoint Online, reste soumise aux paramètres de rétention. Pour plus d’informations, consultez Boîtes aux lettres inactives dans Exchange Online.
Informations de configuration de Skype Entreprise
Remarque
Skype Entreprise été retiré le 31 juillet 2021 et nous encourageons les clients à migrer vers Microsoft Teams. Toutefois, les stratégies de rétention Skype Entreprise sont toujours pris en charge pour les clients existants.
Au contraire de Courrier Exchange, il est impossible de basculer l’état de l’emplacement Skype pour inclure automatiquement tous les utilisateurs : quand cet emplacement est activé, vous devez choisir manuellement les utilisateurs dont vous voulez conserver les conversations :
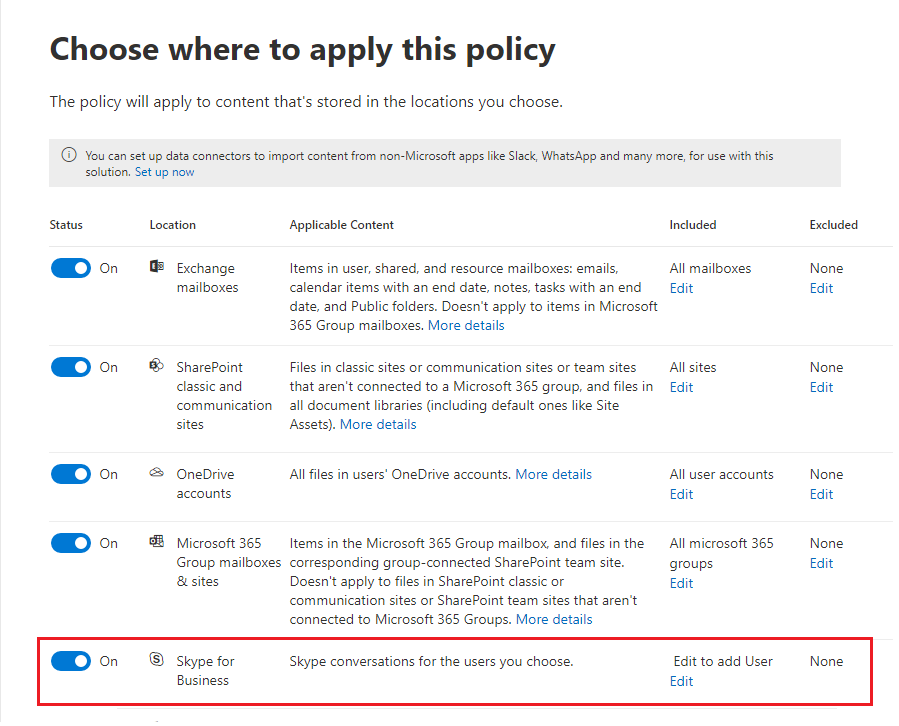
Après avoir sélectionné cette optionModifier, dans le volet Skype Entreprise, vous pouvez inclure rapidement tous les utilisateurs en sélectionnant la zone masquée avant la colonne Nom. Toutefois, il est important de comprendre que chaque utilisateur compte comme une inclusion particulière dans la stratégie. Par conséquent, si vous incluez 1 000 utilisateurs en sélectionnant cette zone équivaut à sélectionner manuellement 1 000 utilisateurs à inclure, ce qui est le maximum pris en charge pour Skype Entreprise.
Notez que le dossier Outlook Historique des conversations est un composant qui n’a rien à voir avec l’archivage de Skype. L’historique des conversations peut être désactivé par l’utilisateur final, mais l’archivage de Skype s’effectue par le stockage d’une copie des conversations Skype dans un dossier masqué qui n’est pas accessible par l’utilisateur mais est visible par eDiscovery.
Paramètres pour la conservation et la suppression de contenu
En choisissant les paramètres de conservation et de suppression de contenu, votre stratégie de rétention aura l’une des configurations suivantes pendant une période donnée lorsque vous sélectionnez les paramètres de conservation et de suppression de contenu :
Conserver uniquement
Pour cette configuration, choisissez les options suivantes :
Pour les stratégies de rétention : sur la page Décider si vous souhaitez conserver du contenu, le supprimer ou les deux, sélectionnez Conserver les éléments pendant une période spécifique, spécifiez la période de rétention, puis pour À la fin de la période de rétention, sélectionnez Ne rien faire pour que les paramètres de rétention à supprimer. Ou pour une conservation sans date de fin, sélectionnez Conserver les éléments pendant une durée indéfinie sur cette page.
Pour les étiquettes de rétention : dans la page Définir les paramètres d’étiquette, sélectionnez Conserver les éléments indéfiniment ou pendant une période spécifique, puis : - Pour que les paramètres de rétention ne soient plus appliqués au contenu étiqueté après une heure spécifique : dans la page Définir la période de rétention , pour Conserver les éléments pour, spécifiez la période. Ensuite, dans la page Choisir ce qui se passe après la période de rétention, sélectionnez Désactiver les paramètres de rétention. L’étiquette reste sur le contenu, mais sans aucune restriction, comme s’il s’agissait d’une étiquette qui classe simplement. - Pour conserver sans date de fin : dans la page Définir la période de rétention , pour Conserver les éléments pour, sélectionnez Une période indéfinie. L’étiquette reste sur le contenu avec toutes les restrictions existantes.
Conserver puis supprimer
Pour cette configuration, choisissez les options suivantes :
Pour les stratégies de rétention : sur la page Décider si vous souhaitez conserver du contenu, le supprimer ou les deux, sélectionnez Conserver les éléments pendant une période spécifique, spécifiez la période de rétention, puis pour À la fin de la période de rétention, sélectionnez Supprimer automatiquement les éléments.
Pour les étiquettes de rétention : dans la page Définir les paramètres d’étiquette, sélectionnez Conserver les éléments indéfiniment ou pendant une période spécifique, spécifiez la période de rétention, puis pour Choisir ce qui se passe après la période de rétention, sélectionnez Supprimer automatiquement ou Démarrer une révision avant destruction. Pour plus d’informations sur les révisions avant destruction, consultez Révision avant destruction.
Supprimer uniquement
Pour cette configuration, choisissez les options suivantes :
Pour les stratégies de rétention : sur la page Décider si vous souhaitez conserver du contenu, le supprimer ou les deux, sélectionnez Supprimer uniquement les éléments lorsqu’ils atteignent un certain âge, puis spécifiez la période.
Pour les étiquettes de rétention : sur la page Définir les paramètres d’étiquette, sélectionnez Appliquer les actions après une période spécifique, puis spécifiez la période, toujours appelée période de rétention. L’option Choisir ce qui se passe après la période est automatiquement définie sur Supprimer automatiquement les éléments.
Conservation du contenu sur une période donnée
Lorsque vous configurez une étiquette ou une stratégie de rétention pour conserver le contenu dans le portail Microsoft Purview ou le portail de conformité Microsoft Purview, vous choisissez de conserver les éléments pendant un nombre spécifique de jours, de mois (30 jours) ou d’années (365 jours). Ou bien de conserver les éléments indéfiniment. La période de rétention n’est pas calculée à partir du moment où la stratégie a été affectée, mais en fonction du début de la période de rétention spécifiée.
Pour le début de la période de rétention, vous pouvez choisir le moment où le contenu a été créé ou, pris en charge uniquement pour les fichiers et les groupes SharePoint, OneDrive et Microsoft 365, la dernière modification du contenu. Pour les étiquettes de rétention, vous pouvez démarrer la période de rétention à partir du contenu étiqueté et lorsqu’un événement se produit.
Exemples :
SharePoint : Si vous souhaitez conserver des éléments dans une collection de site pendant sept ans après la date de dernière modification du contenu et qu’un document de cette collection de site n’a pas été modifié depuis six ans, celui-ci ne sera conservé que pendant une autre année sauf s’il est modifié entre-temps. Si le document est de nouveau modifié, l’âge du document est calculé à partir de la date de dernière modification, et il sera conservé pendant sept années supplémentaires.
Exchange : Si vous souhaitez conserver les éléments dans une boîte aux lettres pendant sept ans et qu’un message a été envoyé il y a six ans, celui-ci ne sera conservé que pendant une autre année. Pour les éléments Exchange, l’âge est basé sur la date de réception du courrier entrant et d’envoi du courrier sortant. La rétention d’éléments sur la base de la date de dernière modification ne s’applique qu’au contenu de site sur OneDrive et SharePoint.
À la fin de la période de rétention, vous choisissez si vous souhaitez supprimer définitivement le contenu. Par exemple, pour les stratégies de rétention :
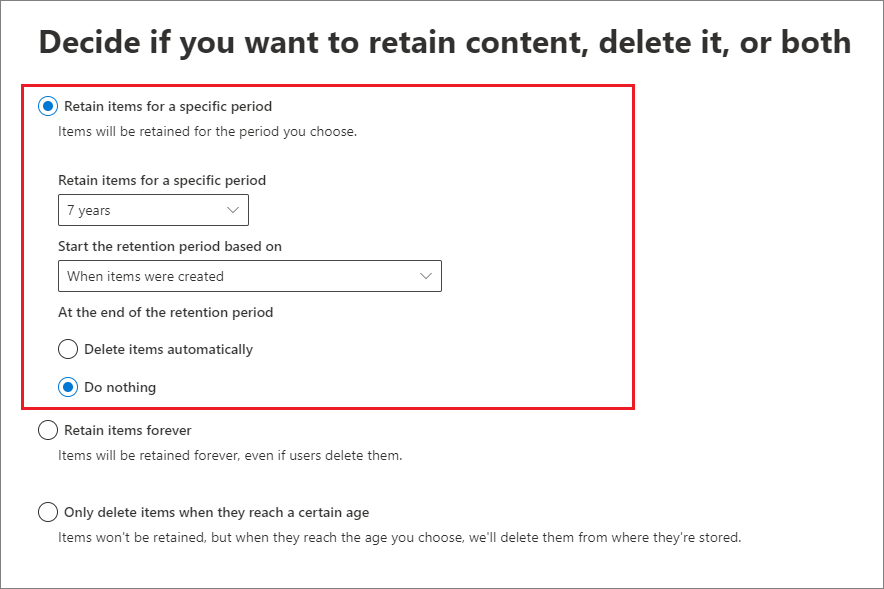
Les étiquettes de rétention ont deux autres options. Comme décrit dans la section suivante, ils peuvent appliquer une autre étiquette de rétention avec sa propre période de rétention. Ils peuvent également déclencher un flux Power Automate pour des actions personnalisées.
Avant de configurer la rétention, familiarisez-vous tout d’abord avec les limites de capacité et de stockage pour les charges de travail respectives :
Pour SharePoint et OneDrive, les éléments conservés sont stockés dans la bibliothèque de conservation et de préservation du site, qui est incluse dans le quota de stockage du site. Pour plus d’informations, consultez Gérer les limites de stockage de site de la documentation SharePoint.
Pour Exchange, Teams, les applications IA et les Viva Engage, où les messages conservés sont stockés dans des boîtes aux lettres, consultez limites Exchange Online et activer l’archivage à extension automatique.
Dans les cas extrêmes où un volume élevé d’e-mails est supprimé sur une courte période, soit par des utilisateurs, soit automatiquement à partir des paramètres de stratégie, vous devrez peut-être également configurer Exchange pour déplacer plus fréquemment des éléments du dossier Éléments récupérables de la boîte aux lettres principale de l’utilisateur vers le dossier Éléments récupérables de leur boîte aux lettres d’archivage. Pour obtenir des instructions pas à pas, consultez Augmenter le quota d’éléments récupérables pour les boîtes aux lettres en attente.
Réétiquetage à la fin de la période de rétention
Lorsque vous configurez une étiquette de rétention pour appliquer automatiquement une autre étiquette de rétention à la fin de la période de rétention, l’élément est alors soumis aux paramètres de rétention de l’étiquette de rétention nouvellement sélectionnée. Cette option vous permet de modifier automatiquement les paramètres de rétention de l’élément.
Vous pouvez modifier l’étiquette de remplacement après avoir créé et enregistré l’étiquette de rétention principale. Pour les éléments auxquels l’étiquette de rétention principale est déjà appliquée et qui se trouvent dans la période de rétention configurée, la modification de l’étiquette de remplacement est synchronisée avec ces éléments. Comme pour les autres modifications d’étiquette, prévoyez jusqu’à 7 jours pour cette période de synchronisation.
Pour l’étiquette de remplacement, vous choisissez généralement une étiquette dont la période de rétention est plus longue que celle de l’étiquette de rétention principale. Toutefois, ce n’est pas nécessairement le cas en raison du paramètre d’étiquette quand démarrer la période de rétention. Par exemple, l’étiquette de rétention principale est configurée pour démarrer la période de rétention lorsque l’élément est créé, et l’étiquette de remplacement démarre la période de rétention lorsqu’elle est étiquetée ou lorsqu’un événement se produit.
En outre, si l’étiquette indique que l’élément est un enregistrement ou un enregistrement régulier, l’étiquette de remplacement peut également modifier les restrictions relatives aux actions autorisées ou bloquées pour cet élément.
Configuration de l’exemple de réétiquetage
Vous créez et configurez une étiquette de rétention pour une exigence de conformité du secteur consistant à conserver le contenu pendant trois ans après sa création, puis vous marquez l’élément en tant qu’enregistrement. Une fois cette étiquette est appliquée, les utilisateurs ne peuvent pas supprimer l’élément de leur application, car il s’agit de l’une des restrictions d’un enregistrement.
Au terme des trois années, vous souhaitez conserver automatiquement le contenu pendant deux années supplémentaires en raison de stratégies de conformité internes, mais il n’est pas nécessaire de le marquer comme un enregistrement avec les restrictions appliquées par cette configuration.
Pour terminer la configuration, vous sélectionnez le paramètre d’étiquette pour modifier l’étiquette à la fin de la période de rétention, puis choisissez une étiquette qui conserve le contenu pendant cinq ans après sa création, et ne marque pas l’élément en tant qu’enregistrement.
Avec ces paramètres concaténés, les utilisateurs peuvent supprimer l’élément de leur application au bout de trois ans, mais il reste accessible pour les recherches eDiscovery pendant cinq ans.
Considérations relatives à l’option de réétiquetage
Vous ne pouvez pas réétiqueter un enregistrement réglementaire, mais l’étiquette de remplacement peut être configurée pour marquer le contenu en tant qu’enregistrement réglementaire.
Vous ne pourrez pas supprimer une étiquette de rétention sélectionnée en tant qu’étiquette de remplacement.
Vous pouvez choisir une étiquette de remplacement configurée pour appliquer une autre étiquette de remplacement. Il n’existe aucune limite au nombre d’étiquettes de remplacement dont un élément peut disposer.
Si l’étiquette de remplacement marque l’élément comme étant un enregistrement ou un enregistrement réglementaire, mais qu’elle ne peut pas être appliquée parce que le fichier est en cours d’extraction, le processus de réétiquetage est relancé lorsque le fichier est à nouveau extrait, ou l’extraction est ignorée.
Une étiquette de remplacement est visible par les utilisateurs dans Outlook uniquement lorsque cette étiquette est incluse dans une stratégie d’étiquette publiée pour le même emplacement ou qu’elle est configurée pour la suppression uniquement.
Chemins de configuration pour le réétiquetage
L’option de réétiquetage à la fin de la période de rétention présente deux chemins de configuration lorsque vous créez une étiquette de rétention :
Si vous devez initialement conserver le contenu avec l’étiquette principale (le plus souvent) : sur la page Définir les paramètres d’étiquette, sélectionnez Conserver les éléments indéfiniment ou pour une période spécifique, puis spécifiez la période de rétention. Ensuite, sur la page Choisir ce qui se passe après la période de conservation, sélectionnez Modifier l’étiquette>Choisir une étiquette de remplacement.
Si vous n'avez pas besoin de conserver initialement le contenu avec le libellé principal : sur la page Définir les paramètres du libellé, sélectionnez Appliquer les actions après une période spécifique, spécifiez la période de conservation, puis sélectionnez Modifier l’étiquette>Choisir une étiquette de remplacement.
Dans les deux cas, l’étiquette de remplacement doit déjà être créée mais ne doit pas nécessairement être incluse dans une stratégie d’étiquette existante.
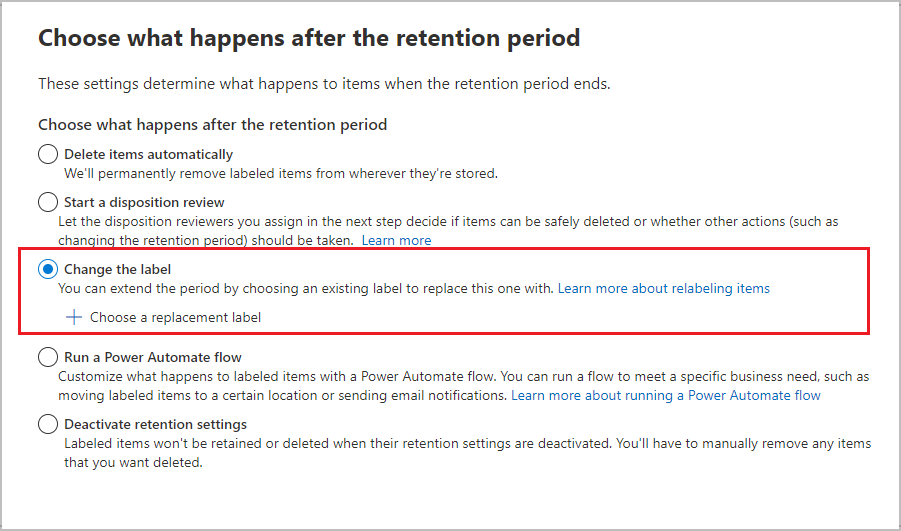
Les réviseurs avant destruction peuvent également sélectionner manuellement une étiquette de remplacement dans le cadre du processus de révision avant destruction si le paramètre d’étiquette Démarrer une révision avant destruction est sélectionné sur la page Choisir ce qui se passe après la période de rétention.
Suppression du contenu antérieur à une date spécifique
Les paramètres de rétention peuvent conserver puis supprimer des éléments, ou bien supprimer de vieux éléments sans les conserver.
Dans les deux cas, si vos paramètres de rétention suppriment des éléments, il est important de comprendre que la période que vous spécifiez n’est pas calculée à partir du moment où la stratégie a été attribuée, mais en fonction du début de la période de rétention spécifiée. Par exemple, à partir du moment où l’élément a été créé, modifié ou étiqueté.
Pour cette raison, tenez d’abord compte de l’âge du contenu existant et de la façon dont les paramètres peuvent affecter ce contenu. Envisagez de communiquer les paramètres de votre choix à vos utilisateurs et au support technique avant application des paramètres au contenu, ce qui leur donne le temps d’évaluer l’impact possible.
Une stratégie qui s’applique à des emplacements entiers
Lorsque vous choisissez des emplacements, à l’exception de Skype Entreprise, le paramètre par défaut est Tout lorsque l’état de l’emplacement est Activé.
Quand une stratégie de rétention s’applique sur une combinaison d’emplacements entiers, le nombre de destinataires, sites, comptes, groupes, etc., que la stratégie peut inclure n’est pas limité.
Par exemple, si la stratégie inclut tous les courriers électroniques sur Exchange et tous les sites sur SharePoint, tous les sites et destinataires seront inclus, quel qu’en soit le nombre. Et dans le cas d’Exchange, une boîte aux lettres créée après l’application de la stratégie héritera automatiquement de la stratégie.
Une stratégie avec des inclusions ou des exclusions spécifiques
Sachez que si vous utilisez la configuration optionnelle pour étendre vos paramètres de rétention à des utilisateurs spécifiques, des groupes Microsoft 365 spécifiques ou des sites spécifiques, il faut tenir compte de certaines limites par politique. Pour plus d’informations, voir En savoir plus sur les stratégies et les étiquettes de rétention.
Pour utiliser la configuration optionnelle afin de définir vos paramètres de conservation, assurez-vous que le statut de ce lieu est activé, puis utilisez les liens pour inclure ou exclure des utilisateurs, des groupes Microsoft 365 ou des sites spécifiques.
Avertissement
Si vous configurez inclut et supprimez ensuite le dernier, la configuration revient à Tout pour l’emplacement. Assurez-vous qu'il s'agit bien de la configuration que vous souhaitez avant d'enregistrer la stratégie.
Par exemple, si vous spécifiez un site SharePoint à inclure dans votre stratégie de rétention qui est configurée pour supprimer les données, puis supprimez le site, par défaut, tous les sites SharePoint sont soumis à la stratégie de rétention qui supprime définitivement les données. Il en va de même pour les destinataires Exchange, les comptes OneDrive, les utilisateurs de la conversation Teams, etc.
Dans ce scénario, désactivez le paramètre emplacement si vous ne souhaitez pas que le paramètre Tout pour l’emplacement soit soumis à la stratégie de rétention. Vous pouvez également spécifier les exclusions à exempter de la stratégie.
Mise à jour des stratégies pour la rétention
Certains paramètres ne peuvent pas être modifiés une fois la stratégie de rétention créée et enregistrée, notamment :
- Le nom de la stratégie de rétention et les paramètres de rétention à l’exception de la période de rétention et le début de la période de rétention.
Si vous modifiez une stratégie de rétention et que des éléments y sont déjà sujets aux paramètres originaux, vos paramètres mis à jour seront automatiquement appliqués à ces éléments en plus des éléments qui seront nouvellement identifiés.
En règle générale, cette mise à jour est assez rapide, mais peut prendre plusieurs jours. Une fois la réplication de la stratégie entre vos emplacements Microsoft 365 terminée, vous verrez le status de la stratégie de rétention dans le portail Microsoft Purview ou le portail de conformité Microsoft Purview passer de Activé (En attente) à Activé (Réussite).
Verrouillage de la stratégie pour empêcher toute modification
Si vous avez besoin de vérifier que personne ne peut désactiver la stratégie, supprimer la stratégie ou la rendre moins restrictive, veuillez consulter la rubrique Utiliser le Verrou de Conservation pour restreindre les modifications apportées aux stratégies de rétention et aux stratégies d’étiquette de rétention.