Prise en main des évaluations à la demande
Les évaluations sont disponibles via le Portail de services pour vous aider à évaluer et optimiser la disponibilité, la sécurité et les performances de vos environnements technologiques Microsoft sur site, hybrides et cloud. Ces évaluations utilisent Microsoft Azure Log Analytics, qui est conçu pour une gestion simplifiée de l’informatique et de la sécurité sur votre environnement.
Remarque
en moyenne, il faut compter environ deux heures au départ pour configurer votre environnement afin d’exécuter une évaluation à la demande. Après avoir exécuté une évaluation, vous pouvez consulter ses recommandations dans Azure Log Analytics. Vous disposerez ainsi d’une liste de recommandations classées par ordre de priorité et selon six domaines qui vous permettront de comprendre rapidement les niveaux de risque et l’intégrité de vos environnements, d’agir pour réduire les risques et d’améliorer l’intégrité globale de vos outils informatiques.
Une copie hors connexion du guide de configuration des évaluations à la demande est disponible au téléchargement pour référence.
La liste de contrôle suivante vous permet de vérifier que toutes les étapes de cette section ont bien été effectuées avant de passer à la section suivante.
Abonnement
Les évaluations à la demande ingèrent leurs recommandations et informations d’accompagnement dans Log Analytics. Le service Azure Log Analytics nécessite un abonnement à Azure, détenu par l'organisation. S’il existe déjà un abonnement Azure, un représentant client (son adresse e-mail inscrite) disposant de l’accès requis à Azure Log Analytics et/ou à l’abonnement Azure doit être invité à l’espace de travail du Services Hub par les CSAM.
S'il n'y a pas d'abonnement à Azure, Microsoft en fournira un au client. Le propriétaire idéal de l'abonnement parrainé sera un professionnel de l'informatique, principal point de contact travaillant sur les résultats des évaluations. Il existe plusieurs options pour bénéficier d'un abonnement Azure parrainé.
La meilleure option consiste à partager une adresse e-mail d'organisation pour servir de propriétaire d'un parrainage Azure gratuit auprès du CSAM de l'organisation. Une fois le parrainage Azure créé, un e-mail contenant une invitation à activer l'abonnement sera envoyé à l'adresse e-mail fournie par l'organisation. Activez l'abonnement à Azure via le lien fourni dans l'e-mail. Ce compte sera invité dans l'espace de travail du Services Hub par le gestionnaire de compte d'assistance à la clientèle (CSAM).
Note
Les clients peuvent choisir d’utiliser tout abonnement Azure dans ce but, tant que l’utilisateur est doté de l’abonnement Azure et/ou du rôle Log Analytics requis pour effectuer les actions nécessaires. L’abonnement Azure peut être de type EA, ou paiement à l’utilisation, ou encore d’essai d’Azure. Les abonnements Azure créés simplement par la présence de licences Office 365 ne peuvent pas être utilisés, car ils ne disposent pas de crédits Azure actifs.
Note
Les abonnements Azure parrainés gratuits demandés au support d’Azure ont par défaut une validité d’un an. Vous pouvez en savoir plus sur les détails de l’offre d’abonnement. Pour toute demande de substitution de votre abonnement sponsorisé Azure dans un contrat EA ou de renouvellement, contactez votre CSAM pour comprendre vos options.
Note
Si vous ne connaissez pas le propriétaire d’Azure ou d’autres rôles de vos abonnements Azure, suivez ce lien : Attributions de rôles dans les abonnements Azure.
Inscription au Portail de services
L’utilisateur de votre organisation qui est le propriétaire de l’abonnement Microsoft Azure doit être invité dans l’espace de travail du Services Hub et finaliser son inscription sur celui-ci. En outre, si l’évaluation comprend l'intervention d'un ingénieur Microsoft, ce dernier doit également être invité sur l’espace de travail du Services Hub et finaliser son inscription sur celui-ci. Les invitations au Services Hub peuvent être lancées par le Services Administrator de votre organisation, par les utilisateurs existants du Services Hub, ou par votre représentant Microsoft. Pour permettre aux utilisateurs d’accéder aux évaluations à la demande dans le Services Hub, le Services Administrator de votre organisation doit accorder ces autorisations en cliquant sur les cases à cocher Intégrité et Programmes de la boîte de dialogue Inviter des utilisateurs.
Tâches CSAM
Le responsable CSAM invite le client et le CSA (pour la livraison des évaluations par l’ingénieur). Connectez-vous au Services Hub à lʼaide de Microsoft Edge et accédez à l’espace de travail Client, puis Gérer les utilisateurs.
Ajoutez les adresses e-mail des clients et le CSA auprès de alias@Microsoft.com et veillez à ce que les options Intégrité et Programmes soient sélectionnées pour permettre à l’utilisateur de consulter l’onglet des évaluations et de créer un plan de correction.
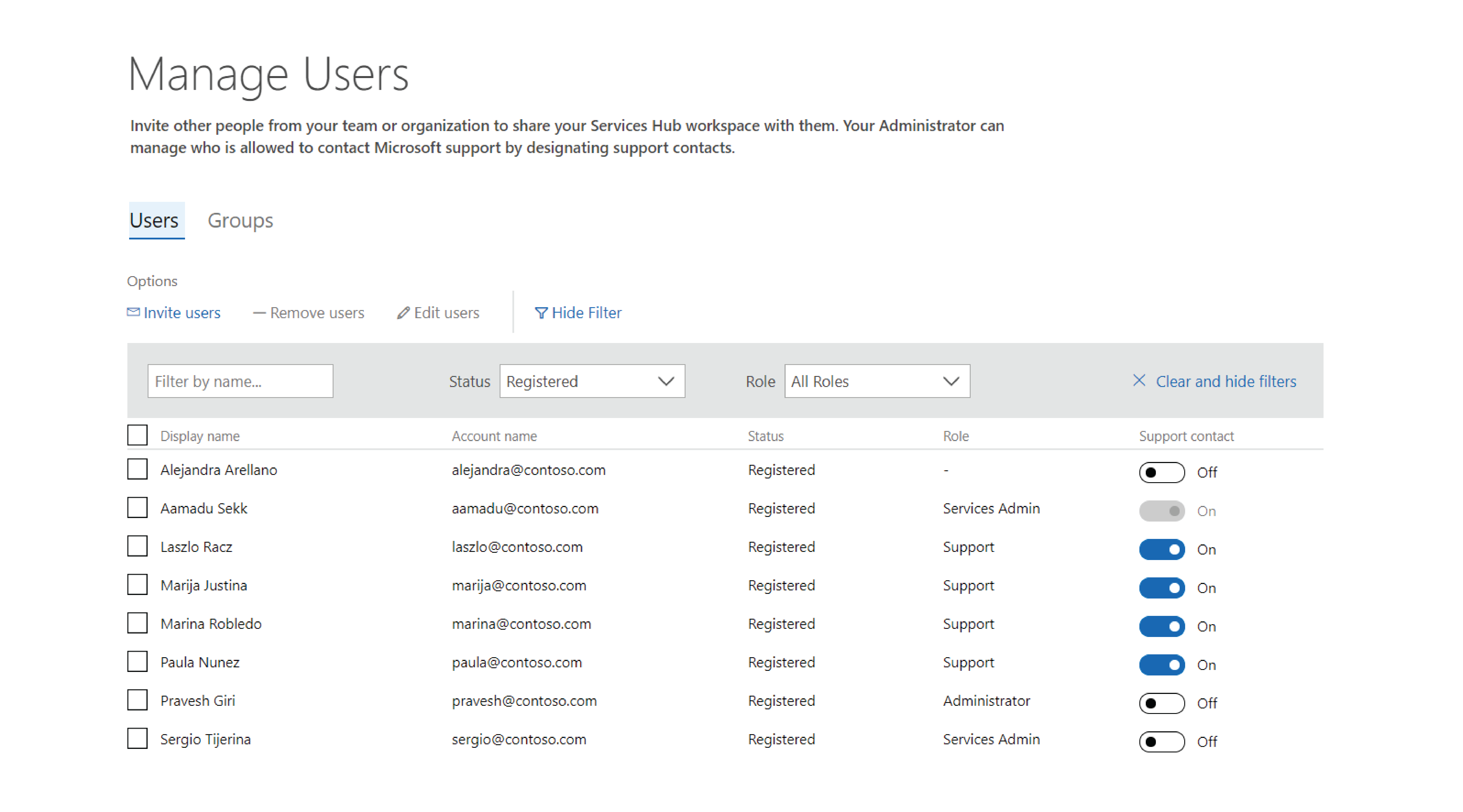
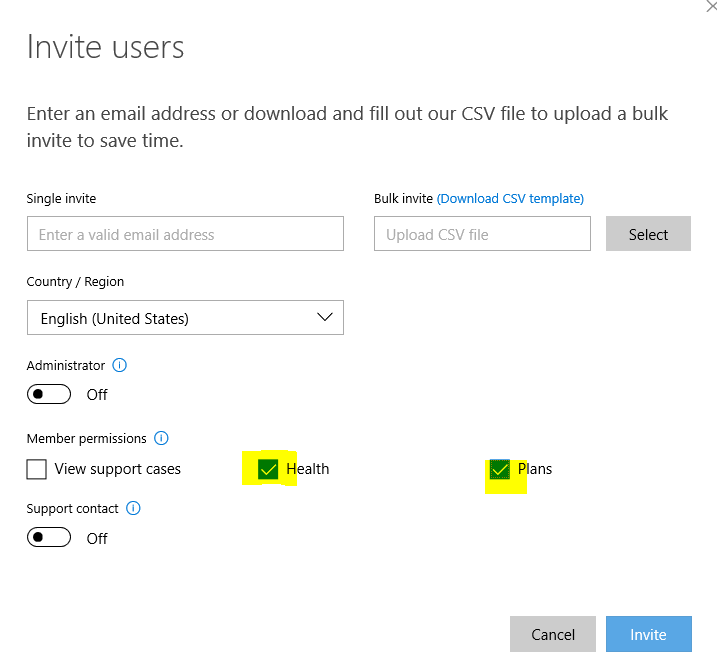
Lien de l'abonnement Azure et de l'espace de travail Log Analytics avec le Portail de services
Connectez-vous au Portail de services à l’aide des informations d’identification du propriétaire de l’abonnement Azure. Dans la navigation principale, cliquez sur Intégrité informatique, puis sélectionnez évaluations à la demande.
Cliquez sur « Prise en main de l’évaluation ».
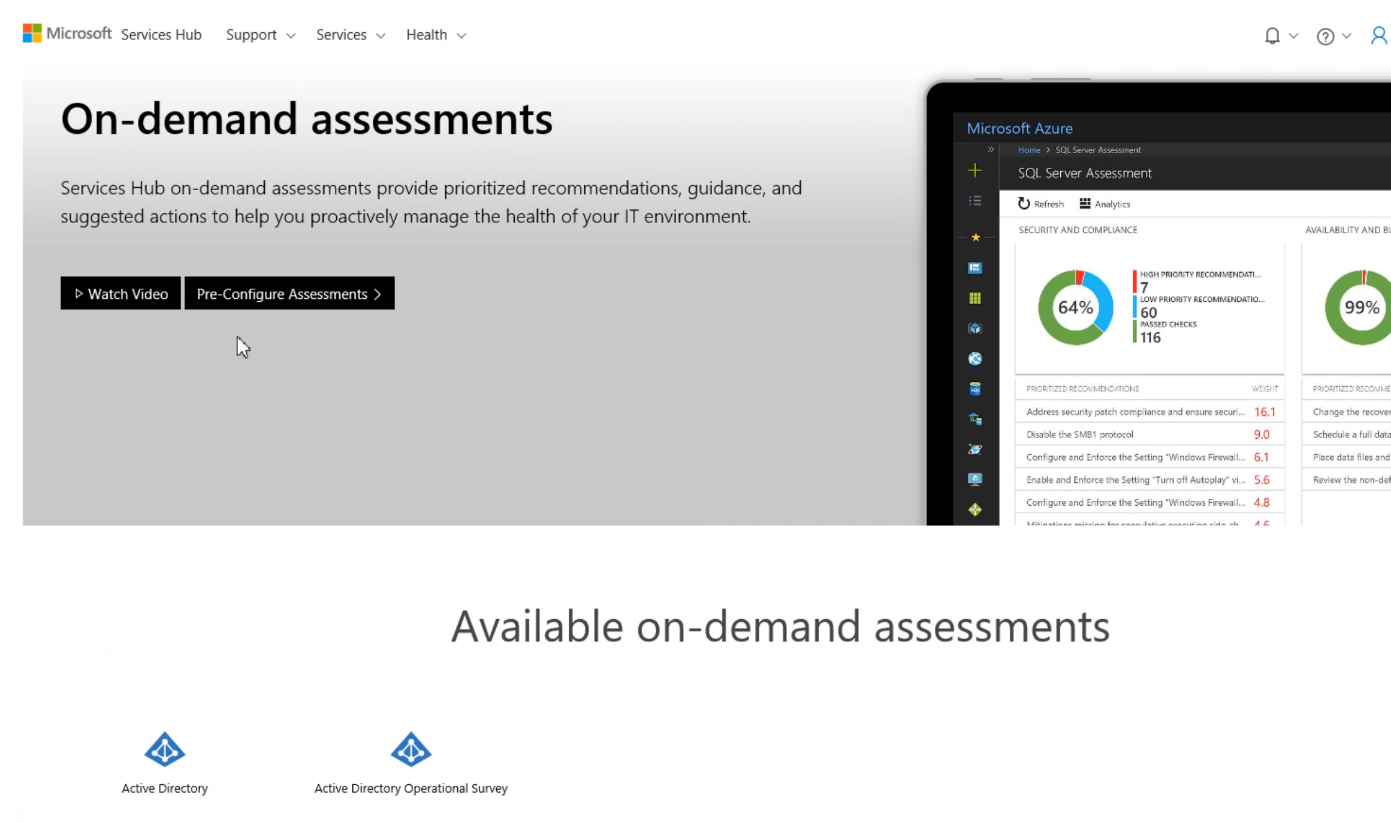
- Sélectionnez l’abonnement Azure souhaité dans la liste, puis choisissez Suivant.
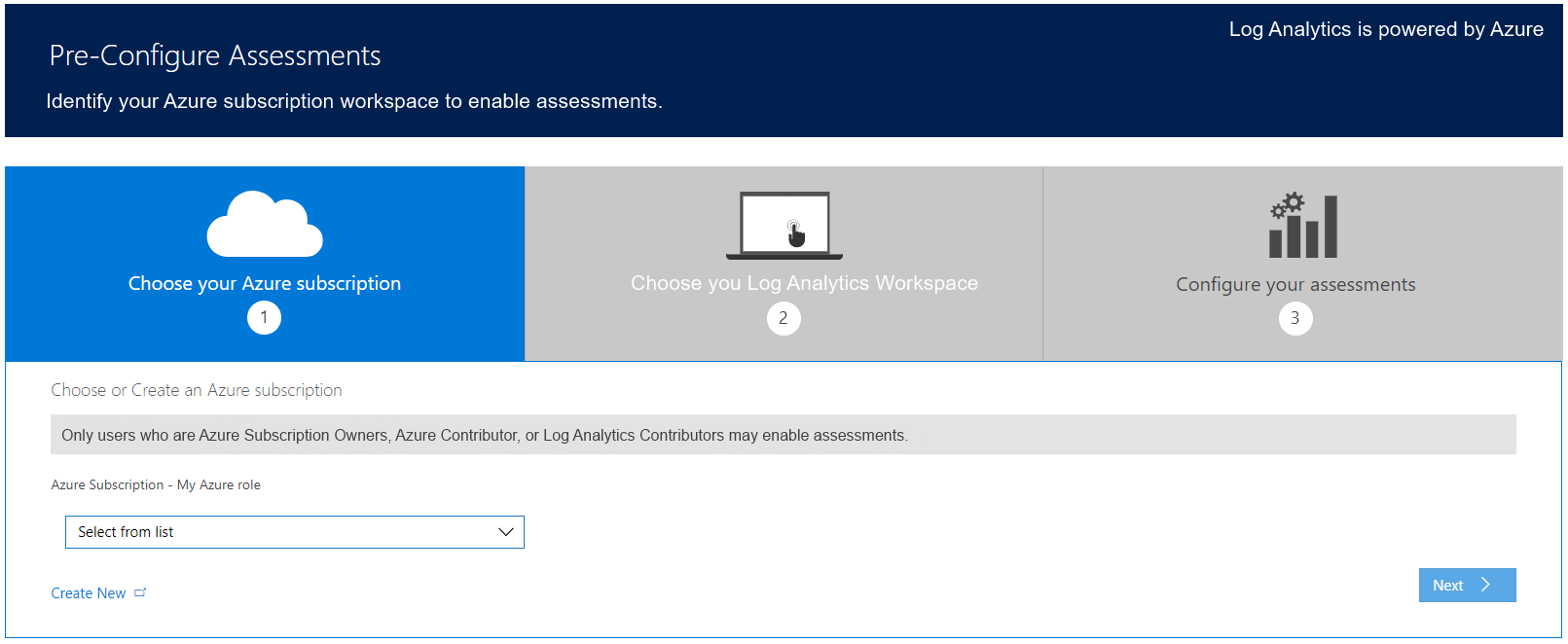
Les organisations ayant un abonnement Azure mais ne disposant pas des autorisations requises devront s’adresser au Services Admin, au CSAM ou au coordinateur du compte de support de votre entreprise pour que le représentant client disposant des autorisations requises dans Azure s’inscrive au Services Hub et procède à la pré-configuration de vos évaluations. Les organisations dépourvues d’un abonnement Azure se reportent à Abonnements Azure pour obtenir votre abonnement parrainé par Microsoft.
- Sélectionnez l’espace de travail Azure Log Analytics dans lequel les évaluations que vous avez choisies seront activées ou utilisez l’option « Créer nouveau » pour créer un espace de travail dédié pour les évaluations, si vous le souhaitez. Cliquez ensuite sur Suivant.
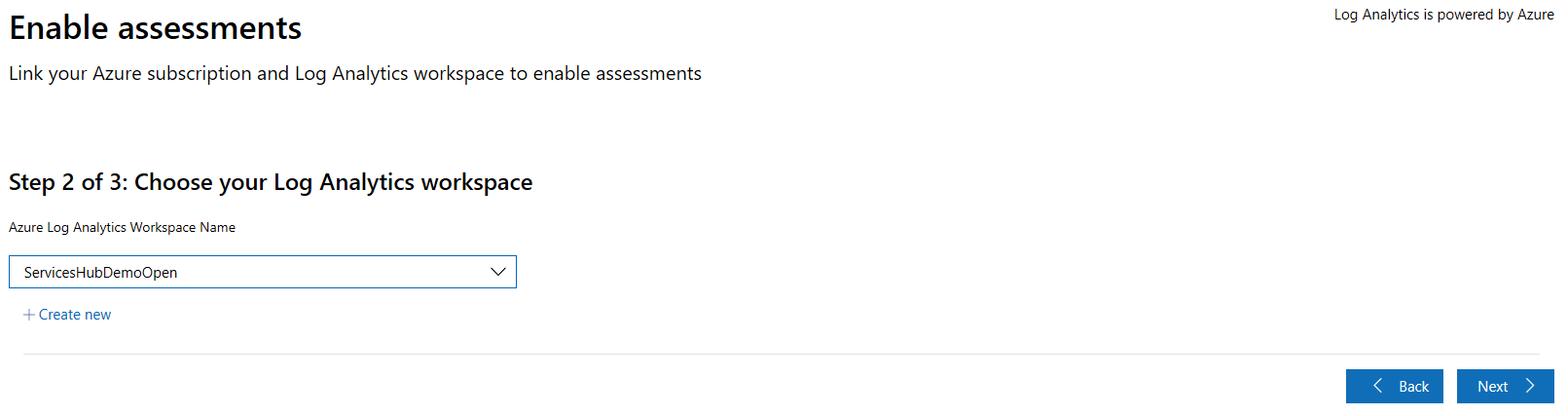
Note
Il est également possible de créer un espace de travail Azure Log Analytics à partir d’Azure en suivant les étapes décrites dans l’article Création d’un nouvel espace de travail Azure Log Analytics depuis Azure.
- À la fin du processus de liaison, cliquez sur « Afficher les évaluations ».
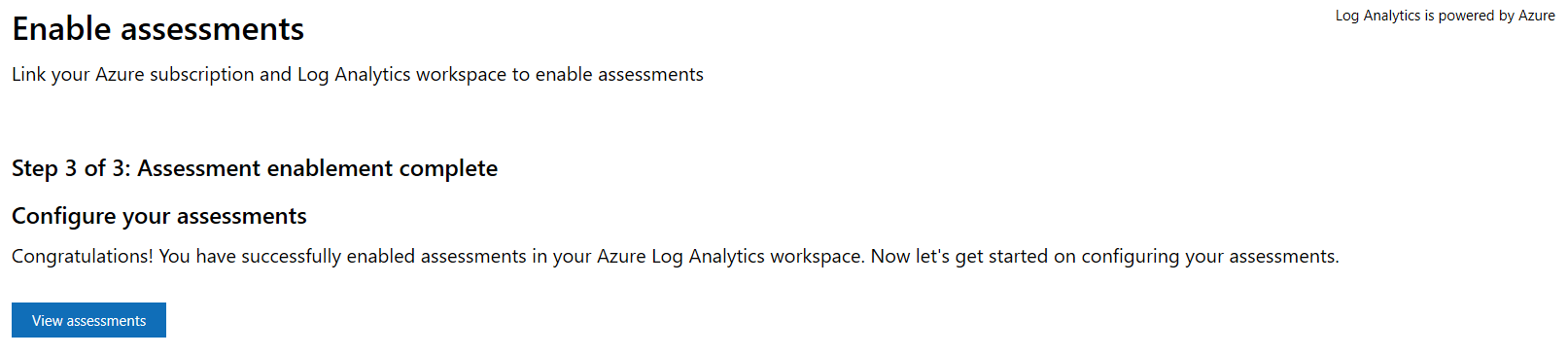
Note
Si des définitions de stratégie sont configurées sur l’abonnement, vérifiez que vous avez autorisé la liaison des types de ressources Microsoft.OperationalInsights et Microsoft.OperationsManagement vers le travail. Sélectionnez toutes les cases à cocher sous ces options.

Ajouter les évaluations dans le Portail de services
Avertissement
Suivez le document setupassessment.pdf avant d’ajouter l’évaluation.
Pour configurer une évaluation, accédez à Services Hub, Intégrité informatique et Évaluations à la demande. Parcourez le catalogue d’évaluations, puis cliquez sur « Ajouter l’évaluation » pour ajouter l’évaluation la mieux adaptée aux besoins de votre organisation.
Sélectionnez l’évaluation de votre choix dans la liste des évaluations disponibles, puis cliquez sur « Ajouter l’évaluation ».
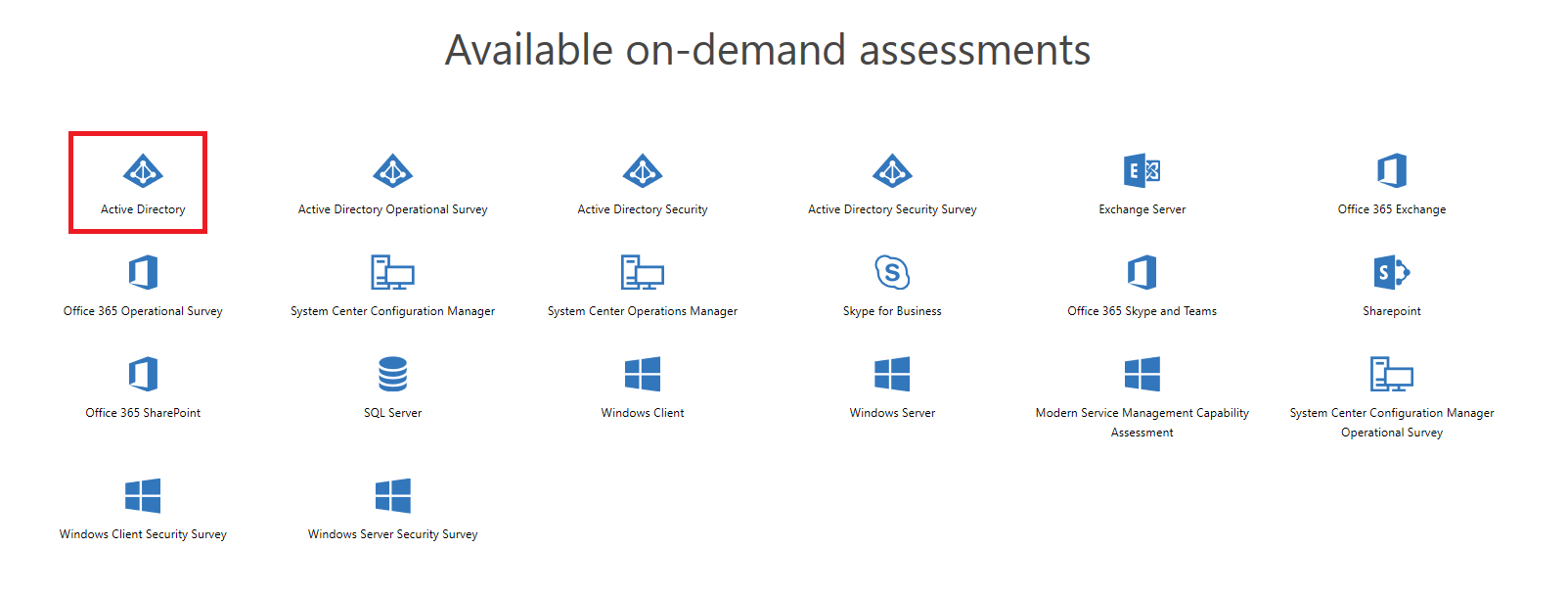
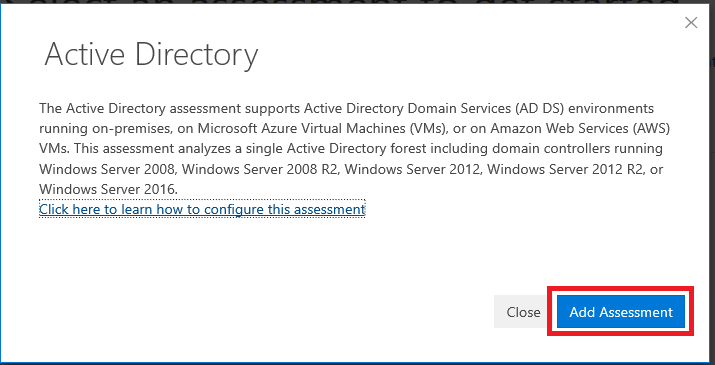
Vous serez en mesure de voir la vignette d’évaluation ajoutée à AMA dans la section de navigation supérieure de l’évaluation. Vous êtes maintenant prêt pour les étapes suivantes.
Fourniture de l'accès à l'espace de travail Azure Log Analytics
L’accès à l’espace de travail Log Analytics par le personnel de Microsoft est nécessaire pour les livraisons par CSA des évaluations à la demande et doit être donné par le propriétaire de l’abonnement Azure. Nous vous recommandons d’ajouter des utilisateurs en tant que rôle de lecteur Log Analytics au niveau de l’abonnement Azure pour accorder aux utilisateurs @microsoft.com l’accès à votre espace de travail Azure Log Analytics pour afficher vos évaluations. En cas de problèmes de sécurité liés à l’abonnement, fournissez explicitement le lecteur Log Analytics au niveau de l’espace de travail Azure Arc/machine virtuelle et le lecteur Log Analytics au niveau de l’espace de travail Log Analytics.
Note
Cette étape n’est pas requise pour l’auto-consommation des évaluations sans livraison par CSA.