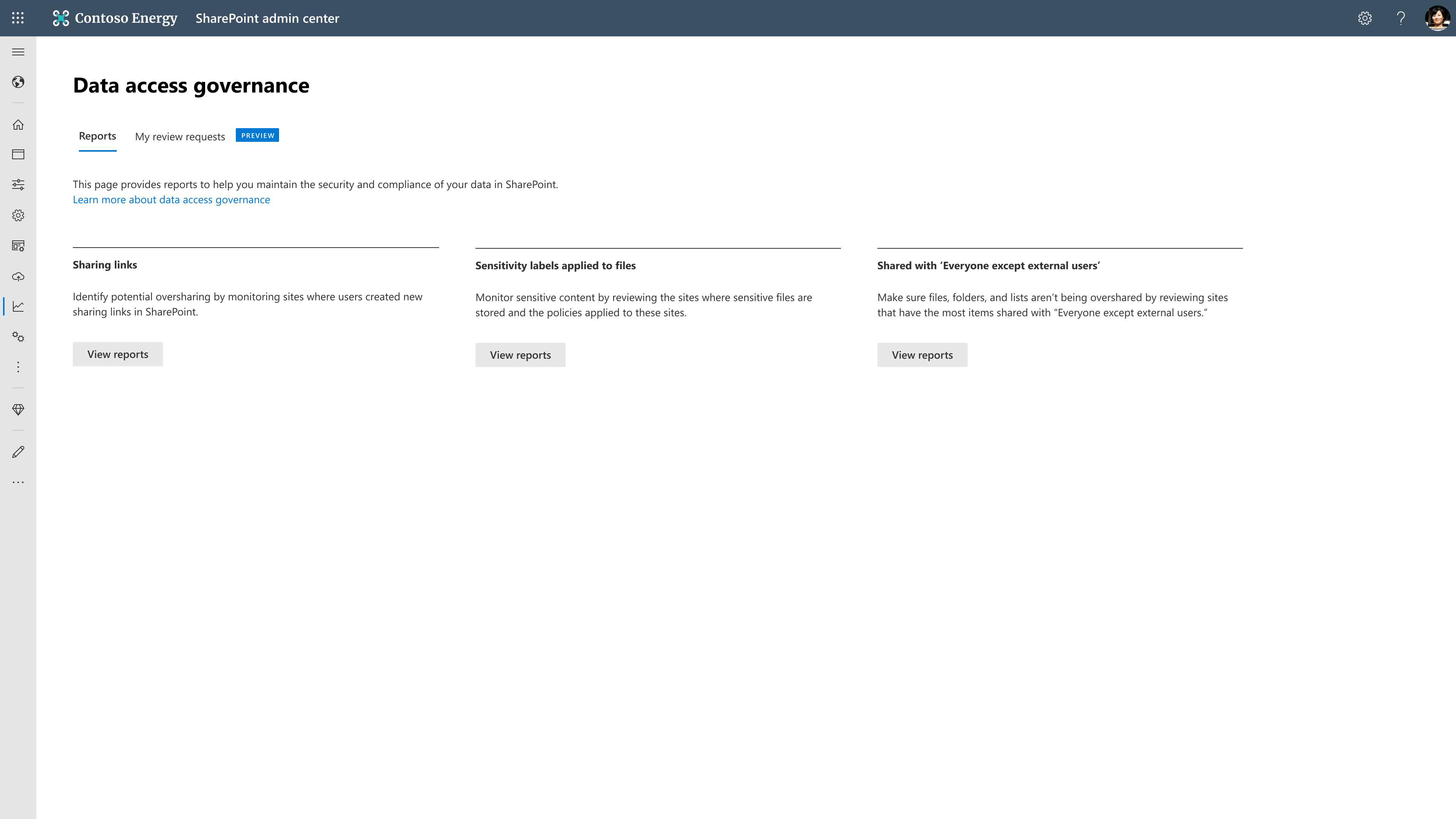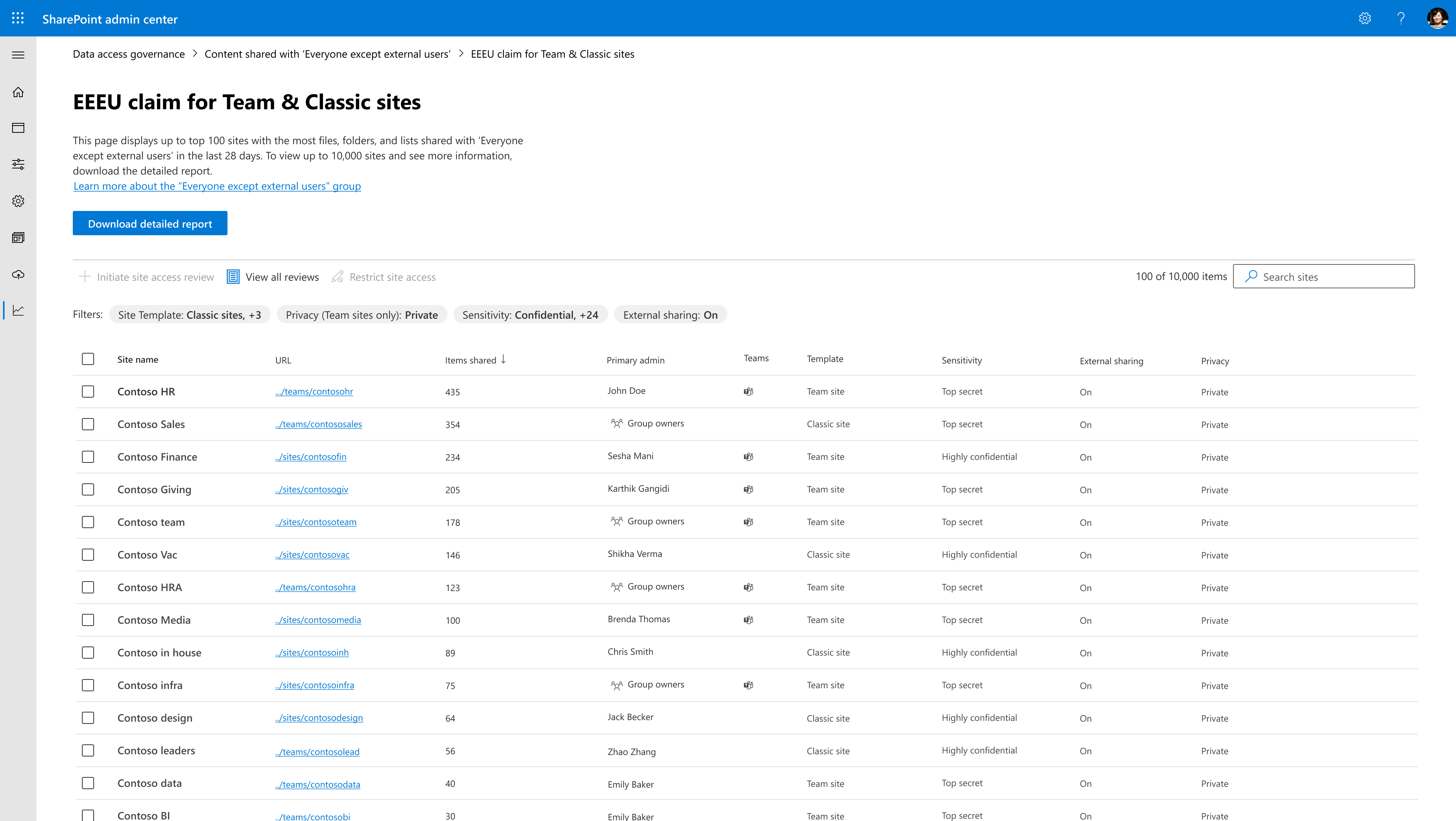Rapports de gouvernance de l’accès aux données pour les sites SharePoint
 Certaines fonctionnalités de cet article nécessitent Microsoft SharePoint Premium - Gestion avancée de SharePoint
Certaines fonctionnalités de cet article nécessitent Microsoft SharePoint Premium - Gestion avancée de SharePoint
À mesure que l’extension et le partage des sites SharePoint augmentent avec la croissance exponentielle des données, les organisations ont besoin d’aide pour gérer leurs données. Les rapports de gouvernance de l’accès aux données peuvent vous aider à régir l’accès aux données SharePoint. Les rapports vous permettent de découvrir des sites qui contiennent du contenu potentiellement surpartagé ou sensible. Vous pouvez utiliser ces rapports pour évaluer et appliquer les stratégies de sécurité et de conformité appropriées.
Configuration requise
Cette fonctionnalité nécessite Microsoft 365 E5 ou Microsoft SharePoint Premium - Gestion avancée de SharePoint.
Remarque
Les administrateurs informatiques disposant d’une licence Microsoft 365 E5 peuvent accéder aux rapports de gouvernance de l’accès aux données, mais ne peuvent pas afficher ou utiliser les autres fonctionnalités de gestion avancée de SharePoint.
Accéder aux rapports dans le Centre d’administration SharePoint
En tant qu’administrateur, connectez-vous au Centre d’administration SharePoint de votre organisation.
Dans le volet gauche, sélectionnez Rapports , puis gouvernance de l’accès aux données.
Les rapports suivants sont actuellement disponibles à partir de la page d’accueil de gouvernance de l’accès aux données :
Rapports de liens de partage
Les rapports de liens de partage vous permettent d’identifier les sources potentielles de surpartage en affichant les sites où les utilisateurs ont créé les liens de partage les plus nouveaux. Un rapport est disponible pour les liens suivants :
| Nom du rapport | Description |
|---|---|
| Liens « Tout le monde » | Ce rapport fournit une liste des sites dans lesquels le plus grand nombre de liens « Tout le monde » ont été créés. Les liens « Tout le monde » permettent à quiconque d’accéder aux fichiers et dossiers sans se connecter. |
| Liens « Personnes dans l’organisation » | Ce rapport fournit la liste des sites dans lesquels le plus grand nombre de liens « Personnes de l’organisation » ont été créés. Ces liens peuvent être transférés en interne et permettre à tous les membres de l’organisation d’accéder aux fichiers et dossiers. |
| Liens « Personnes spécifiques » partagés en externe | Ce rapport fournit une liste des sites dans lesquels le plus grand nombre de liens « Personnes spécifiques » ont été créés pour des personnes extérieures à l’organisation. |
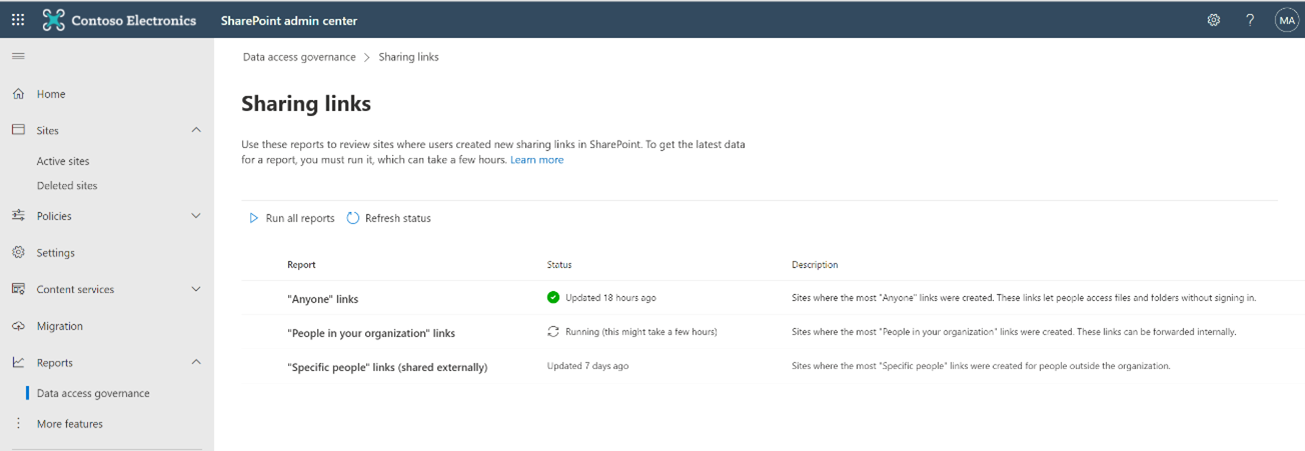
Exécuter les rapports
Pour obtenir les données les plus récentes pour chaque rapport, exécutez manuellement le rapport de gouvernance de l’accès aux données. Vous pouvez exécuter tous les rapports ou sélectionner des rapports individuels à exécuter. La génération complète des rapports peut prendre quelques heures. Pour vérifier si un rapport est prêt ou quand il a été mis à jour pour la dernière fois, consultez la colonne État .
Remarque
Chaque rapport ne peut être exécuté qu’une seule fois toutes les 24 heures.
Afficher les rapports
Lorsqu’un rapport est prêt, sélectionnez le nom du rapport pour afficher les données. Chaque rapport de lien de partage inclut :
- Jusqu’à 100 sites avec le plus grand nombre de liens de partage créés au cours des 30 derniers jours.
- Types de stratégies appliquées aux sites : sensibilité du site, stratégie d’appareil non managé et stratégie de partage externe de site.
- Nom de l’administrateur principal pour chaque site.
Remarque
Les rapports n’incluent pas de données OneDrive.
Télécharger les rapports
Vous pouvez également télécharger les rapports sous la forme d’un fichier .csv pour un maximum de 10 000 sites.
Étiquettes de confidentialité pour les rapports de fichiers
Le rapport Étiquettes de confidentialité pour les fichiers vous permet de contrôler l’accès au contenu sensible en recherchant des sites stockant des fichiers Office auxquels des étiquettes de confidentialité sont appliquées. Vous pouvez consulter ces sites pour vous assurer que les stratégies appropriées sont appliquées.
Ajouter les rapports
Vous pouvez ajouter un rapport pour chaque étiquette de confidentialité que vous souhaitez suivre. L’ajout d’un rapport l’exécute pour la première fois.
Remarque
Vous pouvez ajouter des rapports uniquement pour les étiquettes de confidentialité avec une étendue qui inclut « Fichier ».
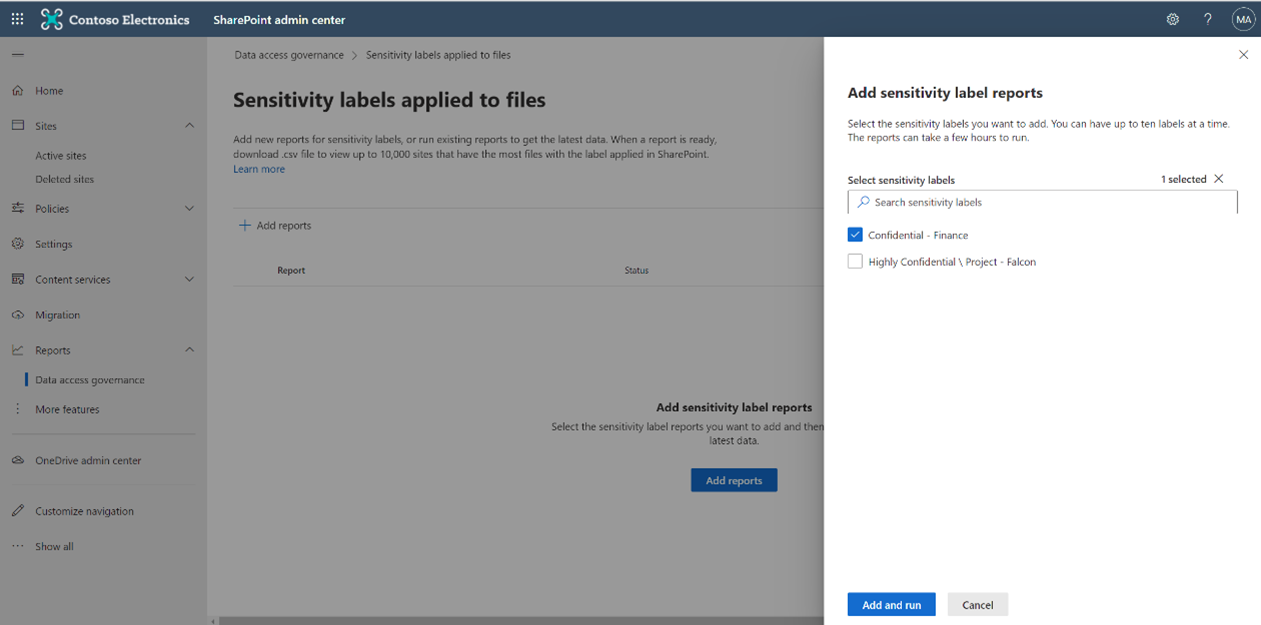
Exécuter des rapports
Pour obtenir les données les plus récentes d’un rapport, exécutez le rapport. Vous pouvez exécuter tous les rapports ou sélectionner des rapports individuels à exécuter. L’exécution des rapports peut prendre quelques heures. Pour vérifier si un rapport est prêt ou quand il a été mis à jour pour la dernière fois, consultez la colonne État .
Remarque
Chaque rapport ne peut être exécuté qu’une seule fois toutes les 24 heures.
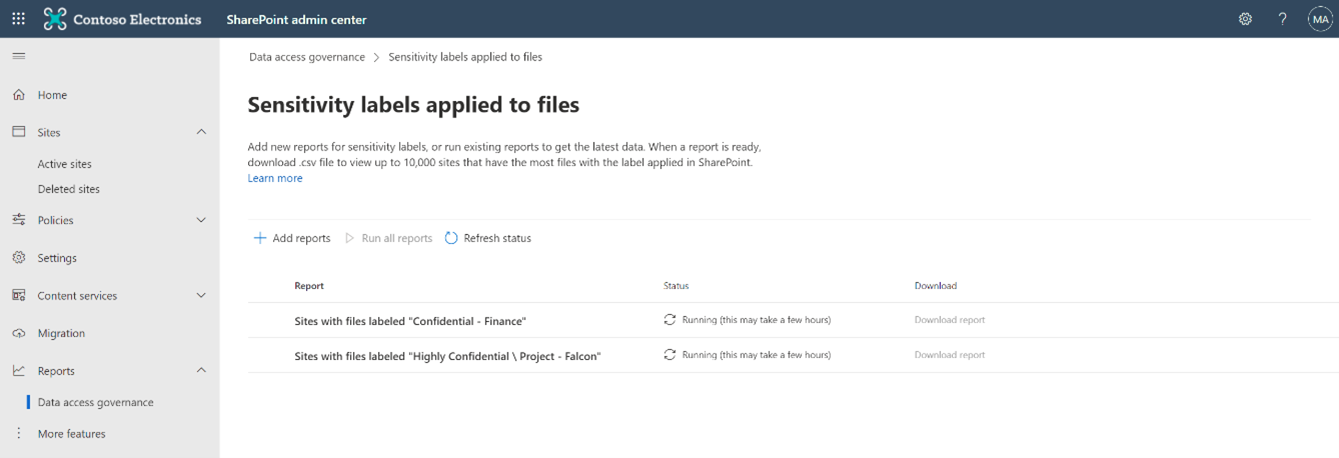
Télécharger des rapports existants
Après avoir exécuté un rapport, sélectionnez le rapport pour télécharger les données. Le rapport comprend les éléments suivants :
- Jusqu’à 10 000 sites avec le plus grand nombre de fichiers Office auxquels des étiquettes de confidentialité sont appliquées.
- Les stratégies appliquées sur les sites suivants : sensibilité du site, stratégie d’appareil non managé et stratégie de partage externe de site.
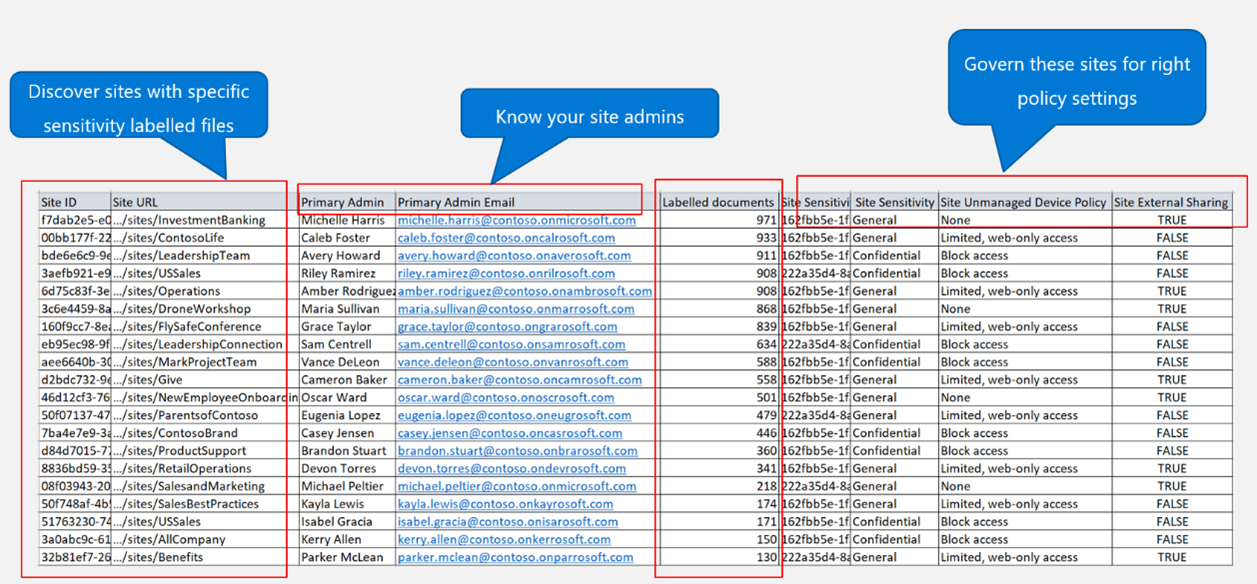
Contenu partagé avec les rapports « Tout le monde sauf les utilisateurs externes » (EEEU)
Tout le monde à l’exception des utilisateurs externes (EEEU) fait partie d’un groupe intégré qui représente l’ensemble de l’organisation sans invités externes. Il est utilisé dans les scénarios suivants où le contenu doit être visible par l’ensemble de l’organisation :
- Sites publics : le site est visible publiquement par les utilisateurs de l’ensemble de votre organisation : tout le monde, à l’exception des utilisateurs externes (EEEU), fait partie de l’appartenance au site, c’est-à-dire les propriétaires/visiteurs/membres du site.
- Éléments publics : vous pouvez sélectionner EEEU dans le sélecteur de personnes pour partager un élément particulier (fichier/dossier), puis cet élément est visible par l’ensemble de l’organisation.
Désormais, les organisations peuvent découvrir le surpartage potentiel qui se produit via EEEU à l’aide du nouveau rapport de gouvernance d’accès aux données (DAG) qui capture les événements mentionnés ci-dessus au cours des 28 derniers jours.
Créer des rapports Tout le monde à l’exception des utilisateurs externes
Lors de la création d’un rapport, vous pouvez sélectionner différentes options telles que créer des rapports ciblés ou filtrer ultérieurement dans le rapport.
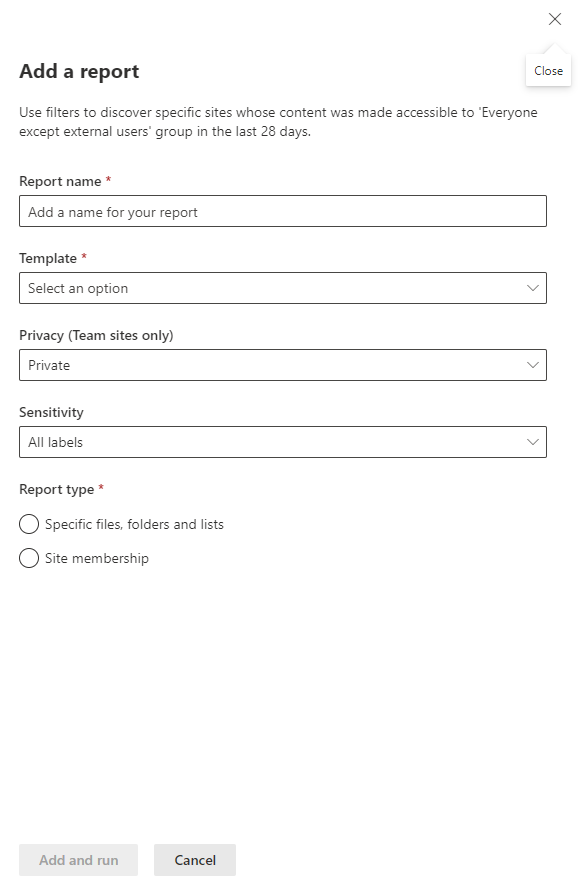
- Nom du rapport : fournissez un nom unique pour le rapport.
- Modèle : répertorie les catégories de modèles de site SharePoint (sites classiques, sites de communication, sites d’équipe, autres). Vous pouvez choisir plusieurs valeurs ou « Tous les sites ».
- Confidentialité : applicable aux sites d’équipe dans l’étendue. Vous pouvez sélectionner « Privé », « Public » ou « Tout ».
- Sensibilité du site : répertorie toutes les étiquettes de confidentialité. Sélectionnez une ou plusieurs étiquettes si vous souhaitez signaler qu’elles s’exécutent dans l’étendue des sites étiquetés. Par exemple : « Identifiez les fichiers au sein des sites étiquetés comme « Confidentiels », qui ont été partagés avec l’EEEU au cours des 28 derniers jours.
- Type de rapport : pour sélectionner le scénario décrit ci-dessus, c’est-à-dire si vous souhaitez un rapport pour les « sites publics » récents ou pour les « éléments publics » récents.
Exécuter les rapports Tout le monde sauf les utilisateurs externes
Pour obtenir les données les plus récentes d’un rapport, exécutez le rapport. Vous pouvez exécuter tous les rapports ou sélectionner des rapports individuels à exécuter. L’exécution des rapports peut prendre quelques heures. Pour vérifier si un rapport est prêt ou quand il a été mis à jour pour la dernière fois, consultez la colonne État .
Remarque
Chaque rapport ne peut être exécuté qu’une seule fois toutes les 24 heures.
Afficher les rapports EEEU
Chaque rapport EEEU inclut des données, comme illustré dans la capture d’écran ci-dessous
- Jusqu’à 100 sites avec le plus grand nombre d’éléments/groupes partagés avec EEEU au cours des 28 derniers jours.
- Stratégies appliquées à ces sites : sensibilité du site, confidentialité du site et stratégie de partage externe du site.
- Administrateur principal pour chaque site.
Remarque
Les rapports n’incluent pas de données OneDrive
Télécharger les rapports Tout le monde sauf les utilisateurs externes
Après avoir exécuté le rapport, sélectionnez le rapport pour télécharger les données. Dans le rapport :
- Le site avec le plus grand nombre d’éléments/groupes partagés avec EEEU apparaît en premier et le rapport inclut jusqu’à 1 million de sites de ce type.
- Autres informations relatives au site, telles que l’administrateur principal, l’adresse e-mail de l’administrateur, le modèle de site, la confidentialité, l’étiquette de confidentialité, etc.
Limitations ou problèmes connus
- Les rapports fonctionnent si vous avez sélectionné des données de rapport nonpseudonymisées pour votre organisation. Pour modifier ce paramètre, vous devez être administrateur général. Accédez au paramètre Rapports dans le Centre d’administration Microsoft 365 et désactivez Afficher les noms d’utilisateurs, de groupes et de sites masqués dans tous les rapports.
- Les données de rapport peuvent être retardées jusqu’à 48 heures. Dans les nouveaux locataires, la génération des données et leur disponibilité pour l’affichage peuvent prendre quelques jours.
Actions correctives à partir des rapports de gouvernance de l’accès aux données
Une fois que vous avez exécuté les rapports de gouvernance de l’accès aux données pour découvrir le surpartage potentiel, l’étape suivante consiste à prendre des mesures pour corriger ces risques. Nous vous recommandons de prendre en compte des facteurs tels que la sensibilité du contenu, la quantité de contenu exposée et l’interruption de l’état existant.
Si une action immédiate doit être effectuée, vous pouvez configurer le contrôle d’accès restreint (RAC) et restreindre l’accès à un groupe spécifié (actuellement en préversion). Vous pouvez également utiliser le rapport « Historique des modifications » pour identifier les modifications récentes apportées aux propriétés du site susceptibles d’entraîner un surpartage.
Vous pouvez également demander au propriétaire du site de passer en revue les autorisations avant de prendre les mesures nécessaires via la fonctionnalité de révision d’accès au site disponible dans les rapports de gouvernance de l’accès aux données.