Utilisation de la mise en forme de vue pour personnaliser SharePoint
Vous pouvez utiliser la mise en forme de vue pour personnaliser la façon dont les éléments dans les listes et les bibliothèques SharePoint sont affichés. Pour ce faire, vous construisez un objet JSON qui décrit les éléments affichés lorsqu’un élément est chargé dans une vue, ainsi que les styles à appliquer à ces éléments. La mise en forme de vue ne modifie pas les données dans les éléments de liste ; elle change uniquement la façon dont elle apparaît lorsque les utilisateurs parcourent la liste. Toute personne pouvant créer et gérer des vues dans une liste peut utiliser la mise en forme de vue pour configurer l’affichage des vues.
Conseil
Les exemples de cet article et les nombreux exemples fournis par la communauté sont disponibles dans un référentiel GitHub dédié aux définitions de mise en forme de liste en open source. Vous trouverez ces exemples dans le référentiel sp-dev-list-formatting dans l’organisation GitHub de SharePoint.
Notes
L’affichage de la mise en forme n’est actuellement pris en charge que dans SharePoint Online.
Prise en main de la mise en forme de vue
Pour ouvrir le volet de mise en forme de vue, ouvrez le menu déroulant s'y rapportant et choisissez Mettre en forme la vue actuelle.
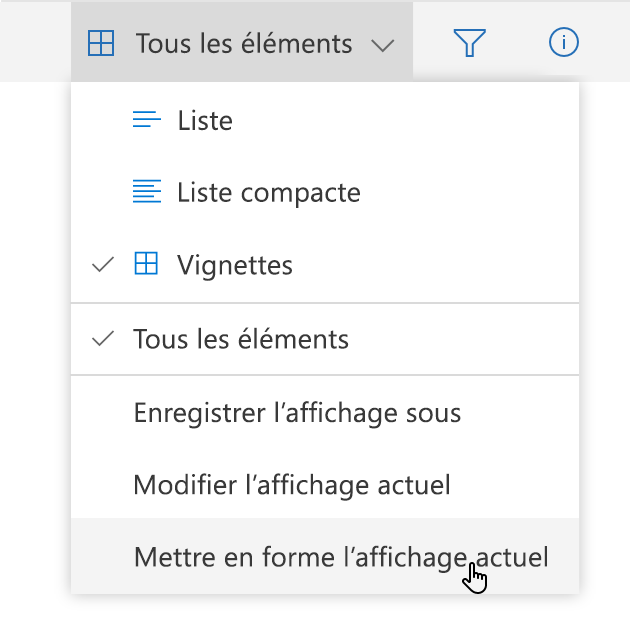
Le volet ressemblera à ce qui suit en fonction de la mise en page actuelle :
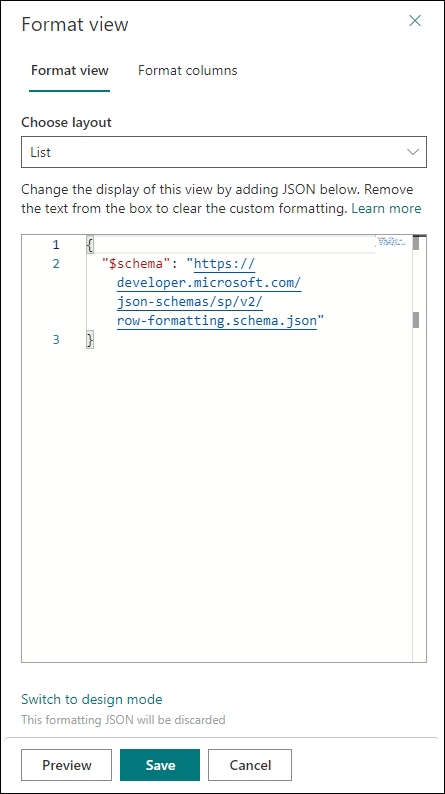
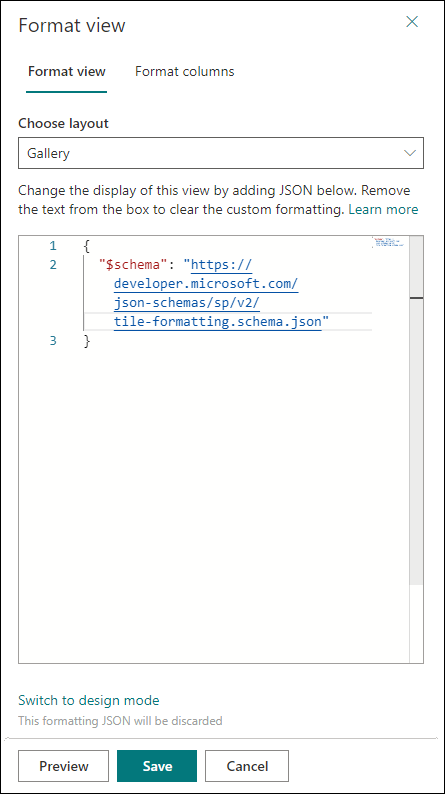
Notes
Nous avons simplifié l’expérience du volet de mise en forme de l’affichage pour séparer le JSON de mise en forme spécifique à la mise en page. Avec cette modification, vous n’avez plus besoin d’ajouter des accessoires spécifiques à la disposition comme tileProps .
Pour mettre en forme des lignes dans la disposition de « Liste » ou « Liste compacte », sélectionnez « Liste » dans le menu déroulant « Choisir une disposition » dans le volet de mise en forme, puis utilisez les propriétés rowFormatter ou additionalRowClass. Pour mettre en forme des lignes dans la disposition de « Galerie », sélectionnez « Galerie » dans le menu déroulant « Choisir une disposition » dans le volet de mise en forme, puis utilisez la propriété formatter. Pour formater les cartes dans la vue "Conseil", utilisez simplement la propriété formatter.
Le moyen le plus simple d’utiliser la mise en forme de vue consiste à partir d’un exemple et de le modifier pour appliquer votre vue spécifique. Les sections suivantes présentent des exemples que vous pouvez copier, coller et personnaliser selon vos besoins. Plusieurs exemples sont également disponibles dans le référentiel SharePoint/sp-dev-list-formatting.
Création d’un JSON personnalisé
La création d’un JSON de mise en forme de vue personnalisée à partir de zéro est simple si l’utilisateur comprend le schéma. Monaco Editor est intégré au volet de mise en forme avec la référence de schéma JSON pré-remplie pour contribuer à la création de la mise en forme de vue. Monaco Editor dispose de la validation et de la saisie automatique permettant une création correcte de JSON. L’utilisateur peut commencer à ajouter un JSON après la première ligne qui définit l’emplacement du schéma.
Conseil
À n’importe quel moment, sélectionnez Ctrl+Espace pour obtenir des suggestions de valeur/propriété.
Conseil
Vous pouvez commencer à partir d’un HTML en utilisant l’outil d’assistance au formateur qui peut convertir HTML et CSS en formateur JSON avec des styles en ligne.