Gérer des clusters Big Data SQL Server avec des notebooks Azure Data Studio
S’applique à : SQL Server 2019 (15.x)
Important
Le module complémentaire Clusters Big Data Microsoft SQL Server 2019 sera mis hors service. La prise en charge de la plateforme Clusters Big Data Microsoft SQL Server 2019 se terminera le 28 février 2025. Tous les utilisateurs existants de SQL Server 2019 avec Software Assurance seront entièrement pris en charge sur la plateforme, et le logiciel continuera à être maintenu par les mises à jour cumulatives SQL Server jusqu’à ce moment-là. Pour plus d’informations, consultez le billet de blog d’annonce et les Options Big Data sur la plateforme Microsoft SQL Server.
SQL Server 2019 (15.x) fournit une extension pour Azure Data Studio qui inclut des notebooks. Un notebook fournit de la documentation et du code que vous pouvez utiliser dans Azure Data Studio pour gérer des clusters Big Data SQL Server 2019.
Initialement implémentés en tant que projet open source, les notebooks ont été incorporés dans Azure Data Studio. Vous pouvez utiliser un marquage Markdown pour le texte des cellules de texte et un des noyaux disponibles pour écrire du code dans les cellules de code.
Vous pouvez utiliser des notebooks pour déployer des clusters Big Data pour SQL Server 2019 (15.x).
En plus des notebooks, vous pouvez voir une collection de notebooks, qui est appelée « book Jupyter ». Un book Jupyter fournit une table des matières pour vous aider à naviguer dans une collection de notebooks : vous pouvez ainsi trouver facilement le notebook dont vous avez besoin si vous voulez résoudre un problème SQL Server ou voir l’état du cluster.
Prérequis
Vous avez besoin de ces prérequis pour ouvrir un notebook :
- Version la plus récente d’Azure Data Studio
- L’extension SQL Server 2019 (15.x) installée dans Azure Data Studio
En plus de ces prérequis, pour déployer des clusters Big Data SQL Server 2019, vous avez aussi besoin de :
Accéder aux notebooks de résolution des problèmes
Il existe trois façons d’accéder aux notebooks de résolution des problèmes.
Palette de commandes
Sélectionnez Afficher>Palette de commandes.
Entrez Books Jupyter : Guide SQL Server 2019.
La viewlet Jupyter Books avec le book Jupyter qui contient les notebooks de résolution des problèmes liés à des clusters Big Data SQL Server s’ouvre.
Tableau de bord principal SQL
Après avoir installé Azure Data Studio Insiders, connectez-vous à une instance de cluster Big Data SQL Server.
Une fois que vous êtes connecté à l’instance, cliquez avec le bouton droit sur le nom de votre serveur, sous CONNEXIONS et sélectionnez Gérer.
Dans le tableau de bord, sélectionnez Cluster Big Data SQL Server. Sélectionnez Guide SQL Server 2019 pour ouvrir le book Jupyter contenant les notebooks dont vous avez besoin.
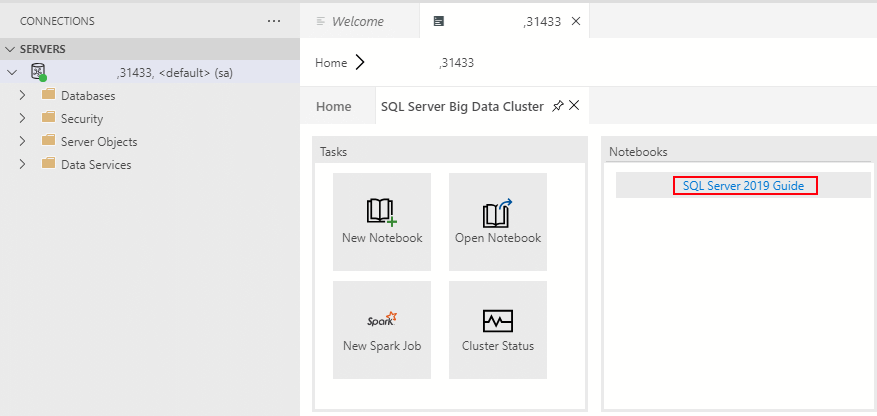
Sélectionnez le notebook pour la tâche que vous devez effectuer.
Tableau de bord du contrôleur
Dans la vue Connexions, développez Clusters Big Data SQL Server.
Ajoutez les informations du point de terminaison du contrôleur.
Une fois que vous êtes connecté au contrôleur, cliquez avec le bouton droit sur le point de terminaison, puis sélectionnez Gérer.
Une fois le tableau de bord chargé, sélectionnez résoudre les problèmes pour ouvrir les guides de résolution des problèmes du book Jupyter.
Utiliser les notebooks de résolution des problèmes
Recherchez le guide de résolution des problèmes dont vous avez besoin dans la table des matières du book Jupyter.
Les notebooks étant optimisés, vous devez simplement sélectionner Run Cells (Exécuter les cellules). Cette action exécute chaque cellule du notebook individuellement jusqu’à ce que le notebook soit terminé.
Si une erreur est détectée, le book Jupyter suggère un notebook que vous pouvez exécuter pour corriger l’erreur. Suivez les étapes recommandées, puis réexécutez le notebook.
Modifier le cluster Big Data
Pour modifier le cluster Big Data SQL Server d’un notebook :
Cliquez sur le menu Attacher à dans la barre d’outils du notebook.

Cliquez sur un serveur dans le menu Attacher à.

Étapes suivantes
Pour plus d’informations sur les notebooks dans Azure Data Studio, consultez Guide pratique pour utiliser des notebooks avec SQL Server.
Pour plus d’informations sur l’emplacement des notebooks d’administration de cluster Big Data, consultez Emplacement des notebooks d’administration de clusters Big Data SQL Server.