Utiliser Visual Studio pour créer des bases de données pour SQL Server sur Linux
S’applique à : SQL Server - Linux
SQL Server Data Tools (SSDT) transforme Visual Studio en environnement de développement et de gestion du cycle de vie des bases de données puissant pour SQL Server sur Linux. Vous pouvez développer, créer, tester et publier votre base de données à partir d’un projet sous contrôle de code source, comme vous le feriez pour le code de votre application.
Installer Visual Studio et SQL Server Data Tools
Si vous n’avez pas encore installé Visual Studio sur votre ordinateur Windows, Téléchargez et installez Visual Studio. Si vous n’avez pas de licence Visual Studio, Visual Studio Community Edition est un environnement de développement intégré (IDE) gratuit et complet pour les étudiants ainsi que les développeurs open source et individuels.
Pendant l’installation de Visual Studio, sélectionnez Personnalisé pour l’option Choisir le type d’installation. Sélectionnez Suivant.
Sélectionnez Microsoft SQL Server Data Tools, Git pour Windows et Extension GitHub pour Visual Studio dans la liste de sélection de fonctionnalités.
Continuez et terminez l’installation de Visual Studio. Cela peut prendre quelques minutes.
Obtenir la dernière version de SQL Server Data Tools
SQL Server sur Linux est pris en charge par SSDT version 17.0 ou ultérieure.
Créer un nouveau projet de base de données dans le contrôle de code source
Lancez Visual Studio.
Sélectionnez Team Explorer dans le menu Affichage.
Sélectionnez Nouveau dans la section Référentiel Git local dans la page Se connecter.
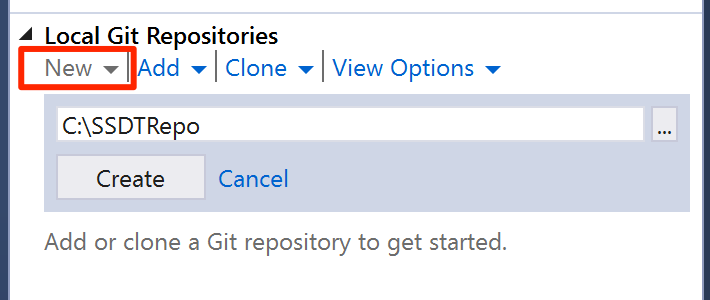
Sélectionnez Create (Créer). Une fois le dépôt Git local créé, double-cliquez sur SSDTRepo.
Sélectionnez Nouveau dans la section Solutions. Sélectionnez SQL Server sous le nœud Autres langages dans la boîte de dialogue Nouveau projet.
Tapez TutorialDB pour le nom, puis sélectionnez OK pour créer un projet de base de données.
Créez une table dans le projet de base de données
Sélectionnez Explorateur de solutions dans le menu Affichage.
Ouvrez le menu du projet de base de données en cliquant avec le bouton droit sur TutorialDB dans l’Explorateur de solutions.
Sélectionnez Table sous Ajouter.
À l’aide du concepteur de tables, ajoutez deux colonnes, Nom
nvarchar(50)et Emplacementnvarchar(50), comme le montre l’illustration. SSDT génère le scriptCREATE TABLElorsque vous ajoutez les colonnes dans le concepteur.Enregistrez le fichier Table1.sql.
Créer et valider la base de données
Ouvrez le menu du projet de base de données sur TutorialDB et sélectionnez Créer. SSDT compile les fichiers de code source .sql dans votre projet et génère un fichier de package d’application de la couche Données (dacpac). Cela peut être utilisé pour publier une base de données sur votre instance SQL Server sur Linux.
Vérifiez la réussite de la création dans la fenêtre Sortie de Visual Studio.
Publier la base de données sur l’instance SQL Server sur Linux
Ouvrez le menu du projet de base de données sur TutorialDB et sélectionnez Publier.
Sélectionnez Modifier pour sélectionner votre instance SQL Server sur Linux.
Dans la boîte de dialogue de connexion, tapez l’adresse IP ou le nom d’hôte de votre instance SQL Server sur Linux, le nom d’utilisateur et le mot de passe.
Sélectionnez le bouton Publier dans la boîte de dialogue Publier.
Vérifiez le statut de publication dans la fenêtre Opérations des outils de données.
Sélectionnez Afficher les résultats ou sur Afficher le script pour voir les détails du résultat de la publication de la base de données sur votre instance SQL Server sur Linux.
Vous avez créé avec succès une base de données sur l’instance SQL Server sur Linux et appris les bases du développement d’une base de données avec un projet de base de données sous contrôle de code source.







