Configurer les abonnements et les alertes pour les applications de service de SSRS
Les abonnements et les alertes de données Reporting Services nécessitent SQL Server Agent et peuvent exiger la configuration des autorisations de SQL Server Agent. Si des messages d'erreur apparaissent indiquant que SQL Server Agent est obligatoire et que vous avez vérifié le fonctionnement de SQL Server Agent, alors vous devez mettre à jour ou vérifier les autorisations. Cette rubrique traite de Reporting Services en mode SharePoint et décrit trois méthodes pour mettre à jour les autorisations de SQL Server Agent avec les abonnements Reporting Services. Les informations d'identification que vous utilisez pour les étapes de cette rubrique doivent disposer d'autorisations suffisantes pour accorder des autorisations EXECUTE au rôle RSExecRole pour les objets dans les bases de données de l'application de service, msdb et master.
| S’applique à : SharePoint 2016 | SharePoint 2013 |
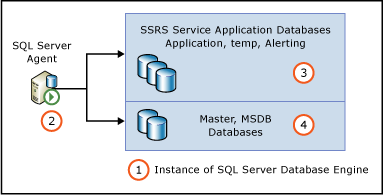
| Description | |
|---|---|
| 1 | Instance du moteur de base de données SQL Server qui héberge les bases de données d'application de service Reporting Services. |
| 2 | L'instance d'agent SQL Server pour l'instance du moteur de base de données SQL. |
| 3 | Les bases de données d'application de service Reporting Services. Les noms sont formés sur la base des informations utilisées lors de la création de l'application de service. Vous trouverez ci-dessous des exemples de noms de bases de données : ReportingService_2fbae157295d49df86d0b85760c704b0 ReportingService_2fbae157295d49df86d0b85760c704b0_Alerting ReportingService_2fbae157295d49df86d0b85760c704b0TempDB |
| 4 | Base de données master et MSDB de l'instance du moteur de base de données SQL. |
Recourez à l'une des trois méthodes suivantes pour mettre à jour les autorisations :
Dans la page Configurer les abonnements et les alertes , entrez les informations d’identification, puis cliquez sur OK.
Dans la page Configurer les abonnements et les alertes, cliquez sur le bouton Télécharger le script pour télécharger un script Transact-SQL qui peut être utilisé pour configurer les autorisations.
Exécutez une applet de commande PowerShell pour générer un script Transact-SQL qui peut être utilisé pour configurer les autorisations.
Pour mettre à jour les autorisation dans la page de configuration
Depuis l’Administration centrale de SharePoint, dans le groupe Gestion des applications , cliquez sur Gérer les applications de service.
Repérez votre application de service dans la liste et cliquez sur son nom ou cliquez sur la colonne Type pour sélectionner l’application de services et cliquez sur le bouton Gérer dans le ruban SharePoint.
Dans la page Gérer l’application Reporting Services , cliquez sur Configurer les abonnements et les alertes.
Si l'administrateur SharePoint possède assez de privilèges sur la base de données MASTER et les bases de données d'application de service, entrez ces informations de connexion.
Cliquez sur le bouton OK .
Pour télécharger le script Transact-SQL
Depuis l’Administration centrale de SharePoint, dans le groupe Gestion des applications , cliquez sur Gérer les applications de service.
Repérez votre application de service dans la liste et cliquez sur son nom ou cliquez sur la colonne Type pour sélectionner l’application de services et cliquez sur le bouton Gérer dans le ruban SharePoint.
Dans la page Gérer l’application Reporting Services , cliquez sur Configurer les abonnements et les alertes.
Dans la zone Afficher l’état , vérifiez que l’Agent SQL Server s’exécute.
Cliquez sur Télécharger le script pour télécharger un script Transact-SQL que vous pouvez exécuter dans SQL Server Management Studio pour accorder des autorisations. Le nom du fichier de script créé contient le nom de l’application de service Reporting Services, par exemple [nom de l’application de service]-GrantRights.sql.
Pour générer l'instruction Transact-SQL avec PowerShell
Vous pouvez également utiliser une applet de commande Windows PowerShell dans SharePoint 2016 ou SharePoint 2013 Management Shell pour créer le script Transact-SQL.
Dans le menu Démarrer , cliquez sur Tous les programmes.
Développez Produits Microsoft SharePoint 2016 et cliquez sur SharePoint 2016 Management Shell.
Mettez à jour l'applet de commande PowerShell suivant en remplaçant le nom de la base de données du serveur de rapports, le compte du pool d'applications, et le chemin d'accès de l'instruction.
Syntaxe de cmdlet :
Get-SPRSDatabaseRightsScript -DatabaseName <ReportingServices database name> -UserName <app pool account> -IsWindowsUser | Out-File <path of statement>Exemple de cmdlet :
Get-SPRSDatabaseRightsScript -DatabaseName ReportingService_46fd00359f894b828907b254e3f6257c -UserName "NT AUTHORITY\NETWORK SERVICE" -IsWindowsUser | Out-File c:\SQLServerAgentrights.sql
Utilisation du script Transact-SQL
Les procédures suivantes peuvent être utilisées avec des scripts téléchargés depuis les pages de configuration ou des scripts créés à l'aide de PowerShell.
Pour charger le script Transact-SQL dans SQL Server Management Studio
Pour ouvrir SQL Server Management Studio, dans le menu Démarrer, cliquez sur Microsoft SQL Server, puis sur SQL Server Management Studio.
Dans la boîte de dialogue Se connecter au serveur , définissez les options suivantes :
Dans la liste Type de serveur , sélectionnez Moteur de base de données.
Dans Nom du serveur, tapez le nom de l’instance de SQL Server sur laquelle vous souhaitez configurer l’Agent SQL Server.
Sélectionnez un mode d'authentification.
Si vous utilisez l'authentification SQL Server pour vous connecter, vous devez fournir un ID de conenxion et un mot de passe.
Cliquez sur Se connecter.
Pour exécuter l'instruction Transact-SQL
Dans la barre d’outils de SQL Server Management Studio, cliquez sur Nouvelle requête.
Dans le menu Fichier , cliquez sur Ouvrir, puis sur Fichier.
Accédez au dossier où vous avez enregistré l’instruction Transact-SQL que vous avez générée dans SharePoint 2016 ou SharePoint 2013 Management Shell.
Cliquez sur le fichier, puis sur Ouvrir.
L'instruction est ajoutée dans la fenêtre de requête.
Cliquez sur Exécuter.