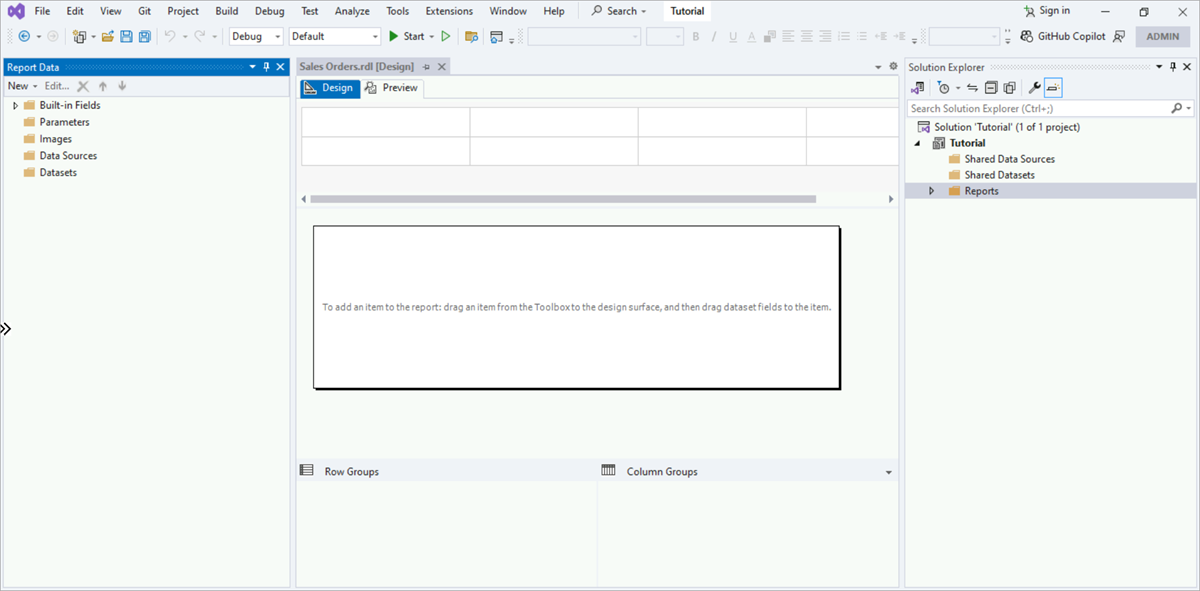Tutoriel : créer un projet de serveur de rapports
Ce tutoriel est la première étape d’un processus en six étapes qui montre comment créer un rapport paginé SQL Server Reporting Services (SSRS).
Dans ce tutoriel, vous allez :
- Démarrer un nouveau projet de serveur de rapports.
- Créer un fichier modèle de rapport (RDL) Sales Order.
Créer un projet serveur de rapports
Tout d’abord, vous créez un projet de serveur de rapports à l’aide de SSRS. Le projet que vous avez configuré dans Visual Studio sert d’environnement de développement pour vos solutions de création de rapports.
Remarque
SQL Server Data Tools (SSDT) est un environnement Microsoft Visual Studio pour créer des solutions d’aide à la décision. SSDT offre l'environnement de création du Report Designer. Dans cet environnement, vous pouvez ouvrir, modifier, afficher un aperçu, enregistrer et déployer des modèles de rapport paginés Reporting Services. Vous pouvez également utiliser et modifier des sources de données partagées, des jeux de données partagés et des parties de rapport.
Les parties de rapports sont dépréciées pour toutes les versions de SQL Server Reporting Services après SQL Server Reporting Services 2019. Les parties de rapport ne sont plus prises en charge depuis SQL Server Reporting Services 2022 et Power BI Report Server.
Dans Visual Studio (VS), sélectionnez Nouveau>Projet dans le menu Fichier.
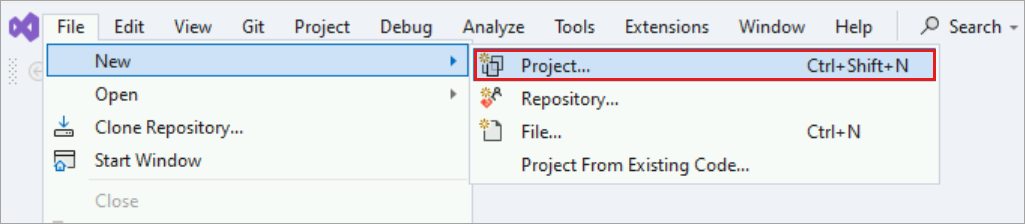
Dans la liste des modèles récemment utilisés, sélectionnez Projet de serveur de rapports, puis choisissez Suivant. Vous pouvez également rechercher « Projet de serveur de rapports ».
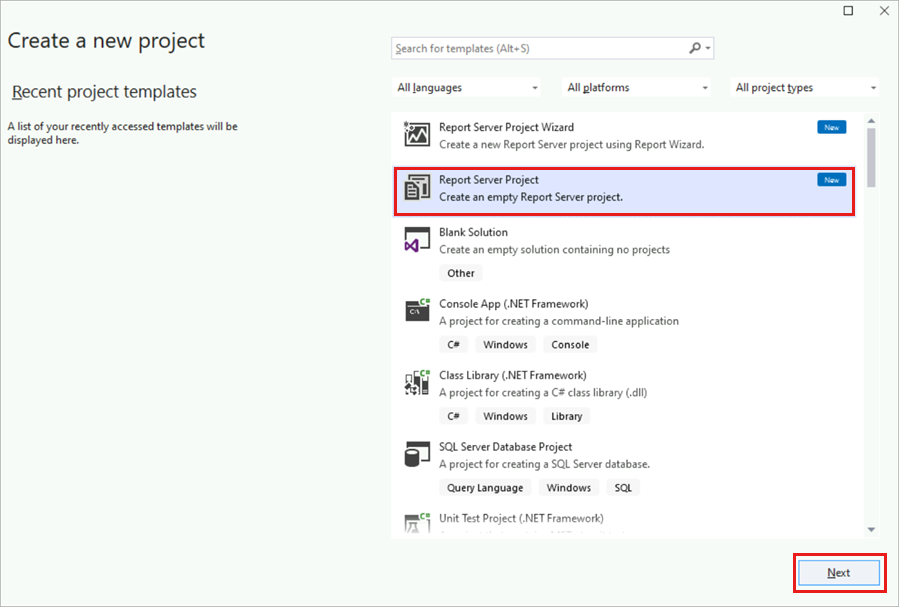
Important
Pour Visual Studio, si vous ne voyez pas Projet de serveur de rapports dans la liste des modèles, ajoutez le Report Designer en installant la charge de travail SSDT.
- Dans le menu Outils, sélectionnez Obtenir les outils et fonctionnalités….
- Sélectionnez SQL Server Data Tools dans les charges de travail affichées.
Si vous ne voyez pas les objets de services de rapports dans la colonne centrale, ajoutez les extensions Reporting Services.
- Dans le menu Extensions, sélectionnez Gérer les extensions….
- Recherchez « Projets Microsoft Reporting Services » dans la liste des extensions.
- Sélectionnez Installer lorsque vous trouvez l’extension.
Dans Visual Studio 2019, si les étapes précédentes ne fonctionnaient pas, essayez d’installer Extension de projet du service de rapport Microsoft.
Dans la zone Nom du projet, entrez « Tutoriel » comme nom de projet. Par défaut, la zone Emplacement affiche le chemin d’accès au dossier
Users\<username>\source\repos\. Report Designer crée un dossier nommé Tutoriel sous ce chemin, et crée le projet Tutoriel. Si le projet n’appartient pas à une solution Visual Studio, Visual Studio crée un fichier de solution (.sln).Pour créer le projet, sélectionnez Créer. Le projet Tutoriel s’affiche dans le volet Explorateur de solutions sur la droite.
Créez un fichier définition de rapport (RDL)
Ensuite, créez un fichier de modèle de rapport (RDL) Ce processus implique la configuration du rapport dans le projet que vous avez créé.
Dans le volet Explorateur de solutions, cliquez avec le bouton droit sur le dossier Rapports. Si vous ne voyez pas le volet Explorateur de solutions, sélectionnez Affichage>Explorateur de solutions.
Sélectionnez Ajouter>Nouvel élément.
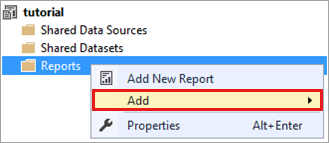
Dans la fenêtre Ajouter un nouvel élément, sélectionnez Rapport.
Entrez « Sales Orders.rdl » dans la zone Nom.
Sélectionnez Ajouter pour terminer le processus. Le Concepteur de rapports s’ouvre et affiche le fichier de rapport Sales Orders en mode Conception.