Se connecter à SQL Server Management Studio
Cet article explique comment se connecter à SQL Server Moteur de base de données avec SQL Server Management Studio 20 et versions ultérieures, pour les produits et services suivants :
- SQL Server
- Azure SQL Database
- Azure SQL Managed Instance
- Azure Synapse Analytics
Modifications du chiffrement
SQL Server Management Studio (SSMS) 20 inclut une amélioration importante de la sécurité liée au chiffrement de connexion, et inclut de nombreuses modifications.
- La propriété Chiffrer la connexion a été renommée Chiffrement.
- La valeur True (option Chiffrer la connexion activée ou activée) est désormais mappée à Obligatoire pour le chiffrement.
- La valeur False (option Chiffrer la connexion désactivée ou désactivée) est désormais mappée à Facultatif pour le chiffrement.
- La propriété Encryption est désormais définie sur Obligatoire par défaut.
- La propriété Encryption inclut une nouvelle option, Strict (SQL Server 2022 et Azure SQL) qui n’est pas disponible dans les versions précédentes de SSMS.
En outre, les propriétés de certificat de serveur de chiffrement et d’approbation ont été déplacées vers la page Connexion sous Sécurité de connexion. Une nouvelle option, nom d’hôte dans le certificat, a également été ajoutée. La meilleure pratique consiste à prendre en charge une connexion chiffrée et approuvée au serveur.
Pour chiffrer les connexions, le Moteur de base de données SQL Server doit être configuré avec un certificat TLS signé par une autorité de certification racine approuvée.
Pour les utilisateurs qui se connectent à Azure SQL Database et à Azure SQL Managed Instance, les connexions existantes dans la liste des dernières utilisations (MRU) doivent être mises à jour pour utiliser le chiffrement Strict (SQL Server 2022 et Azure SQL). Toute nouvelle connexion à Azure SQL Database et Azure SQL Managed Instance doit utiliser le chiffrement Strict (SQL Server 2022 et Azure SQL). Azure SQL Database et Azure SQL Managed Instance prennent en charge les connexions chiffrées et sont configurées avec des certificats approuvés.
Avec le chiffrement Strict (SQL Server 2022 et Azure SQL) sélectionné, l’option de certificat de serveur d’approbation n’est pas disponible.
Avec le chiffrement obligatoire sélectionné et le certificat de serveur d’approbation activé (activé), le nom d’hôte dans l’option de certificat n’est pas disponible.
Pour les utilisateurs qui se connectent à un SQL Server sur site ou à un SQL Server dans un ordinateur virtuel, le moteur de base de données doit être configuré pour prendre en charge les connections chiffrées. Pour des instructions complètes, voir Configurer le moteur de base de données SQL Server pour le chiffrement des connections.
Si le Moteur de base de données a activé le chiffrement forcé ou le chiffrement strict activé, vérifiez que vous disposez d’un certificat d’une autorité de certification approuvée. Pour plus d'informations, consultez Exigences des certificats pour SQL Server. Si vous n’avez pas de certificat auprès d’une autorité de certification approuvée et que vous essayez de vous connecter, l’erreur s’affiche :
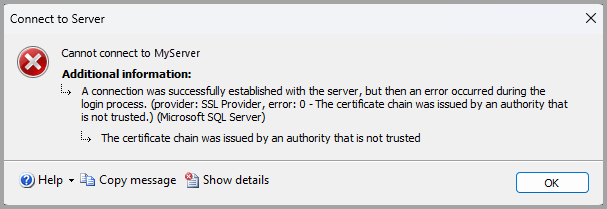
Le texte de la capture d’écran montre une erreur similaire à l’exemple suivant :
Impossible de se connecter à MyServer
Une connexion a été établie avec le serveur, mais une erreur s’est ensuite produite pendant le processus de connexion. (fournisseur : Fournisseur SSL, erreur : 0 - > La chaîne de certificats a été émise par une autorité qui n’est pas approuvée.) (Microsoft SQL Server, Erreur : -2146893019) Pour obtenir de l’aide, cliquez sur :
https://docs.microsoft.com/sql/relational-databases/errors-events/mssqlserver--2146893019-database-engine-errorLa chaîne de certificats a été émise par une autorité qui n’est pas approuvée
Pour plus d’informations, consultez l’erreur « Le certificat reçu à partir du serveur distant a été émis par une autorité de certification non approuvée » lorsque vous vous connectez à SQL Server.
Nouvelles connexions dans SQL Server Management Studio 20 et versions ultérieures
Pour les stations de travail avec une nouvelle installation de SSMS ou lors de l’ajout d’une nouvelle connexion :
- Sélectionnez Se connecter dans l’Explorateur d’objets ou Fichier > Nouvelle > requête avec la connexion actuelle.
- Dans la boîte de dialogue Se connecter au serveur , définissez les détails de connexion de votre serveur.
Description des détails de connexion
Le tableau suivant décrit les détails de connexion.
| Setting | Description |
|---|---|
| Nom du serveur | Entrez le nom du serveur ici. Par exemple, MyServer ou MyServer\MyInstance localhost. |
| Authentification | Sélectionnez le type d’authentification à utiliser. |
| Nom d’utilisateur | Entrez le nom d’utilisateur avec lequel s’authentifier. Le nom d’utilisateur est automatiquement renseigné si l’authentification Windows est sélectionnée pour le type d’authentification. Lorsque vous utilisez Microsoft Entra MFA, le nom d’utilisateur peut être laissé vide. |
| Mot de passe | Entrez le mot de passe de l’utilisateur (le cas échéant). Le champ mot de passe n’est pas disponible pour des types d’authentification spécifiques. |
| *Chiffrement 1 | Sélectionnez le niveau de chiffrement de la connexion. La valeur par défaut est Obligatoire. |
| Faire confiance au certificat de serveur | Cochez cette option pour contourner la validation du certificat de serveur. La valeur par défaut est Faux (décochée), ce qui promeut une meilleure sécurité avec des certificats approuvés. |
| Nom d’hôte dans le certificat | La valeur fournie dans cette option est utilisée pour spécifier une valeur différente, mais attendue, CN ou SAN dans le certificat de serveur pour le serveur auquel SSMS se connecte. Cette option peut être laissée vide, de sorte que la validation de certificat garantit que le nom commun (CN) ou l’autre nom de l’objet (SAN) dans le certificat correspond au nom du serveur auquel vous vous connectez. Ce paramètre peut être renseigné lorsque le nom du serveur ne correspond pas au CN ou au SAN, par exemple lors de l’utilisation d’alias DNS. Pour plus d’informations, consultez Chiffrement et validation de certificat dans Microsoft.Data.SqlClient. |
1 La valeur sélectionnée par l’utilisateur représente le niveau de chiffrement souhaité et minimal. SSMS négocie avec le moteur SQL (via le pilote) pour déterminer le chiffrement utilisé, et la connexion peut être établie avec un niveau de chiffrement différent (encore plus sécurisé). Par exemple, si vous sélectionnez Facultatif pour l’option Chiffrement et que le serveur a activé Le chiffrement forcé et un certificat approuvé, la connexion est chiffrée.
Connexions après la mise à niveau vers SQL Server Management Studio 20
Lors du lancement initial de SQL Server Management Studio 20, vous êtes invité à importer des paramètres à partir d’une version antérieure de SSMS. Si vous sélectionnez Importer à partir de SSMS 19 ou Importer à partir de SSMS 18, la liste des connexions les plus récemment utilisées est importée à partir de la version sélectionnée de SSMS.
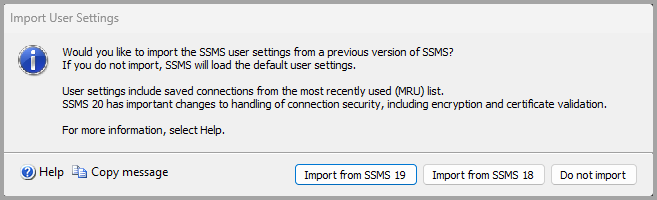
Pour les stations de travail qui ont importé des paramètres à partir de SSMS 18 ou SSMS 19 :
- Sélectionnez Se connecter dans l’Explorateur d’objets ou Fichier > Nouvelle > requête avec la connexion actuelle.
- Dans la boîte de dialogue Se connecter au serveur, sélectionnez le serveur auquel vous souhaitez vous connecter.
- Passez en revue les options sélectionnées pour le certificat de serveur de chiffrement et de confiance pour la connexion existante. Dans certains scénarios, il peut être nécessaire de configurer un certificat signé ou de modifier la valeur d’une ou des deux propriétés.
- Si vous vous êtes précédemment connecté au chiffrement défini sur Obligatoire et que SQL Server n’a pas de connexions chiffrées activées ou n’a pas de certificat signé, vous êtes invité à activer l’option de certificat de serveur d’approbation :
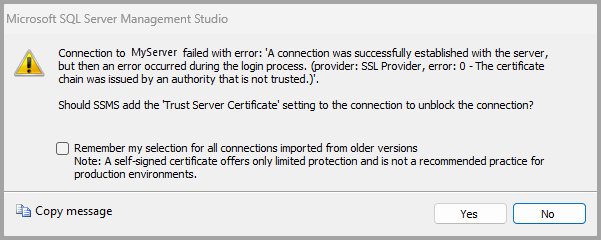
- Si vous sélectionnez oui, le certificat de serveur d’approbation est activé pour la connexion. Vous pouvez également activer le certificat de serveur d’approbation pour toutes les connexions importées à partir d’anciennes versions de SSMS.
- Si vous sélectionnez non, le certificat de serveur d’approbation n’est pas activé et vous ne pouvez pas vous connecter. Passez en revue la configuration pour vérifier qu’un certificat de serveur valide est installé.
Pour plus d’informations, consultez Configurer le moteur de base de données SQL Server pour le chiffrement des connexions.
Notes
Ces modifications sont le résultat de mises à jour au niveau du pilote dans Microsoft.Data.SqlClient. Les versions récentes de Microsoft.Data.SqlClient offrent une sécurité accrue dans les options de connexion. Pour plus d’informations, consultez Présentation de l’espace de noms Microsoft.Data.SqlClient.
Contenu connexe
- Démarrage rapide : Se connecter à une instance SQL Server et l’interroger avec SQL Server Management Studio (SSMS)
- Démarrage rapide : Se connecter et interroger une instance SQL Server sur une machine virtuelle Azure à l’aide de SQL Server Management Studio (SSMS)
- Démarrage rapide : connecter et interroger une instance Azure SQL Database ou Azure SQL Managed Instance à l’aide de SQL Server Management Studio (SSMS)
- Démarrage rapide : se connecter à un pool SQL dédié (anciennement SQL DW) dans Azure Synapse Analytics avec SQL Server Management Studio (SSMS)