Réinitialiser la récupération & pour Surface Hub 2S & Surface Hub 3
Si vous rencontrez des problèmes, vous pouvez récupérer surface hub 2S ou Surface Hub 3 via un lecteur USB. Vous pouvez également réinitialiser le Surface Hub 2S directement via les paramètres Windows.
Récupération à partir d’un lecteur USB
Avec un lecteur USB, vous pouvez réinstaller l’appareil dans les paramètres d’usine, même si vous perdez la clé BitLocker ou si vous n’avez plus d’informations d’identification d’administrateur dans l’application Paramètres.
À partir d’un PC distinct, téléchargez l’image de récupération de fichier .zip à partir du site web Surface Recovery.
Veillez à télécharger l’image appropriée pour votre Surface Hub :
Important
Pour les appareils Surface Hub 2S : utilisez l’image de récupération de mise à jour Windows 10 Collaboration 2022.
Pour les appareils Surface Hub 3 et les appareils Hub 2S déjà migrés vers salles Teams : utilisez l’Windows 11 IoT Enterprise avec l’image de récupération de l’expérience Salles Microsoft Teams sur Windows.Dans la zone de recherche de la barre des tâches, entrez lecteur de récupération, puis sélectionnez Créer un lecteur de récupération ou Lecteur de récupération dans les résultats. Vous devrez peut-être entrer un mot de passe administrateur ou confirmer votre choix.
Dans la zone Contrôle de compte d’utilisateur , sélectionnez Oui.
Désactivez la zone Sauvegarder les fichiers système sur le lecteur de récupération case activée, puis sélectionnez Suivant.
Sélectionnez votre lecteur USB, puis sélectionnez Suivant > Créer. Certains utilitaires doivent être copiés sur le lecteur de récupération, ce qui peut prendre quelques minutes.
Astuce
Utilisez un lecteur USB 3.0 au format FAT32 avec :
- Au moins 16 Go de stockage pour Windows 10 Collaboration édition.
- Au moins 32 Go de stockage pour Windows 11 IoT avec Salles Microsoft Teams sur Windows.
Lorsque le lecteur de récupération est prêt, sélectionnez Terminer.
Double-cliquez sur l’image de récupération .zip fichier que vous avez téléchargé précédemment pour l’ouvrir.
Sélectionnez tous les fichiers du dossier image de récupération, copiez-les à la racine de votre lecteur USB, puis sélectionnez Choisir de remplacer les fichiers dans la destination.
Une fois la copie des fichiers terminée, sélectionnez l’icône Supprimer le matériel en toute sécurité et éjecter le média dans la barre des tâches, puis supprimez votre lecteur USB.
Connectez le lecteur USB à n’importe quel port USB-C ou USB-A sur le Surface Hub. Désactivez le hub, puis démarrez à partir du lecteur USB.
Démarrer le Surface Hub à partir d’un lecteur USB
Astuce
Si l’appareil a été débranché ou a subi une panne de courant soudaine ou un cordon d’alimentation tiré, attendez au moins 15 secondes avant de tenter de démarrer à partir de l’USB.
Lorsque vous appuyez sur le bouton Descendre le volume , appuyez sur le bouton Marche/Arrêt .
Continuez à appuyer sur les deux boutons jusqu’à ce que le logo Windows s’affiche.
Relâchez le bouton Marche/Arrêt , mais maintenez le bouton Arrêter le volume jusqu’à ce que l’interface utilisateur d’installation commence.

Dans l’écran de sélection de la langue, sélectionnez la langue d’affichage de votre Surface Hub.
Sélectionnez Récupérer à partir d’un lecteur et Entièrement propre le lecteur, puis sélectionnez Récupérer. Si vous êtes invité à entrer une clé BitLocker, sélectionnez Ignorer ce lecteur. Surface Hub redémarre plusieurs fois et peut prendre une heure ou plus pour terminer le processus de récupération.
Lorsque l’écran de configuration de la première fois s’affiche, supprimez le lecteur USB et effectuez la première configuration.
Réinitialiser le Surface Hub 2S
Pour le Surface Hub 2S uniquement, vous pouvez récupérer l’appareil via l’application Paramètres. Connectez-vous à votre Surface Hub 2S avec des informations d’identification d’administrateur, ouvrez l’application Paramètres , sélectionnez Mettre à jour & sécurité, puis sélectionnez Récupération.
Important
Vérifiez que votre clé BitLocker est disponible avant de réinitialiser l’appareil, car vous y serez invité ultérieurement. Pour en savoir plus, consultez Enregistrer votre clé BitLocker .
Pour réinitialiser le Surface Hub 2S, sélectionnez Prise en main.
Lorsque la fenêtre Prêt à réinitialiser cet appareil s’affiche, sélectionnez Réinitialiser.
Astuce
Lorsque le hub redémarre sur la partition de récupération, il vous invite à entrer la clé BitLocker. Si vous ignorez l’invite, la réinitialisation échoue. Une fois que vous avez entré la clé BitLocker, le hub réinstalle le système d’exploitation à partir de la partition de récupération. Cette opération peut prendre jusqu’à une heure.
Pour reconfigurer l’appareil, exécutez le programme d’installation pour la première fois.
Si vous gérez l’appareil à l’aide de Microsoft Intune ou d’une autre solution de gestion des appareils mobiles, retirez et supprimez l’enregistrement précédent, puis réinscrivez le nouvel appareil. Pour plus d’informations, consultez Supprimer des appareils à l’aide de la réinitialisation, de la mise hors service ou de la désinscription manuelle de l’appareil.
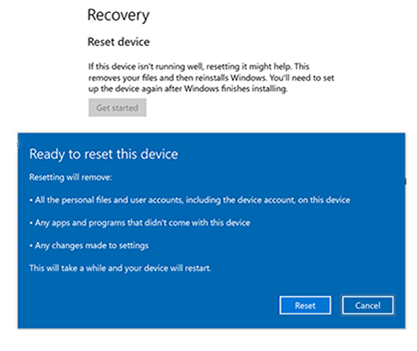
Résolution des problèmes courants
| Problème | Remarques |
|---|---|
| Impossible de télécharger l’image de récupération à partir du site web Surface Recovery | Essayez de le télécharger sur un autre réseau. idéalement, un appareil autonome, non joint à un domaine, avec un accès ouvert à Internet (aucun proxy). |
| Vous êtes invité à entrer une clé de récupération | Sélectionnez l’option Ignorer ce lecteur. |
| Échec de la récupération complète à 99 % ou X % | Vérifiez les problèmes potentiels suivants : - Connections. Vérifiez que votre lecteur USB est directement connecté au port USB dans la cartouche de calcul, située à l’arrière du Surface Hub 2S. Supprimez tous les câbles intermédiaires susceptibles d’être utilisés. - Espace de stockage. Assurez-vous que votre lecteur USB dispose de suffisamment d’espace pour l’image (l’image BMR peut occuper plus d’espace sur le lecteur que la taille disponible). - Image de récupération endommagée. Essayez de recréer l’image en suivant les étapes ci-dessus pour vous assurer qu’elle n’a pas été endommagée pendant l’installation. - Défaillance matérielle possible. Si disponible, essayez d’installer votre lecteur USB sur un autre Surface Hub et vérifiez si vous pouvez démarrer correctement sur le lecteur. Si c’est le cas, cela peut indiquer une défaillance matérielle, ce qui nécessite l’ouverture d’un cas de support. |
| La préparation de la réparation automatique ne s’affiche pas | Vérifiez que vous avez suivi ces étapes, exactement comme indiqué dans la section précédente, Démarrer le Surface Hub à partir d’un lecteur USB, et répété ici : 1. Lorsque vous appuyez sur le bouton Descendre le volume, appuyez sur le bouton Marche/Arrêt. 2. Continuez à appuyer sur les deux boutons jusqu’à ce que le logo Windows s’affiche. 3. Relâchez le bouton Marche/Arrêt, mais maintenez le volume enfoncé jusqu’à ce que l’interface utilisateur d’installation commence. - Testez sur un autre Surface Hub. Si disponible, essayez d’installer votre lecteur USB sur un autre Surface Hub et vérifiez si vous pouvez démarrer correctement sur le lecteur. Si c’est le cas, cela peut indiquer une défaillance matérielle, ce qui nécessite l’ouverture d’un cas de support. |
| L’USB n’est pas reconnu |
-
Vérifier l’image. Vérifiez que l’image est créée correctement. Tous les fichiers image de récupération doivent être extraits du fichier ZIP d’origine et enregistrés à la racine de votre lecteur USB [la racine est le niveau supérieur de votre lecteur USB]. - Vérifiez le format USB. Vérifiez que vous utilisez un lecteur USB pris en charge. Il doit s’agir d’un lecteur USB 3.0 avec 16 Go ou 32 Go de stockage, au format FAT32. Vous pouvez case activée si un ordinateur portable reconnaît l’USB et si l’image BMR est présente. - Si le lecteur USB est correctement formaté mais ne fonctionne toujours pas, essayez d’utiliser une autre marque USB. - Utilisez plutôt une clé USB-C et démarrez le processus dès le début. - Double-case activée que vous avez effectué l’étape suivante, comme indiqué précédemment dans Récupération à partir d’un lecteur USB, et répété ici : Connectez le lecteur USB à n’importe quel port USB-C ou USB-A sur le Surface Hub 2S ou le Surface Hub 3. Désactivez le hub, puis démarrez à partir du lecteur USB. Essayez de vous connecter à un autre port USB-C ou USB-A sur Surface Hub 2S ou Surface Hub 3. |
Contacter le support
Si vous avez des questions ou si vous avez besoin d’aide, vous pouvez créer une demande de support.