Acheminer le trafic entre les réseaux dans l’infrastructure SDN
Cet article explique comment router le trafic entre les réseaux dans une infrastructure de réseau défini par logiciel (SDN) configurée dans l’infrastructure System Center Virtual Machine Manager (VMM).
Une passerelle RAS SDN vous permet de router le trafic réseau entre les réseaux physiques et virtuels, quel que soit l’emplacement des ressources. La passerelle SDN RAS est multilocataire, compatible BGP (Boarder Gateway Protocol) et prend en charge la connectivité à l’aide d’un réseau privé virtuel de site à site (VPN) à l’aide d’IPsec ou d’encapsulation de routage générique (GRE) ou de transfert de couche 3. Plus d’informations
Remarque
- À partir de VMM 2019 UR1, un type de réseau connecté est modifié en tant que réseau connecté.
- VMM 2019 UR2 et versions ultérieures prend en charge IPv6.
- IPv6 est pris en charge pour le tunnel IPSec, le tunnel GRE et le tunnel de couche L3.
Remarque
- IPv6 est pris en charge pour le tunnel IPSec, le tunnel GRE et le tunnel de couche L3.
Avant de commencer
Assurez-vous de ce qui suit :
Le contrôleur de réseau SDN, l’équilibreur de charge logiciel SDN et la passerelle RAS SDN sont déployés.
Un réseau de machines virtuelles SDN avec virtualisation réseau est créé.
Configurer des connexions VPN de site à site à l’aide de VMM
Une connexion VPN de site à site vous permet de connecter en toute sécurité deux réseaux à différents emplacements physiques à l’aide d’Internet.
Pour les fournisseurs de services cloud qui hébergent de nombreux locataires dans leur centre de données, la passerelle SDN RAS fournit une solution de passerelle multilocataire qui permet à vos locataires d’accéder et de gérer leurs ressources via des connexions VPN de site à site à partir de sites distants, ce qui permet à leur tour le trafic réseau entre les ressources virtuelles de votre centre de données et leur réseau physique.
VMM 2025 et 2022 prennent en charge la double pile (Ipv4 + Ipv6) pour les composants SDN.
Pour activer IPv6 pour la connexion VPN de site à site, le sous-réseau de routage doit être à la fois IPv4 et IPv6. Pour que la passerelle fonctionne dans IPv6, fournissez des adresses IPv4 et IPv6 séparées par des points-virgules ( ;) et fournissez une adresse IPv6 dans le point de terminaison distant. Par exemple, 192.0.2.1/23 ; 2001:0db8:85a3:0000:000:8a2e :0370 ::/64. Pour spécifier la plage d’adresses IP virtuelles, n’utilisez pas la forme raccourcie de l’adresse IPv6 ; utilisez le format « 2001 :db8:0:200:0:0:7 » au lieu de « 2001 :db8:0:200 ::7 ».
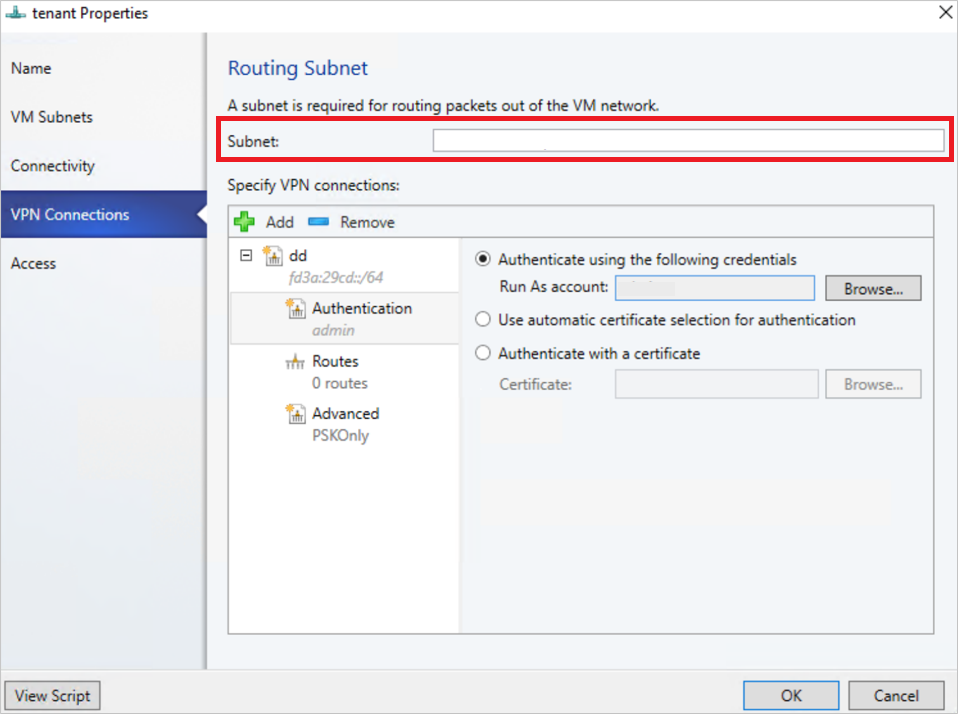
Configurer la connexion IPSec
Utilisez la procédure suivante :
- Sélectionnez le réseau de machines virtuelles que vous souhaitez configurer une connexion IPSec de site à site, puis sélectionnez Connectivité.
- Sélectionnez Se connecter à un autre réseau via un tunnel VPN. Si vous le souhaitez, pour activer le peering BGP dans votre centre de données, sélectionnez Activer le protocole BGP (Border Gateway Protocol).
- Sélectionnez le service de contrôleur de réseau pour l’appareil de passerelle.
- Sélectionnez les connexions>VPN Ajouter>un tunnel IPSec.
- Entrez un sous-réseau, comme indiqué dans le diagramme suivant. Ce sous-réseau est utilisé pour router les paquets hors du réseau de machines virtuelles. Vous n’avez pas besoin de préconfigurer ce sous-réseau dans votre centre de données.
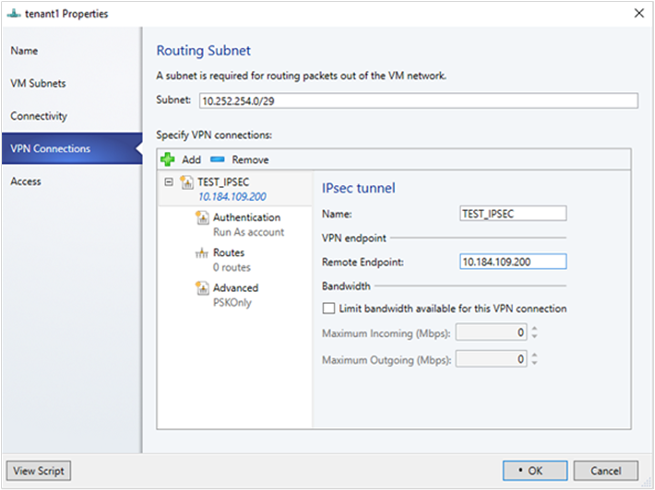
- Entrez un nom pour la connexion et l’adresse IP du point de terminaison distant. Si vous le souhaitez, configurez la bande passante.
- Dans Authentification, sélectionnez le type d’authentification que vous souhaitez utiliser. Si vous choisissez de vous authentifier à l’aide d’un compte d’identification, créez un compte d’utilisateur avec un nom d’utilisateur et la clé IPSec comme mot de passe pour le compte.
- Dans Routes, entrez tous les sous-réseaux distants auxquels vous souhaitez vous connecter. Si vous avez sélectionné Activer le protocole BGP (Border Gateway Protocol) dans la page Connectivité , les itinéraires ne sont pas obligatoires.
- Sous l’onglet Avancé , acceptez les paramètres par défaut.
- Si vous avez sélectionné Activer le protocole BGP (Border Gateway Protocol) dans la page Connectivité, vous pouvez remplir votre ASN, votre adresse IP BGP homologue et son ASN dans la page de l’Assistant Protocole de passerelle de frontière, comme indiqué ci-dessous.
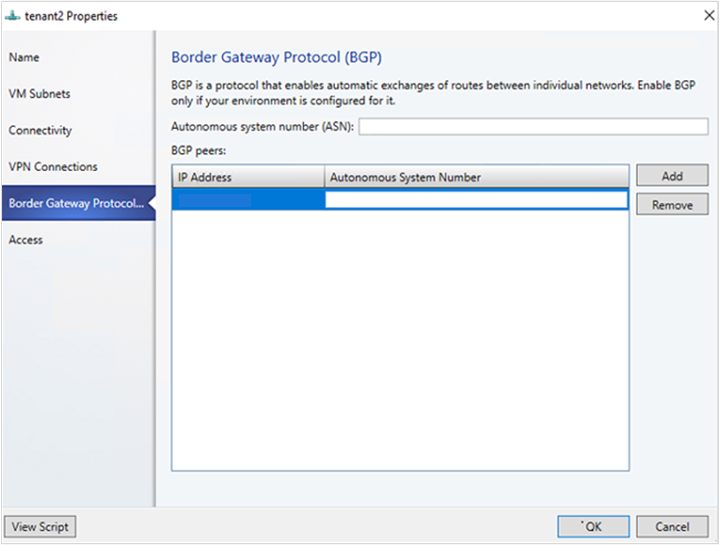
- Pour valider la connexion, essayez d’effectuer un test ping sur l’adresse IP du point de terminaison distant à partir de l’une des machines virtuelles de votre réseau de machines virtuelles.
Configurer le tunneling GRE
Les tunnels GRE permettent la connectivité entre les réseaux virtuels clients et les réseaux externes. Étant donné que le protocole GRE est léger et que la prise en charge de GRE est disponible sur la plupart des appareils réseau, il devient un choix idéal pour le tunneling où le chiffrement des données n’est pas nécessaire. La prise en charge gre dans les tunnels site à site (S2S) facilite le transfert du trafic entre les réseaux virtuels locataires et les réseaux externes de locataire.
Utilisez la procédure suivante :
- Sélectionnez le réseau de machines virtuelles dans lequel vous souhaitez configurer une connexion GRE S2S, puis sélectionnez Connectivité.
- Sélectionnez Se connecter à un autre réseau via un tunnel VPN. Si vous le souhaitez, pour activer le peering BGP dans votre centre de données, sélectionnez Activer le protocole BGP (Border Gateway Protocol).
- Sélectionnez le service de contrôleur de réseau pour l’appareil de passerelle.
- Sélectionnez Connexions>VPN Ajouter>un tunnel GRE.
- Entrez un sous-réseau, comme indiqué dans le diagramme suivant. Ce sous-réseau est utilisé pour router les paquets hors du réseau de machines virtuelles. Ce sous-réseau n’a pas besoin d’être préconfiguré dans votre centre de données.
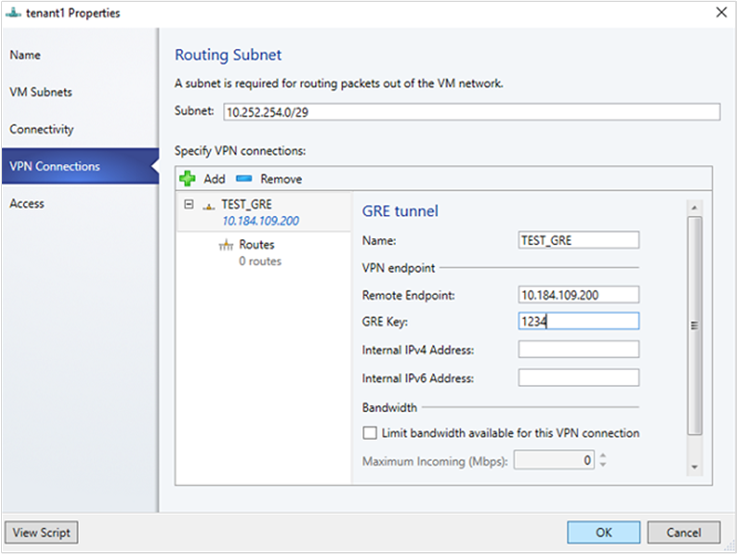
- Entrez un nom de connexion et spécifiez l’adresse IP du point de terminaison distant.
- Entrez la clé GRE.
- Si vous le souhaitez, vous pouvez effectuer les autres champs sur cet écran ; ces valeurs ne sont pas nécessaires pour configurer une connexion.
- Dans Routes, ajoutez tous les sous-réseaux distants auxquels vous souhaitez vous connecter. Si vous avez sélectionné Activer le protocole BGP (Border Gateway Protocol) dans La connectivité, vous pouvez laisser cet écran vide et compléter à la place vos champs ASN, IP BGP homologue et ASN sous l’onglet Protocole de passerelle de frontière.
- Vous pouvez utiliser les valeurs par défaut pour les paramètres restants.
- Pour valider la connexion, essayez d’effectuer un test ping sur l’adresse IP du point de terminaison distant à partir de l’une des machines virtuelles sur le réseau de machines virtuelles.
Configurer les connexions IPsec et GRE sur le site distant
Sur l’appareil appairé distant, utilisez l’adresse IP du point de terminaison du réseau de machines virtuelles de l’interface utilisateur de VMM comme adresse de destination lors de la configuration de la connexion IPsec\GRE.
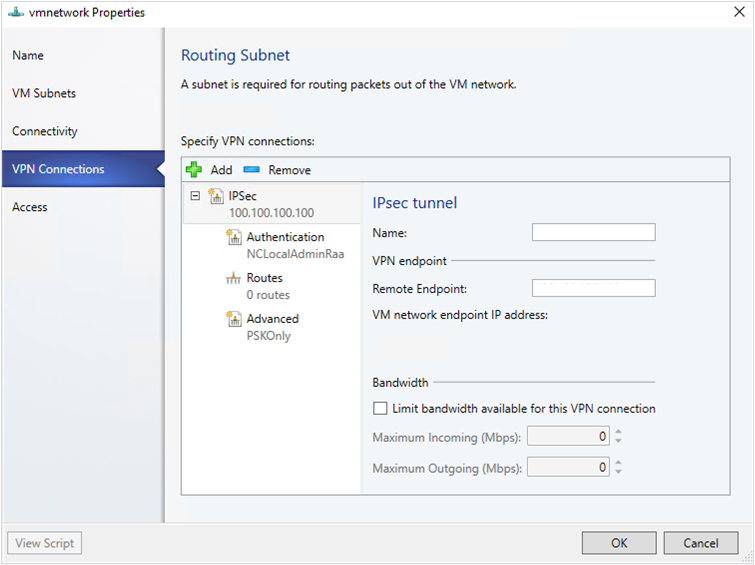
Configurer le transfert L3
Le transfert L3 permet la connectivité entre l’infrastructure physique du centre de données et l’infrastructure virtualisée dans le cloud de virtualisation de réseau Hyper-V.
À l’aide du transfert L3, les machines virtuelles de réseau client peuvent se connecter à un réseau physique via la passerelle SDN Windows Server 2016, qui est déjà configurée dans un environnement SDN. Dans ce cas, la passerelle SDN agit comme un routeur entre le réseau virtualisé et le réseau physique.
Pour plus d’informations, consultez les articles suivants : passerelle Windows Server en tant que passerelle de transfert et haute disponibilité de passerelle RAS.
Vérifiez les éléments suivants avant de tenter de configurer L3 :
- Vérifiez que vous êtes connecté en tant qu’administrateur sur le serveur VMM.
- Vous devez configurer un réseau logique de tronçon suivant unique, avec un ID de réseau local virtuel unique, pour chaque réseau de machines virtuelles client pour lequel le transfert L3 doit être configuré. Il doit y avoir un mappage 1:1 entre un réseau client et un réseau physique correspondant (avec un ID de réseau local virtuel unique).
Pour créer le réseau logique de tronçon suivant dans SCVMM, procédez comme suit :
Dans la console VMM, sélectionnez Réseaux logiques, cliquez avec le bouton droit et sélectionnez Créer un réseau logique.
Dans la page Paramètres , choisissez Un réseau connecté, puis cochez la case Pour créer un réseau de machines virtuelles portant le même nom, autoriser les machines virtuelles à accéder directement à ce réseau logique et géré par le contrôleur de réseau Microsoft
Créez un pool d’adresses IP pour ce nouveau réseau logique.
L’adresse IP de ce pool est requise dans le script pour configurer le transfert L3.
Le tableau suivant fournit des exemples de connexions L3 dynamiques et statiques.
| Paramètre | Détails/exemples de valeurs |
|---|---|
| L3VPNConnectionName | Nom défini par l’utilisateur pour la connexion réseau de transfert L3. Exemple : Contoso_L3_GW |
| VmNetworkName | Nom du réseau virtuel client accessible via la connexion réseau L3. Ce réseau doit exister lors de l’exécution du script. Exemple : ContosoVMNetwork |
| NextHopVMNetworkName | Nom défini par l’utilisateur pour le réseau de machines virtuelles de tronçon suivant, qui a été créé en tant que prérequis. Cela représente le réseau physique qui souhaite communiquer avec le réseau de machines virtuelles client. Ce réseau doit exister lors de l’exécution de ce script. Exemple : Contoso_L3_Network |
| LocalIPAddresses | Adresses IP à configurer sur l’interface réseau de la passerelle SDN L3. Cette adresse IP doit appartenir au réseau logique de tronçon suivant que vous avez créé. Vous devez également fournir le masque de sous-réseau. Exemple : 10.127.134.55/25 |
| PeerIPAddresses | Adresse IP de la passerelle de réseau physique accessible sur le réseau logique L3. Cette adresse IP doit appartenir au réseau logique de tronçon suivant que vous avez créé dans les conditions préalables. Cette adresse IP servira de tronçon suivant une fois que le trafic destiné au réseau physique à partir du réseau de machines virtuelles client atteint la passerelle SDN. Exemple : 10.127.134.65 |
| GatewaySubnet | Sous-réseau à utiliser pour le routage entre la passerelle HNV et le réseau virtuel du locataire. Vous pouvez utiliser n’importe quel sous-réseau, assurez-vous qu’il ne chevauche pas le réseau logique de tronçon suivant. Exemple :192.168.2.0/24 |
| RoutingSubnets | Itinéraires statiques qui doivent se trouver sur l’interface L3 de la passerelle HNV. Ces itinéraires concernent les sous-réseaux de réseau physiques, qui doivent être accessibles à partir du réseau de machines virtuelles du locataire via la connexion L3. |
| EnableBGP | Option permettant d’activer le protocole BGP. Valeur par défaut : false. |
| TenantASNRoutingSubnets | Numéro ASN de la passerelle de locataire, uniquement si le protocole BGP est activé. |
Exécutez le script suivant pour configurer le transfert L3. Reportez-vous au tableau ci-dessus pour vérifier ce que chaque paramètre de script identifie.
param (
[Parameter(Mandatory=$true)]
# Name of the L3 VPN connection
$L3VPNConnectionName,
[Parameter(Mandatory=$true)]
# Name of the VM network to create gateway
$VmNetworkName,
[Parameter(Mandatory=$true)]
# Name of the Next Hop one connected VM network
# used for forwarding
$NextHopVmNetworkName,
[Parameter(Mandatory=$true)]
# IPAddresses on the local side that will be used
# for forwarding
# Format should be @("10.10.10.100/24")
$LocalIPAddresses,
[Parameter(Mandatory=$true)]
# IPAddresses on the remote side that will be used
# for forwarding
# Format should be @("10.10.10.200")
$PeerIPAddresses,
[Parameter(Mandatory=$false)]
# Subnet for the L3 gateway
# default value 10.254.254.0/29
$GatewaySubnet = "10.254.254.0/29",
[Parameter(Mandatory=$false)]
# List of subnets for remote tenants to add routes for static routing
# Format should be @("14.1.20.0/24","14.1.20.0/24");
$RoutingSubnets = @(),
[Parameter(Mandatory=$false)]
# Enable BGP in the tenant space
$EnableBGP = $false,
[Parameter(Mandatory=$false)]
# ASN number for the tenant gateway
# Only applicable when EnableBGP is true
$TenantASN = "0"
)
# Import SC-VMM PowerShell module
Import-Module virtualmachinemanager
# Retrieve Tenant VNET info and exit if VM Network not available
$vmNetwork = Get-SCVMNetwork -Name $VmNetworkName;
if ($vmNetwork -eq $null)
{
Write-Verbose "VM Network $VmNetworkName not found, quitting"
return
}
# Retrieve L3 Network info and exit if VM Network not available
$nextHopVmNetwork = Get-SCVMNetwork -Name $NextHopVmNetworkName;
if ($nextHopVmNetwork -eq $null)
{
Write-Verbose "Next Hop L3 VM Network $NextHopVmNetworkName not found, quitting"
return
}
# Retrieve gateway Service and exit if not available
$gatewayDevice = Get-SCNetworkGateway | Where {$_.Model -Match "Microsoft Network Controller"};
if ($gatewayDevice -eq $null)
{
Write-Verbose "Gateway Service not found, quitting"
return
}
# Retrieve Tenant Virtual Gateway info
$vmNetworkGatewayName = $VmNetwork.Name + "_Gateway";
$VmNetworkGateway = Get-SCVMNetworkGateway -Name $vmNetworkGatewayName -VMNetwork $vmNetwork
# Create a new Tenant Virtual Gateway if not configured
if($VmNetworkGateway -eq $null)
{
if($EnableBGP -eq $false)
{
# Create a new Virtual Gateway for tenant
$VmNetworkGateway = Add-SCVMNetworkGateway -Name $vmNetworkGatewayName -EnableBGP $false -NetworkGateway $gatewayDevice -VMNetwork $vmNetwork -RoutingIPSubnet $GatewaySubnet;
}
else
{
if($TenantASN -eq "0")
{
Write-Verbose "Please specify valid ASN when using BGP"
return
}
# Create a new Virtual Gateway for tenant
$VmNetworkGateway = Add-SCVMNetworkGateway -Name $vmNetworkGatewayName -EnableBGP $true -NetworkGateway $gatewayDevice -VMNetwork $vmNetwork -RoutingIPSubnet $GatewaySubnet -AutonomousSystemNumber $TenantASN;
}
}
if ($VmNetworkGateway -eq $null)
{
Write-Verbose "Could not Find / Create Virtual Gateway for $($VmNetwork.Name), quitting"
return
}
# Check if the network connection already exists
$vpnConnection = Get-SCVPNConnection -VMNetworkGateway $VmNetworkGateway -Name $L3VPNConnectionName
if ($vpnConnection -ne $null)
{
Write-Verbose "L3 Network Connection for $($VmNetwork.Name) already configured, skipping"
}
else
{
# Create a new L3 Network connection for tenant
$vpnConnection = Add-SCVPNConnection -NextHopNetwork $nexthopvmNetwork -Name $L3VPNConnectionName -IPAddresses $LocalIPAddresses -PeerIPAddresses $PeerIPAddresses -VMNetworkGateway $VmNetworkGateway -protocol L3;
if ($vpnConnection -eq $null)
{
Write-Verbose "Could not add network connection for $($VmNetwork.Name), quitting"
return
}
Write-Output "Created VPN Connection " $vpnConnection;
}
# Add all the required static routes to the newly created network connection interface
foreach($route in $RoutingSubnets)
{
Add-SCNetworkRoute -IPSubnet $route -RunAsynchronously -VPNConnection $vpnConnection -VMNetworkGateway $VmNetworkGateway
}
Configurer le transfert L3
Le transfert L3 permet la connectivité entre l’infrastructure physique du centre de données et l’infrastructure virtualisée dans le cloud de virtualisation de réseau Hyper-V.
À l’aide de la connexion de transfert L3, les machines virtuelles réseau client peuvent se connecter à un réseau physique via la passerelle SDN Windows Server 2016/2019, qui est déjà configurée dans un environnement SDN. Dans ce cas, la passerelle SDN agit comme un routeur entre le réseau virtualisé et le réseau physique.
Avec une connexion de transfert L3, les machines virtuelles du réseau du locataire peuvent se connecter à un réseau physique via la passerelle SDN de Windows Server 2016/2019/2022, qui est déjà configurée dans un environnement SDN. Dans ce cas, la passerelle SDN agit comme un routeur entre le réseau virtualisé et le réseau physique.
À l’aide de la connexion de transfert L3, les machines virtuelles de réseau client peuvent se connecter à un réseau physique via la passerelle SDN Windows Server 2019/2022/2025, qui est déjà configurée dans un environnement SDN. Dans ce cas, la passerelle SDN agit comme un routeur entre le réseau virtualisé et le réseau physique.
Pour plus d’informations, consultez les articles suivants : passerelle Windows Server en tant que passerelle de transfert et haute disponibilité de passerelle RAS.
Vérifiez les éléments suivants avant de tenter de configurer la connexion L3 :
- Vérifiez que vous êtes connecté en tant qu’administrateur sur le serveur VMM.
- Vous devez configurer un réseau logique de tronçon suivant unique, avec un ID de réseau local virtuel unique, pour chaque réseau de machines virtuelles client pour lequel le transfert L3 doit être configuré. Il doit y avoir un mappage 1:1 entre un réseau client et un réseau physique correspondant (avec un ID de réseau local virtuel unique).
Procédez comme suit pour créer le réseau logique de tronçon suivant dans VMM :
Dans la console VMM, sélectionnez Réseaux logiques, cliquez avec le bouton droit et sélectionnez Créer un réseau logique.
Dans la page Paramètres, choisissez Un réseau connecté et sélectionnez Créer un réseau de machines virtuelles avec le même nom pour permettre aux machines virtuelles d’accéder à ce réseau logique directement et Géré par le contrôleur réseau Microsoft.
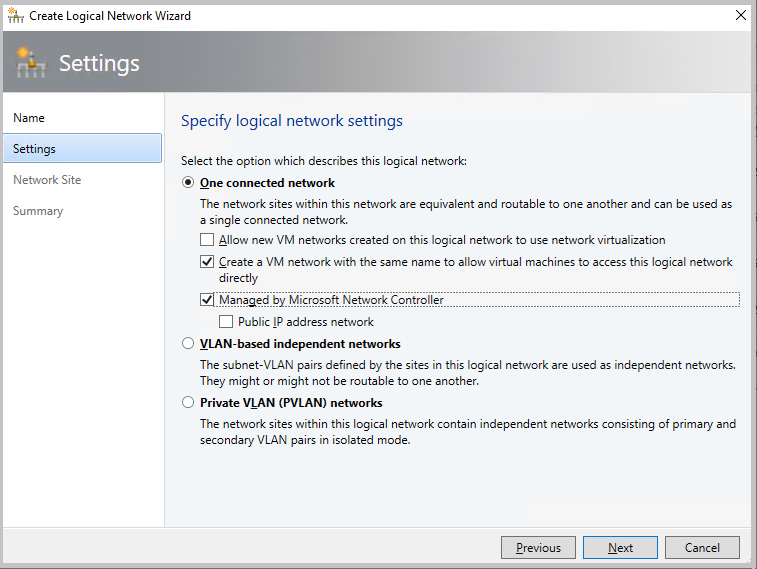
Remarque
À partir de VMM 2019 UR1, un type de réseau connecté est modifié en tant que réseau connecté.
- Créez un pool d’adresses IP pour ce nouveau réseau logique. L’adresse IP de ce pool est requise pour configurer le transfert L3.
Pour configurer le transfert L3, procédez comme suit :
Remarque
Vous ne pouvez pas limiter la bande passante dans la connexion VPN L3.
Dans la console VMM, sélectionnez le réseau virtuel client que vous souhaitez connecter au réseau physique via la passerelle L3.
Cliquez avec le bouton droit sur le réseau virtuel du locataire sélectionné, sélectionnez Connectivité des propriétés>.
Sélectionnez Se connecter à un autre réseau via un tunnel VPN. Si vous le souhaitez, pour activer le peering BGP dans votre centre de données, sélectionnez Activer le protocole BGP (Border Gateway Protocol).
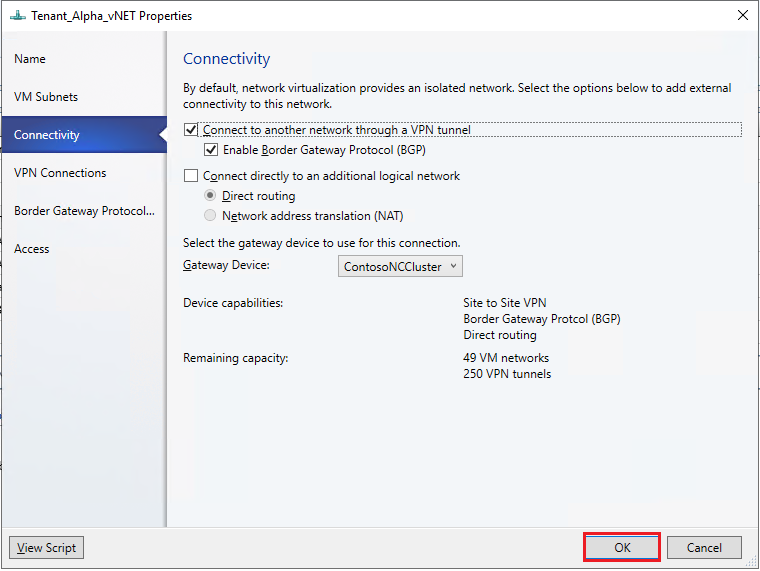
Sélectionnez le service de contrôleur de réseau pour l’appareil de passerelle.
Dans la page Connexions VPN, sélectionnez Ajouter un>tunnel de couche 3.
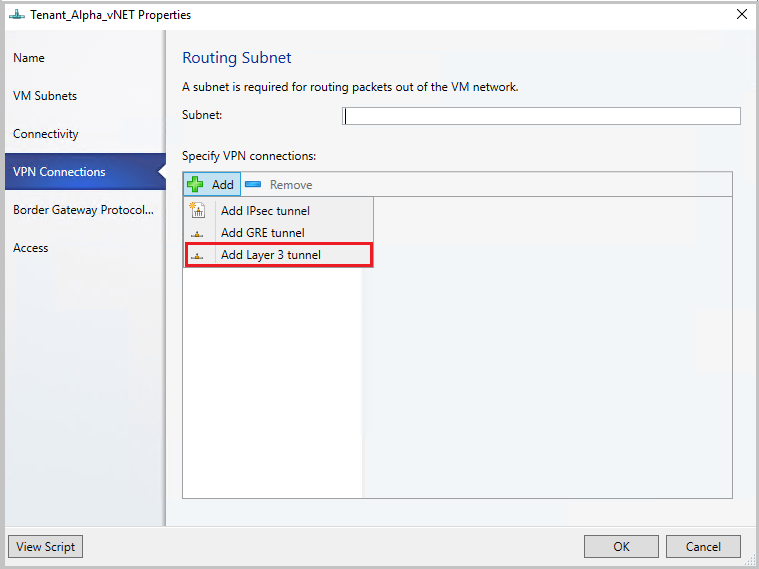
Fournissez un sous-réseau au format de notation CIDR pour le sous-réseau de routage. Ce sous-réseau est utilisé pour router les paquets hors du réseau de machines virtuelles. Vous n’avez pas besoin de préconfigurer ce sous-réseau dans votre centre de données.

Utilisez les informations suivantes et configurez la connexion L3 :
| Paramètre | Détails |
|---|---|
| Nom | Nom défini par l’utilisateur pour la connexion réseau de transfert L3. |
| Réseau de machine virtuelle (NextHop) | Nom défini par l’utilisateur pour le réseau de machines virtuelles de tronçon suivant, qui a été créé en tant que prérequis. Cela représente le réseau physique qui souhaite communiquer avec le réseau de machines virtuelles client. Lorsque vous sélectionnez Parcourir, seuls les réseaux de machines virtuelles connectées gérés par le service réseau sont disponibles pour la sélection. |
| Adresse IP du pair | Adresse IP de la passerelle de réseau physique accessible sur le réseau logique L3. Cette adresse IP doit appartenir au réseau logique de tronçon suivant que vous avez créé comme condition préalable. Cette adresse IP servira de tronçon suivant, une fois que le trafic destiné au réseau physique à partir du réseau de machine virtuelle client atteint la passerelle SDN. Il doit s’agir d’une adresse IPv4. Plusieurs adresses IP homologues peuvent être séparées par des virgules. |
| Adresses IP locales | Adresses IP à configurer sur l’interface réseau de la passerelle SDN L3. Ces adresses IP doivent appartenir au réseau logique du tronçon suivant que vous avez créé dans les prérequis. Vous devez également fournir le masque de sous-réseau. Exemple : 10.127.134.55/25. Il doit s’agir d’une adresse IPv4 et doit être au format de notation CIDR. L’adresse IP d’homologue et les adresses IP locales doivent provenir du même pool. Ces adresses IP doivent appartenir au sous-réseau défini dans la définition de réseau logique du réseau de machines virtuelles. |
Si vous utilisez des itinéraires statiques, entrez tous les sous-réseaux distants auxquels vous souhaitez vous connecter, dans Routes.
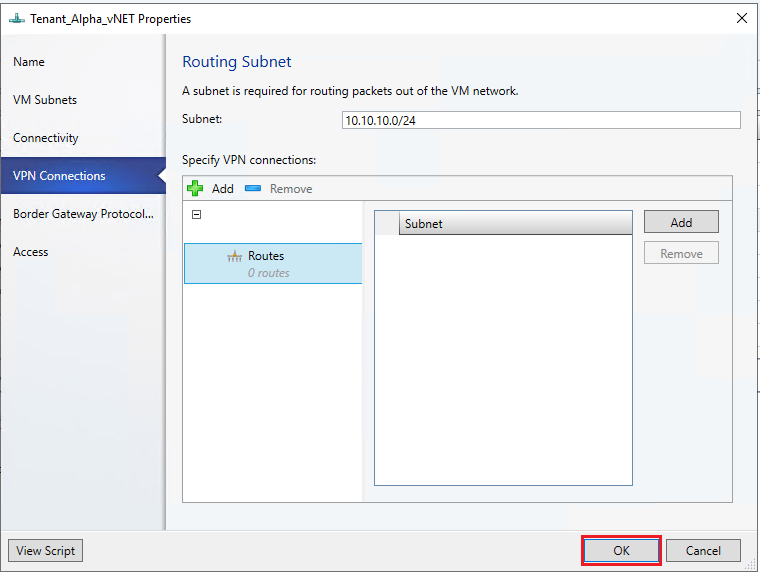
Remarque
Vous devez configurer des itinéraires dans votre réseau physique, pour les sous-réseaux de réseau virtuel client, avec le tronçon suivant comme adresse IP de l’interface L3 sur la passerelle SDN (adresse IP locale utilisée dans la création de la connexion L3). Cela permet de s’assurer que le trafic de retour vers le réseau virtuel client est routé correctement via la passerelle SDN.
Si vous utilisez BGP, assurez-vous que le peering BGP est établi entre l’adresse IP de l’interface interne de la passerelle SDN, qui est présente dans un autre compartiment sur la machine virtuelle de passerelle (et non le compartiment par défaut) et l’appareil homologue sur le réseau physique.
Pour que BGP fonctionne, vous devez effectuer les étapes suivantes :
Ajoutez un homologue BGP pour la connexion L3. Entrez votre ASN, l’adresse IP BGP du pair et son ASN dans la page Border Gateway Protocol.
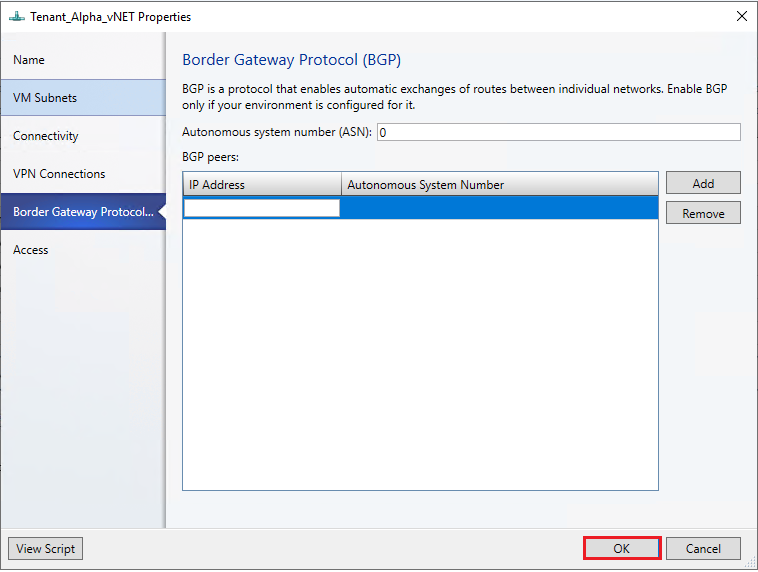
Déterminez l’adresse interne de la passerelle SDN, comme expliqué dans la section suivante.
Créez un homologue BGP à l’extrémité distante (passerelle de réseau physique). Lors de la création du pair BGP, utilisez l’adresse interne de la passerelle SDN (déterminée à l’étape précédente) comme adresse IP du pair.
Configurez une route sur le réseau physique avec l’adresse interne de la passerelle SDN comme destination et l’adresse IP de l’interface L3 comme tronçon suivant (la valeur de l’adresse IP locale utilisée lors de la création de la connexion L3).
Remarque
Après avoir configuré la connexion L3, vous devez configurer des routes dans votre réseau physique pour les sous-réseaux du réseau virtuel de locataire, avec le tronçon suivant comme adresse IP de l’interface L3 sur la passerelle SDN (paramètre LocalIpAddresses dans le script). Cela permet de s’assurer que le trafic de retour vers le réseau virtuel client est routé correctement via la passerelle SDN.
Vous pouvez choisir de configurer des itinéraires statiques ou des itinéraires dynamiques (via BGP) avec la connexion L3. Si vous utilisez des itinéraires statiques, vous pouvez les ajouter à l’aide de Add-SCNetworkRoute , comme décrit dans le script ci-dessous.
Si vous utilisez BGP avec la connexion de tunnel L3, le peering BGP doit être établi entre l’adresse IP de l’interface interne de la passerelle SDN, qui est présente dans un autre compartiment sur la machine virtuelle de passerelle (et non le compartiment par défaut) et l’appareil homologue sur le réseau physique.
Pour que le protocole BGP fonctionne, vous devez effectuer les étapes suivantes :
Ajoutez un homologue BGP pour la connexion L3 à l’aide de l’applet de commande Add-SCBGPPeer .
Exemple : Add-SCBGPPeer -Name « peer1 » -PeerIPAddress « 12.13.14.15 » -PeerASN 15 -VMNetworkGateway $VmNetworkGateway
Déterminez l’adresse interne de la passerelle SDN, comme expliqué dans la section suivante.
Créez un homologue BGP à l’extrémité distante (passerelle de réseau physique). Lors de la création de l’homologue BGP, utilisez l’adresse interne de la passerelle SDN (déterminée à l’étape 2 ci-dessus) comme adresse IP homologue.
Configurez un itinéraire sur le réseau physique avec la destination en tant qu’adresse interne de passerelle SDN et le tronçon suivant en tant qu’adresse IP de l’interface L3 (paramètre LocalIPAddresses dans le script).
Déterminer l’adresse interne de la passerelle SDN
Suivez la procédure suivante :
Exécutez les applets de commande PowerShell suivantes sur un ordinateur installé par un contrôleur de réseau ou un ordinateur configuré en tant que client de contrôleur de réseau :
$gateway = Get-NetworkControllerVirtualGateway -ConnectionUri <REST uri of your deployment>
$gateway.Properties.NetworkConnections.Properties.IPAddresses
Les résultats de cette commande peuvent afficher plusieurs passerelles virtuelles en fonction du nombre de locataires qui ont configuré des connexions de passerelle. Chaque passerelle virtuelle peut avoir plusieurs connexions (IPSec, GRE, L3).
Comme vous connaissez déjà l’adresse IP de l’interface L3 (LocalIPAddresses) de la connexion, vous pouvez identifier la connexion correcte en fonction de cette adresse IP. Une fois la connexion réseau correcte, exécutez la commande suivante (sur la passerelle virtuelle correspondante) pour obtenir l’adresse IP du routeur BGP de la passerelle virtuelle.
$gateway.Properties.BgpRouters.Properties.RouterIp
Le résultat de cette commande fournit l’adresse IP que vous devez configurer sur le routeur distant en tant qu’adresse IP homologue.
Configurer le sélecteur de trafic à partir de VMM PowerShell
Utilisez la procédure suivante :
Remarque
Les valeurs utilisées sont des exemples uniquement.
Créez le sélecteur de trafic à l’aide des paramètres suivants.
$t= new-object Microsoft.VirtualManager.Remoting.TrafficSelector $t.Type=7 // IPV4=7, IPV6=8 $t.ProtocolId=6 // TCP =6, reference: https://en.wikipedia.org/wiki/List_of_IP_protocol_numbers $t.PortEnd=5090 $t.PortStart=5080 $t.IpAddressStart=10.100.101.10 $t.IpAddressEnd=10.100.101.100Configurez le sélecteur de trafic ci-dessus à l’aide du paramètre -LocalTrafficSelectors de Add-SCVPNConnection ou Set-SCVPNConnection.