Configurer NAT pour le transfert de trafic dans l’infrastructure SDN
Cet article explique comment configurer la traduction d’adresses réseau (NAT) pour le transfert de trafic dans une infrastructure de réseau défini par logiciel (SDN) configurée dans l’infrastructure System Center Virtual Machine Manager (VMM).
NAT permet aux machines virtuelles dans un réseau virtuel SDN isolé d’obtenir une connectivité externe. VMM configure une adresse IP virtuelle (VIP) pour transférer le trafic vers et depuis un réseau externe.
Les deux types NAT suivants sont pris en charge par VMM.
- NAT sortante : transfère le trafic réseau de machine virtuelle d’un réseau virtuel vers des destinations externes.
- NAT entrante : transfère le trafic externe vers une machine virtuelle spécifique dans un réseau virtuel.
Cet article fournit des informations sur la configuration d’une connexion NAT pour les réseaux virtuels SDN à l’aide de VMM.
VMM 2022 prend en charge la double pile. Les règles NAT pour les réseaux de machines virtuelles double pile ne sont pas prises en charge dans la console VMM. Les règles NAT peuvent être spécifiées à l’aide des applets de commande PowerShell. Pour plus d’informations, consultez Ajouter des règles à une connexion NAT.
Remarque
- À partir de VMM 2019 UR1, un type de réseau connecté est modifié en réseau connecté
- VMM 2019 UR2 et versions ultérieures prend en charge IPv6.
Avant de commencer
Assurez-vous de ce qui suit :
- Le contrôleur de réseau SDN et l’équilibreur de charge logiciel SDN sont déployés.
- Un réseau de machines virtuelles SDN avec virtualisation réseau est créé.
Créer une connexion NAT
Suivez la procédure suivante :
Dans la console VMM, sélectionnez Machines virtuelles et réseaux de machines virtuelles de services>. Cliquez avec le bouton droit sur le réseau de machines virtuelles sélectionné pour lequel vous souhaitez créer la connexion NAT, puis sélectionnez Propriétés.
Sélectionnez Connectivité dans la page de l’Assistant affichée.
Dans Connectivité, sélectionnez Se connecter directement à un réseau logique supplémentaire et sélectionnez Traduction d’adresses réseau (NAT) sous cette option.
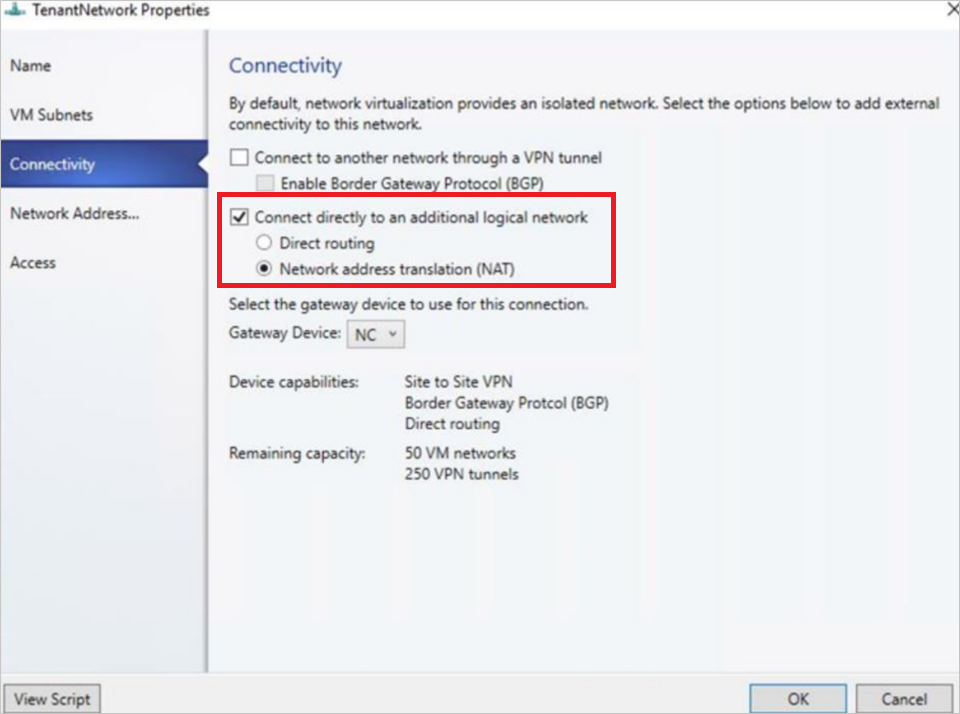
Dans le pool d’adresses IP, choisissez le pool d’adresses IP à partir duquel l’adresse IP virtuelle doit provenir. Dans l’adresse IP, choisissez une adresse IP dans le pool sélectionné. Cliquez sur OK.
- Pour activer IPv6, sélectionnez un pool d’adresses IPv6 et fournissez une adresse IPv6.
Une connexion NAT est créée pour ce réseau de machines virtuelles.
Remarque
- Avec la connexion NAT, cette procédure crée également une règle NAT de trafic sortant par défaut qui permet la connectivité sortante pour le réseau de machines virtuelles.
- Pour activer la connectivité entrante et transférer un trafic externe vers une machine virtuelle spécifique, vous devez ajouter des règles NAT à la connexion NAT.
Ajouter des règles à une connexion NAT
VMM 2022 prend en charge la double pile. Les règles NAT pour les réseaux de machines virtuelles à double pile ne sont pas prises en charge sur la console VMM. Les règles NAT peuvent être spécifiées à l’aide des applets de commande PowerShell.
$vmNetwork = Get-SCVMNetwork -ID <VMNetwork ID>
$vmSubnet = Get-SCVMSubnet -Name <VMSubnet Name> | where { $_.ID -eq <VMSubnet ID> }
$gatewayDevice = Get-SCNetworkGateway -ID <Gateway Device ID>
$VmNetworkGateway = Add-SCVMNetworkGateway -Name "TenantDS_Gateway" -EnableBGP $false -NetworkGateway $gatewayDevice -VMNetwork $vmNetwork
Pour la connexion NAT IPv6
$externalIpPoolVar = Get-SCStaticIPAddressPool -ID <VIP Pool Id>
$natConnectionIPv6 = Add-SCNATConnection -VMNetwork $vmNetwork -Name "TenantDS_NatConnection_IPv6" -ExternalIPPool $externalIpPoolVar -ExternalIPAddress <IP From IPv6 VIP Pool>
Add-SCNATRule -Name "NATIPv6" -Protocol "TCP" -InternalIPAddress <IP From IPv6 subnet> -ExternalPort <External Port> -NATConnection $natConnectionIPv6 -InternalPort <Internal Port>
Pour la connexion NAT IPv4
$externalIpPoolVar1 = Get-SCStaticIPAddressPool -Name "PublicVIP_IPAddressPool_0"
$natConnectionIPv4 = Add-SCNATConnection -VMNetwork $vmNetwork -Name "TenantDS_NatConnection_IPv4" -ExternalIPPool $externalIpPoolVar1 -ExternalIPAddress <IP From IPv4 VIP Pool>
Add-SCNATRule -Name "NATIPv4" -Protocol "TCP" -InternalIPAddress <IP From IPv4 subnet>" -ExternalPort <External Port> -NATConnection $natConnectionIPv4 -InternalPort <Internal Port>
Utilisez la procédure suivante pour ajouter des règles à une connexion NAT :
Dans la console VMM, sélectionnez Machines virtuelles et réseaux de machines virtuelles de services>. Cliquez avec le bouton droit sur le réseau de machines virtuelles sélectionné, puis sélectionnez Propriétés.
Sélectionnez Traduction d’adresses réseau dans l’Assistant.
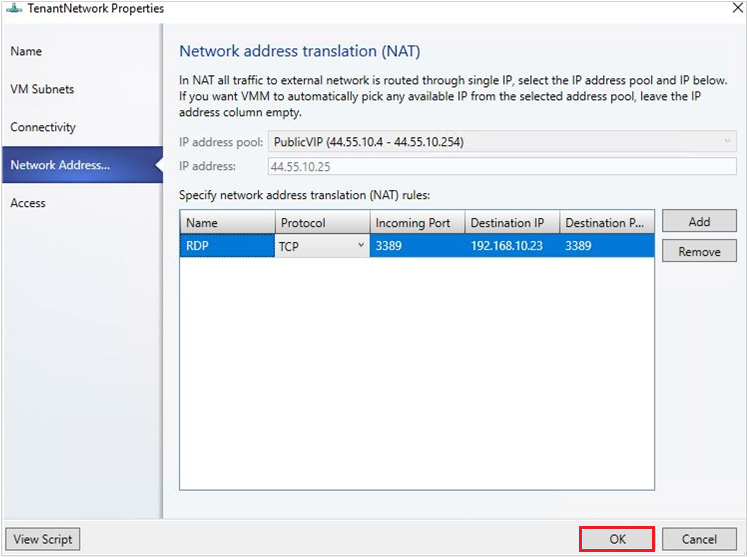
Sous Spécifier des règles nat (Network Address Translation), sélectionnez Ajouter. Tapez les détails suivants en fonction des besoins :
- Nom : nom de la règle NAT de trafic entrant.
- Protocole : protocole de trafic réseau entrant. TCP/UDP sont pris en charge.
- Port entrant : numéro de port que vous souhaitez utiliser avec l’adresse IP virtuelle pour accéder à la machine virtuelle.
- Adresse IP de destination : adresse IP de la machine virtuelle vers laquelle vous souhaitez diriger le trafic externe.
- Port de destination : numéro de port sur la machine virtuelle, le trafic externe doit être transféré.
- Cliquez sur OK.
Remarque
Plusieurs règles NAT peuvent être créées pour transférer le trafic vers plusieurs machines virtuelles qui font partie du réseau de machines virtuelles.
Supprimer une règle NAT
Suivez la procédure suivante :
- Dans la console VMM, sélectionnez Machines virtuelles et réseaux de machines virtuelles de services>. Cliquez avec le bouton droit sur le réseau de machines virtuelles sélectionné, puis sélectionnez Propriétés.
- Sélectionnez Traduction d’adresses réseau dans l’Assistant.
- Sélectionnez la règle NAT à supprimer, sélectionnez Supprimer, puis OK.
Supprimer une connexion NAT
- Dans la console VMM, sélectionnez Machines virtuelles et réseaux de machines virtuelles de services>. Cliquez avec le bouton droit sur le réseau de machines virtuelles sélectionné, puis sélectionnez Propriétés.
- Sélectionnez Connectivité dans l’Assistant.
- Désactivez l’option Se connecter directement à un réseau logique supplémentaire, puis sélectionnez OK.