Configurer les paramètres de machine virtuelle dans l’infrastructure de calcul VMM
Cet article explique comment configurer les paramètres de performances et de disponibilité des machines virtuelles dans l’infrastructure System Center Virtual Machine Manager (VMM).
Les paramètres incluent la modification des propriétés de machine virtuelle et la configuration d’options de performances, telles que la qualité de stockage (QoS), les options de disponibilité, la limitation des ressources et la NUMA virtuelle.
Ajouter une carte virtuelle à une machine virtuelle
Vous pouvez ajouter et supprimer des cartes réseau virtuelles des machines virtuelles en cours d’exécution. Cela réduit le temps d’arrêt de la charge de travail.
Remarque
- Vous ajoutez de nouvelles cartes réseau virtuelles en créant ou en modifiant un profil matériel VMM.
- Cette fonctionnalité est disponible uniquement pour les machines virtuelles de génération 2.
- Par défaut, les cartes réseau virtuelles ajoutées ne sont pas connectées à un réseau virtuel. Vous pouvez configurer des machines virtuelles affectées avec le profil matériel pour utiliser une ou plusieurs cartes réseau virtuelles après leur déploiement sur un hôte.
Dans la configuration matérielle de la machine >virtuelle, sélectionnez Cartes réseau, puis la carte réseau que vous souhaitez ajouter.
Vous pouvez configurer de nombreuses propriétés pour la carte réseau, notamment :
- Connecté à : sélectionnez l’adaptateur connecté.
- Non connecté : sélectionnez si vous ne souhaitez pas spécifier un réseau maintenant.
- Réseau interne : sélectionnez si vous souhaitez vous connecter à un réseau interne isolé qui active la communication entre les machines virtuelles sur le même hôte. Les machines virtuelles attachées au réseau virtuel interne ne peuvent pas communiquer avec l’hôte, avec d’autres ordinateurs physiques sur le réseau local de l’hôte ou avec Internet.
- Réseau externe : sélectionnez pour spécifier qu’une machine virtuelle créée à l’aide de ce profil matériel sera connectée à une carte réseau physique sur son hôte. Les machines virtuelles attachées à une carte réseau physique peuvent communiquer avec n’importe quel ordinateur physique ou virtuel avec lequel l’hôte peut communiquer et avec toutes les ressources disponibles sur l’intranet et sur Internet auxquelles l’ordinateur hôte peut accéder.
- Adresse Ethernet (MAC) : une adresse MAC virtuelle sur des machines virtuelles identifie de manière unique chaque ordinateur sur le même sous-réseau. Sélectionnez l’une des options suivantes :
- Dynamique : sélectionnez cette option si vous souhaitez activer une adresse MAC dynamique pour une machine virtuelle.
- Statique : sélectionnez cette option si vous souhaitez spécifier une adresse MAC statique pour une machine virtuelle. Entrez une adresse MAC statique dans le champ fourni.
- Mode jonction : sélectionnez cette option pour activer le mode jonction.
VMM 2019 UR3 et versions ultérieures prennent en charge le mode jonction pour les cartes réseau virtuelles de machine virtuelle.
Prise en charge du mode jonction
Remarque
Le mode jonction est pris en charge uniquement dans les réseaux indépendants basés sur un réseau local virtuel.
Le mode jonction est utilisé par les applications NFV/VNF telles que les pare-feu virtuels, les équilibreurs de charge logicielles et les passerelles virtuelles pour envoyer et recevoir le trafic sur plusieurs réseaux locaux virtuels. Vous pouvez activer le mode jonction via la console et PowerShell.
Consultez la section suivante pour activer le mode jonction via la console ; Consultez Set-SCVirtualNetworkAdapter et New-SCVirtualNetworkAdapter pour l’activation via des commandes PowerShell.
Configurer le mode jonction
Pour configurer le mode jonction dans VMM, procédez comme suit :
- Sous Propriétés de la machine virtuelle, accédez à Configurer la carte réseau des paramètres>matériels, puis sélectionnez Le mode jonction pour activer le mode jonction pour les cartes réseau virtuelles de machine virtuelle.
- Sélectionnez les réseaux de machines virtuelles (plusieurs réseaux locaux virtuels) via lesquels vous souhaitez diriger le trafic réseau de la machine virtuelle.
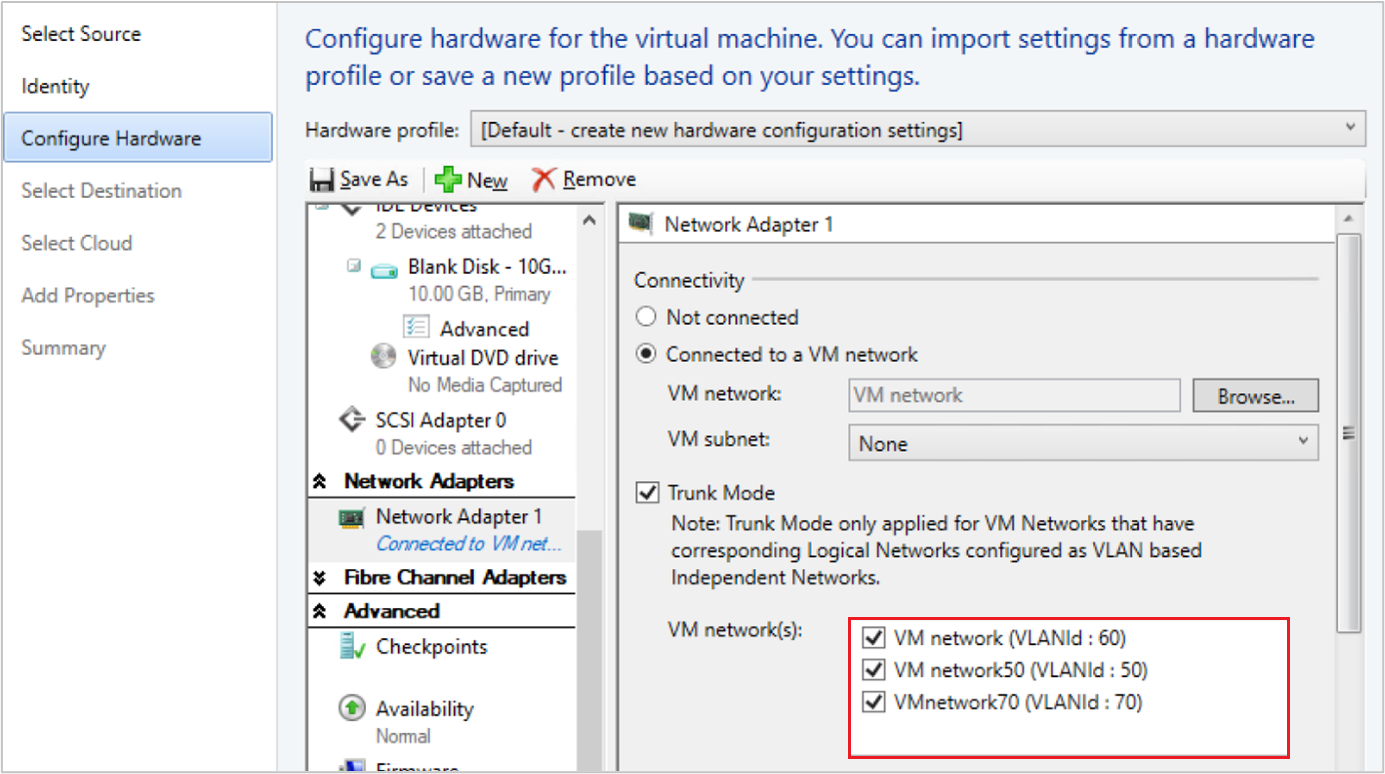
- Le réseau de machines virtuelles sélectionné dans le cadre d’un flux de travail Connecté à un réseau de machines virtuelles doit également être rendu le réseau local virtuel natif. Vous ne pouvez pas modifier le réseau local virtuel natif ultérieurement, car cela est basé sur le réseau de machines virtuelles sélectionné dans le cadre de La connexion à un flux de travail réseau de machines virtuelles.
Ajouter une carte virtuelle avec PowerShell
Vous pouvez utiliser PowerShell pour ajouter une carte virtuelle.
Voici les exemples d’applets de commande pour la configuration de ce paramètre. Sélectionnez l’onglet requis pour afficher ou copier les exemples d’applets de commande :
Exemples d’applets de commande pour l’ajout d’une carte réseau virtuelle :
- La première commande obtient l’objet de machine virtuelle nommé VM01, puis stocke l’objet dans la variable $VM.
- La deuxième commande crée une carte réseau virtuelle sur VM01.
PS C:\> $VM = Get-SCVirtualMachine -Name "VM01"
PS C:\> New-SCVirtualNetworkAdapter -VM $VM -Synthetic
Gérer la mémoire statique sur une machine virtuelle en cours d’exécution
Vous pouvez modifier la configuration de la mémoire d’une machine virtuelle en cours d’exécution qui utilise la mémoire statique. Cette fonctionnalité permet d’éliminer les temps d’arrêt de la charge de travail en raison de la reconfiguration. Vous pouvez augmenter ou diminuer l’allocation de mémoire, ou basculer la machine virtuelle en mémoire dynamique. Les utilisateurs peuvent déjà modifier la mémoire dynamique pour une machine virtuelle en cours d’exécution à partir de VMM, et cette fonctionnalité consiste à modifier la mémoire statique.
Utilisez les exemples PowerShell suivants pour modifier le paramètre de mémoire statique.
Exemple 1
Modifiez la mémoire statique d’une machine virtuelle en cours d’exécution.
- La première commande obtient l’objet de machine virtuelle nommé VM01, puis stocke l’objet dans la variable $VM.
- La deuxième commande modifie la mémoire allouée à VM01 à 1024 Mo.
PS C:\> $VM = Get-SCVirtualMachine -Name "VM01"
PS C:\> Set-SCVirtualMachine -VM $VM -MemoryMB 1024
Exemple 2
Activez la mémoire dynamique pour une machine virtuelle en cours d’exécution.
- La première commande obtient l’objet de machine virtuelle nommé VM02, puis stocke l’objet dans la variable $VM.
- La deuxième commande active la mémoire dynamique, définit la mémoire de démarrage sur 1024 Mo et définit la mémoire maximale sur 2048 Mo.
PS C:\> $VM = Get-SCVirtualMachine -Name "VM02"
PS C:\> Set-SCVirtualMachine -VM $VM -DynamicMemoryEnabled $True -MemoryMB 1024 -DynamicMemoryMaximumMB 2048
Ajouter une fenêtre de maintenance à une machine virtuelle
Vous pouvez configurer une fenêtre de maintenance pour une machine virtuelle ou un service afin de pouvoir la gérer en dehors de la console VMM. Vous configurez la fenêtre et vous l’affectez aux propriétés de la machine virtuelle.
Créer un point de contrôle de production pour une machine virtuelle
Les points de contrôle de production vous permettent de créer facilement des images de point dans le temps d’une machine virtuelle, qui peuvent ensuite être restaurées ultérieurement.
Les points de contrôle de production sont obtenus à l’aide de la technologie de sauvegarde à l’intérieur de l’invité pour créer le point de contrôle au lieu d’utiliser la technologie d’état enregistrée.
Sur une machine virtuelle exécutant un système d’exploitation Windows, des points de contrôle de production sont créés avec le service vsS (Volume Snapshot Service).
Les machines virtuelles Linux vident leurs mémoires tampons de système de fichiers pour créer un point de contrôle cohérent du système de fichiers.
Si vous souhaitez créer des points de contrôle à l’aide de la technologie d’état enregistré, vous pouvez toujours choisir d’utiliser des points de contrôle standard pour votre machine virtuelle.
Vous pouvez définir l’un de ces paramètres de point de contrôle pour une machine virtuelle :
- Désactivé : aucun point de contrôle n’a été pris.
- Production : les points de contrôle de production sont des instantanés cohérents d’application d’une machine virtuelle. Hyper-V utilise le fournisseur VSS invité pour créer une image de la machine virtuelle où toutes ses applications sont dans un état cohérent. L’instantané de production ne prend pas en charge la phase de récupération automatique lors de la création. L’application d’un point de contrôle de production nécessite que la machine virtuelle restaurée démarre à partir d’un état hors ligne comme avec une sauvegarde restaurée. Cela est toujours plus adapté aux environnements de production.
- ProductionOnly : cette option est identique à la production avec une différence clé : Avec ProductionOnly, si un point de contrôle de production échoue, aucun point de contrôle n’est pris. Cela est différent de la production où si un point de contrôle de production échoue, un point de contrôle standard est pris à la place.
- Standard : l’état de mémoire des applications en cours d’exécution est stocké afin que lorsque vous appliquez le point de contrôle, l’application revient à l’état précédent. Pour de nombreuses applications, cela ne convient pas à un environnement de production. Par conséquent, ce type de point de contrôle est généralement plus adapté aux environnements de développement et de test pour certaines applications.
Définissez le point de contrôle avec la commande PowerShell suivante : Set-SCVirtualMachine CheckpointType (Disabled, Production, ProductionOnly, Standard)
Configurer les options de disponibilité pour les machines virtuelles en cluster
Vous pouvez configurer de nombreux paramètres qui aident à la haute disponibilité et à la résilience des machines virtuelles d’un cluster :
- Qualité de service de stockage : vous pouvez configurer des disques durs de machine virtuelle Hyper-V avec des paramètres de qualité de service (QoS) pour contrôler la bande passante. Vous utilisez le Gestionnaire Hyper-V pour effectuer cette opération.
- Priorité de la machine virtuelle : vous pouvez configurer les paramètres de priorité des machines virtuelles déployées dans un cluster hôte. En fonction de la priorité de la machine virtuelle, le cluster hôte démarre ou place des machines virtuelles de haute priorité avant les machines virtuelles de priorité moyenne ou basse priorité. Cela garantit que les machines virtuelles à priorité élevée sont allouées en mémoire et d’autres ressources pour de meilleures performances. En outre, après une défaillance de nœud, si les machines virtuelles à priorité élevée n’ont pas la mémoire nécessaire et d’autres ressources à démarrer, les machines virtuelles de priorité inférieure sont mises hors connexion pour libérer des ressources pour les machines virtuelles à priorité élevée. Les ordinateurs virtuels qui sont prévus pour redémarrer plus tard dans l'ordre de priorité.
- Propriétaires préférés et possibles d'ordinateurs virtuels: Ces paramètres affectent la sélection élective des ordinateurs virtuels sur les nœuds du cluster hôte. Par défaut, il n’existe pas de propriétaires préférés (il n’y a pas de préférence) et les propriétaires possibles incluent tous les nœuds de serveur sur le cluster.
- Groupes à haute disponibilité : lorsque vous placez plusieurs machines virtuelles dans un groupe à haute disponibilité, VMM tente de conserver ces machines virtuelles sur des hôtes distincts et d’éviter de les placer ensemble sur le même hôte chaque fois que cela est possible. Cela contribue à améliorer la continuité du service.
Sélectionnez l’onglet requis pour connaître les étapes de configuration de QoS, de priorité, de propriétaires préférés ou de groupes à haute disponibilité :
- Configurer QoS pour une machine virtuelle
- Configurer la priorité
- Configurer les propriétaires préférés
- Configurer des groupes à haute disponibilité
Procédez comme suit pour configurer QoS pour une machine virtuelle :
- Ouvrez le Gestionnaire Hyper-V et sélectionnez Paramètres d’action>.
- Dans le contrôleur SCSI, sélectionnez Disque dur
- Dans Fonctionnalités avancées, sélectionnez Activer la gestion de la qualité de service.
- Spécifiez les valeurs d’E/S par seconde minimales et maximales.
Configurer la limitation des ressources
VMM inclut des fonctionnalités de limitation des ressources, telles que le processeur (PROCESSEUR) et la limitation de la mémoire, pour contrôler l’allocation des ressources et aider les machines virtuelles à s’exécuter plus efficacement.
Limitation du processeur : vous pouvez définir le poids d’un processeur virtuel pour fournir au processeur un plus grand ou plus petit partage de cycles d’UC. Les propriétés garantissent que les machines virtuelles peuvent être hiérarchisées ou déprioritisées lorsque les ressources processeur sont surcommises. Pour les charges de travail très importantes, des processeurs virtuels supplémentaires peuvent être ajoutés, en particulier lorsqu'un processeur physique est proche de sa limite supérieure.
- Élevé, normal, faible, personnalisé : spécifie la façon dont l’UC est distribuée lorsque la contention se produit. Le processeur sera d'abord alloué aux ordinateurs virtuels avec une priorité plus élevée.
- Réserver des cycles d’UC (%) : spécifie le pourcentage de ressources processeur associées à un processeur logique qui doit être réservé pour la machine virtuelle. Ceci est utile lorsqu'un ordinateur virtuelle exécute des applications qui sont particulièrement consommatrices d'UC et que vous souhaitez garantir un niveau minimal de ressources du processeur. La valeur zéro indique qu'aucun pourcentage spécifique du processeur n'est réservé pour l'ordinateur virtuel.
- Limiter les cycles processeur (%) : spécifie que la machine virtuelle ne doit pas consommer plus que le pourcentage indiqué d’un processeur logique.
Limitation et poids de la mémoire : la limitation de la mémoire permet de hiérarchiser ou de déprioritiser l’accès aux ressources mémoire dans les scénarios où les ressources mémoire sont limitées. Lorsque l’utilisation de la mémoire sur un hôte est élevée, les machines virtuelles ayant une priorité de mémoire supérieure sont allouées aux ressources de mémoire avant les machines virtuelles avec une priorité inférieure. Si vous spécifiez une priorité inférieure, il peut empêcher un ordinateur virtuel de démarrer lorsque d’autres machines virtuelles sont en cours d’exécution, et la mémoire disponible est faible. Vous pouvez définir les paramètres et les seuils de priorité de la mémoire comme suit :
- Statique : quantité de mémoire statique affectée à une machine virtuelle spécifique.
- Dynamique : les paramètres de mémoire dynamique sont les suivants :
- Mémoire de démarrage : quantité de mémoire allouée à la machine virtuelle lors du démarrage. Il doit au moins être défini sur la quantité minimale de mémoire requise pour exécuter le système d’exploitation et les applications sur la machine virtuelle. La mémoire dynamique ajuste la quantité de mémoire au besoin.
- Mémoire minimale : quantité minimale de mémoire requise pour la machine virtuelle. Il permet à une machine inactive de mettre à l’échelle la consommation de mémoire en dessous de la configuration requise pour la mémoire de démarrage. La mémoire disponible peut ensuite être utilisée par d'autres ordinateurs virtuels.
- Mémoire maximale : limite de mémoire allouée à la machine virtuelle. La valeur par défaut est de 1 To.
- Pourcentage de mémoire tampon de mémoire : la mémoire dynamique ajoute de la mémoire à une machine virtuelle en fonction des besoins, mais il est possible qu’une application demande de la mémoire plus rapidement que la mémoire dynamique l’alloue. Le pourcentage de mémoire tampon spécifie la quantité de mémoire disponible qui sera affectée à l'ordinateur virtuel au besoin. Le pourcentage est basé sur la quantité de mémoire nécessaire par les applications et les services qui s’exécutent sur la machine virtuelle. Elle est exprimée sous la forme d’un pourcentage, car elle change en fonction des exigences de la machine virtuelle. Le pourcentage est calculé comme suit : Quantité de mémoire tampon = mémoire nécessaire par la machine virtuelle/(valeur de mémoire tampon/100). Par exemple, si la mémoire qui est allouée à l'ordinateur virtuel est de 1 000 Mo et si la mémoire tampon est de 20 %, une mémoire tampon supplémentaire de 20 % (200 Mo) sera allouée pour une mémoire physique totale de 1 200 Mo allouée à l'ordinateur virtuel.
- Poids de la mémoire : priorité allouée à une machine virtuelle lorsque les ressources de mémoire sont en cours d’utilisation complète. Si vous définissez une valeur à priorité élevée, une ordinateur virtuel est prioritaire lorsque les ressources mémoire sont allouées. Si vous définissez une priorité basse, un ordinateur virtuel peut ne pas être en mesure de démarrer si les ressources mémoire sont insuffisantes.
Sélectionnez l’onglet requis pour connaître les étapes de configuration de la limitation du processeur ou de la mémoire :
Procédez comme suit pour configurer la limitation du processeur :
Dans les propriétés avancées> de la machine> virtuelle, sélectionnez Priorité du processeur.
Sélectionnez une valeur de priorité pour l'ordinateur virtuel. Ces valeurs spécifient comment les ressources du processeur sont équilibrées entre les machines virtuelles et correspondent à la valeur de poids relative dans Hyper-V :
- Valeur élevée - Poids relatif de 200
- Normal - Valeur de poids relative de 100
- Faible - Valeur de poids relatif de 50
- Personnalisé : les valeurs de poids relatives prises en charge sont comprises entre 1 et 1 0000
Dans les cycles de réserve du processeur (%), spécifiez le pourcentage de ressources d’UC sur un processeur logique qui doit être réservé pour une machine virtuelle. Ceci est utile lorsqu'un ordinateur virtuelle exécute des applications qui sont particulièrement consommatrices d'UC et que vous souhaitez garantir un niveau minimal de ressources du processeur. Le paramètre zéro indique qu'aucun pourcentage de processeur spécifique n'est réservé.
Dans Limiter les cycles du processeur (%), spécifiez le pourcentage maximal de ressources processeur sur un processeur logique que la machine virtuelle doit consommer. La machine virtuelle ne sera pas allouée plus que ce pourcentage.
Configurer le NUMA virtuel
Vous configurez, déployez et gérez l’accès en mémoire non uniforme virtuel (NUMA) dans VMM. Virtual NUMA a les propriétés suivantes :
- NUMA est une architecture mémoire qui est utilisée dans des systèmes multiprocesseur, où le délai nécessaire à un processeur pour accéder à la mémoire dépend de l'emplacement de la mémoire par rapport au processeur. Sur un système NUMA, un processeur peut accéder à la mémoire locale (mémoire directement attachée au processeur) plus rapidement que la mémoire non locale (mémoire attachée à un autre processeur). NUMA tente de combler l’écart entre la vitesse des processeurs et la mémoire qu’ils utilisent. Pour ce faire, NUMA fournit une mémoire distincte par processeur. Ainsi, cela permet d’éviter la dégradation des performances qui se produit lorsque plusieurs processeurs essaient d’accéder à la même mémoire. Chaque bloc de mémoire dédiée est appelé nœud NUMA.
- Virtual NUMA permet le déploiement de charges de travail plus volumineuses et plus critiques qui peuvent être exécutées sans dégradation significative des performances dans un environnement virtualisé, par rapport à l’exécution d’ordinateurs non virtuels avec du matériel NUMA physique. Lorsqu’une machine virtuelle est créée, par défaut, Hyper-V utilise des valeurs pour les paramètres invités synchronisés avec la topologie NUMA de l’hôte Hyper-V. Par exemple, si un hôte a 16 cœurs et 64 Go divisés uniformément entre deux nœuds NUMA avec deux nœuds NUMA par socket de processeur physique, une machine virtuelle créée sur l’hôte avec 16 processeurs virtuels aura le nombre maximal de processeurs par nœud défini sur huit, le nombre maximal de nœuds par socket défini sur deux, et la mémoire maximale par nœud définie sur 32 Go.
- L’étendue NUMA peut être activée ou désactivée. Avec l’étendue activée, des nœuds NUMA virtuels individuels peuvent allouer de la mémoire non locale et un administrateur peut déployer une machine virtuelle qui a plus de processeurs virtuels par nœud NUMA virtuel que le nombre de processeurs disponibles sur le nœud NUMA matériel sous-jacent sur l’hôte Hyper-V. L’étendue NUMA pour une machine virtuelle entraîne un coût de performances, car les machines virtuelles accèdent à la mémoire sur des nœuds NUMA non locaux.
Configurez virtual NUMA pour les machines virtuelles comme suit :
- Dans les propriétés avancées> de la machine> virtuelle, sélectionnez NUMA virtuel.
- Dans Nombre maximal de processeurs par nœud NUMA virtuel, spécifiez le nombre maximal de processeurs virtuels qui appartiennent au même ordinateur virtuel et qui peuvent être utilisés simultanément sur un nœud NUMA virtuel. Configurez ce paramètre pour garantir la bande passante maximale. Différentes machines virtuelles NUMA utilisent différents nœuds NUMA. La limite minimale est de 1, et la valeur maximale est de 32.
- Dans Mémoire maximale par nœud NUMA virtuel (Mo), spécifiez la quantité maximale de mémoire (Mo) pouvant être allouée à un seul nœud NUMA virtuel. La limite minimale est de 8 Mo et la limite maximale est de 256 Go.
- Dans Nombre maximal de nœuds NUMA virtuels par socket, spécifiez le nombre maximal de nœuds NUMA virtuels qui sont autorisés par socket. Le nombre minimal est 1 et le nombre maximal est de 64.
- Pour activer l’étendue, sélectionnez Autoriser la machine virtuelle à couvrir les nœuds NUMA matériels.