Exercice - Se connecter à une machine virtuelle en utilisant Azure Bastion
Dans cette unité, vous allez créer une machine virtuelle pour agir en tant que machine virtuelle d’application interne et déployer Azure Bastion pour vous y connecter.
Cet exercice est facultatif. Pour effectuer cette opération, vous devez avoir accès à un abonnement Azure pour lequel vous disposez des autorisations nécessaires pour créer des ressources telles que des machines virtuelles. Si vous n’avez pas d’abonnement Azure, créez un compte gratuit avant de commencer.
Créer un groupe de ressources
Créez un groupe de ressources qui contiendra toutes les ressources que vous créerez pour les exercices.
Connectez-vous au portail Azure.
Recherchez ou sélectionnez Groupes de ressources.
Sélectionnez Créer. Le volet Créer un groupe de ressources s’affiche.
Sous l’onglet Informations de base, entrez les valeurs suivantes pour chaque paramètre.
Paramètre Valeur Détails du projet Abonnement Sélectionnez votre abonnement Resource group learn-bastion-rg Détails de la ressource Région Choisissez la région la plus proche de vous Sélectionnez Revoir + créer. Une fois la validation réussie, sélectionnez Créer.
Créer une machine virtuelle
Créez une machine virtuelle Linux qui n’est pas exposée à Internet.
Dans le portail Azure, recherchez ou sélectionnez Machines virtuelles.
Sélectionnez Créer, puis Machine virtuelle Azure dans la liste déroulante. Le volet Créer une machine virtuelle apparaît.
Sous l’onglet Informations de base, entrez les valeurs suivantes pour chaque paramètre. Conservez tous les autres paramètres à leurs valeurs par défaut.
Paramètre Valeur Détails du projet Abonnement Votre abonnement Resource group learn-bastion-rg Détails de l’instance Nom de la machine virtuelle internalappvm Région Choisissez une région proche de vous Image Ubuntu Server 20.04 LTS - x64 Gen2 Compte administrateur Nom d’utilisateur azureuser Source de la clé publique SSH Générer une nouvelle paire de clés Nom de la paire de clés internalappvm_key Règles de ports internes Aucun port d’entrée public Aucun Utilisez les valeurs par défaut pour le reste des paramètres de cet onglet.
Sélectionnez l’onglet Réseaux, puis entrez les valeurs suivantes pour chaque paramètre. Conservez tous les autres paramètres à leurs valeurs par défaut.
Paramètre Valeur Interface réseau Adresse IP publique Aucun Aucun port d’entrée public Aucun Sélectionnez Revoir + créer. Une fois la validation réussie, sélectionnez Créer. La boîte de dialogue Générer une nouvelle paire de clés s’affiche.
Sélectionnez Télécharger la clé privée et créer une ressource.
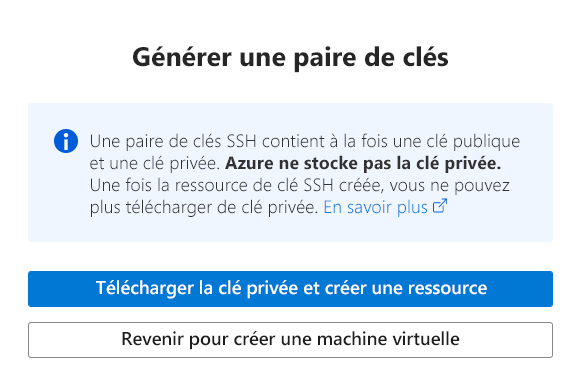
Étant donné que vous avez créé la machine virtuelle d’application interne sans adresse IP publique, vous ne pouvez pas vous y connecter via Internet. Au lieu d’utiliser un serveur de saut (jump box) de machine virtuelle pour nous connecter à la machine virtuelle d’application interne, utilisons Azure Bastion.
Créer un sous-réseau pour Azure Bastion
Avant de pouvoir utiliser Azure Bastion, vous devez créer un sous-réseau sur le réseau virtuel utilisé par la machine virtuelle de l’application interne.
Dans le portail Azure, sélectionnez ou recherchez Groupes de ressources.
Sélectionnez learn-bastion-rg.
Dans la liste des ressources, sélectionnez le réseau virtuel learn bastion-rg-vnet.
Dans le volet du menu de gauche, sous Paramètres, sélectionnez Sous-réseaux.
Dans la barre de menus supérieure, sélectionnez + Sous-réseau pour ajouter un sous-réseau. Le volet Ajouter un sous-réseau s’affiche.
Entrez les informations suivantes pour créer un sous-réseau.
Champ Nom Nom AzureBastionSubnet Plage d’adresses de sous-réseau Entrez un espace d’adressage avec un masque de sous-réseau de /26 ou plus grand, comme /26, /25, etc. Par exemple : 10.0.1.0/24. Utilisez les valeurs par défaut pour les autres champs.
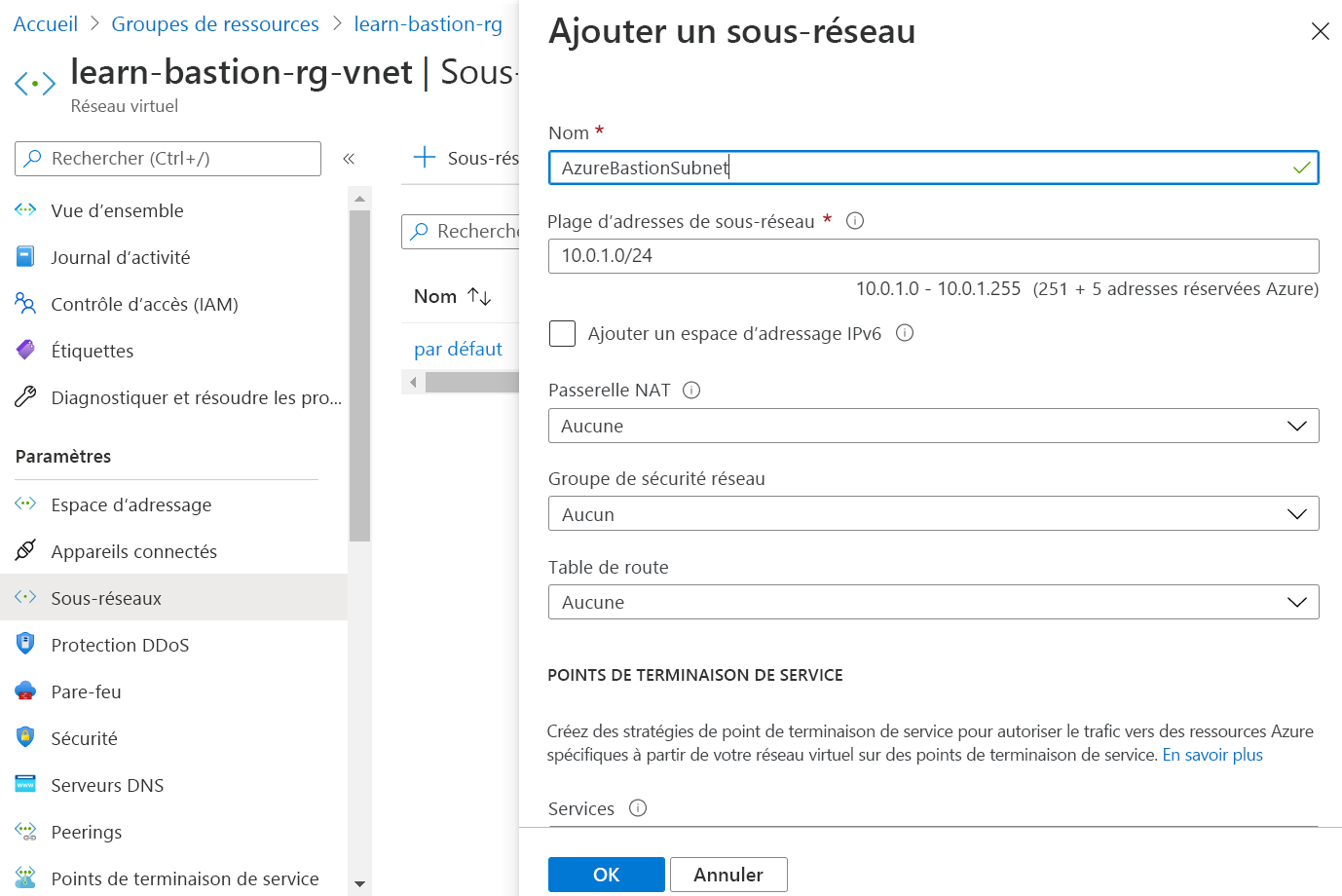
Sélectionnez Enregistrer.
Déployer Azure Bastion
Dans le portail Azure, sélectionnez ou recherchez Machines virtuelles.
Sélectionnez la machine virtuelle internalappvm.
Sélectionnez Connecter>Bastion>Déployer Bastion.
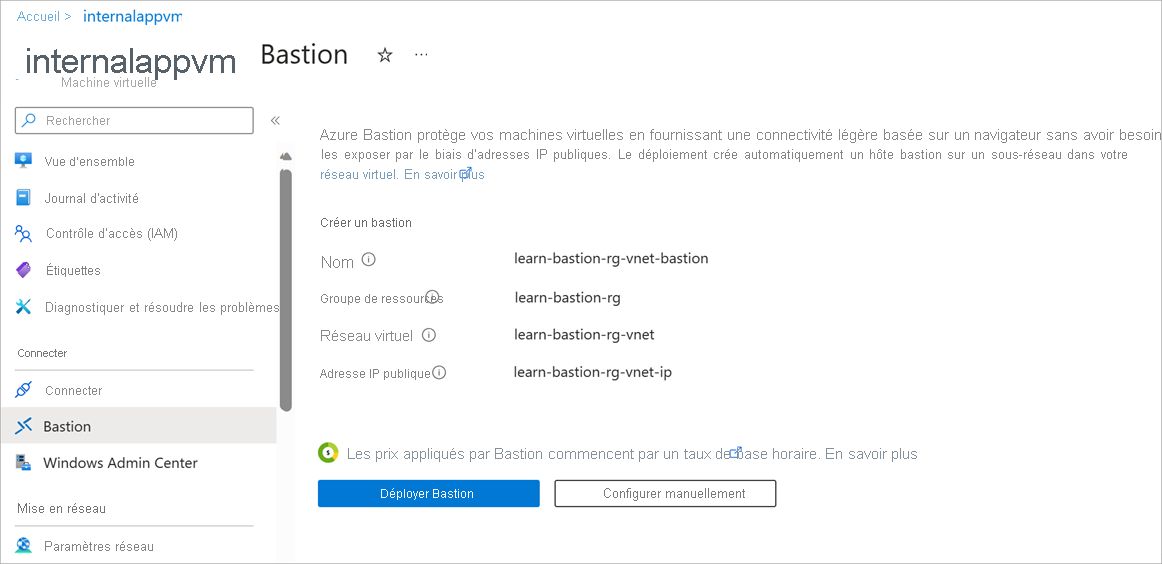
Attendez quelques minutes pendant que la ressource Azure Bastion est créée.
Connexion à la machine virtuelle d’application interne
Une fois la ressource Azure Bastion créée, vous êtes invité à entrer des informations d’identification pour vous connecter à la machine virtuelle.
Entrez le nom d’utilisateur azureuser.
Sélectionnez Clé privée SSH dans un fichier local dans la liste déroulante Type d’authentification.
Pour Fichier local, sélectionnez le fichier internalappvm_key.pem que vous avez téléchargé lors de la création de la machine virtuelle.

Sélectionnez Connecter.
Dans l’interpréteur de commandes distant, entrez des commandes Linux, comme la commande suivante, qui met à jour le système.

sudo apt-get -y updateQuand vous avez terminé, entrez
exit.
La prochaine fois que vous voulez vous connecter à la machine virtuelle de l’application interne, accédez à la machine virtuelle, sélectionnez Bastion, puis entrez vos informations d’identification.