Exercice - Nettoyer votre environnement Azure DevOps
Vous avez terminé toutes les tâches de ce module. Vous allez maintenant nettoyer vos ressources Azure, faire passer l’élément de travail à l’état Terminé dans Azure Boards et nettoyer votre environnement Azure DevOps.
Nettoyage des ressources Azure
Le moyen le plus simple de supprimer vos instances Azure App Service est de supprimer le groupe de ressources parent des instances. Quand vous supprimez un groupe de ressources, vous supprimez toutes les ressources qu’il contient. Pour supprimer votre groupe de ressources :
Accédez au portail Azure et connectez-vous.
Dans la barre de menus, sélectionnez Cloud Shell. Quand vous y êtes invité, sélectionnez l’expérience Bash.

Exécutez la commande suivante pour supprimer votre groupe de ressources (tailspin-space-game-rg). Lorsque vous y êtes invité, entrez y pour confirmer votre choix.
az group delete --name tailspin-space-game-rgPour confirmer la suppression, exécutez la commande suivante et vérifiez que votre groupe de ressources n’est plus répertorié.
az group list --output table
Faire passer l’élément de travail à l’état Terminé
Ici, vous allez déplacer l’élément de travail que vous avez affecté précédemment dans ce module. Vous allez déplacer Créer une version conteneur du site web à l’aide de Docker vers la colonne Terminé.
En pratique, le terme « Terminé » (Done) signifie souvent qu’un logiciel opérationnel peut être remis aux utilisateurs. À des fins d’apprentissage, vous allez marquer ce travail comme « Terminé », car vous avez atteint l’objectif de l’équipe Tailspin. Elle voulait empaqueter et déployer son application web comme conteneur Docker.
À la fin de chaque sprint, ou itération de travail, votre équipe et vous-même pouvez tenir une réunion rétrospective. Au cours de la réunion, faites part du travail que vous avez effectué, indiquez ce qui s’est bien passé et ce que vous pouvez améliorer.
Pour terminer l’élément de travail :
Dans Azure DevOps, accédez à Tableaux, puis sélectionnez Tableaux dans le menu.
Déplacez l’élément de travail Créer une version conteneur du site web avec Docker de la colonne En cours d’exécution vers la colonne Terminé.
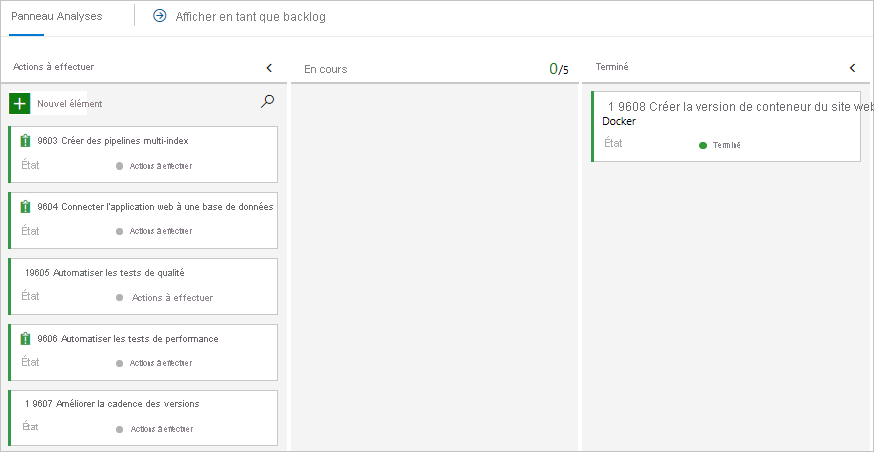
Désactiver le pipeline ou supprimer votre projet
Chaque module de ce parcours d’apprentissage fournit un modèle. Vous pouvez exécuter le modèle pour créer un environnement propre pour le module.
À chaque modèle exécuté correspond un projet Azure Pipelines distinct. Chaque projet pointe vers le même dépôt GitHub. Cette configuration peut déclencher l’exécution de plusieurs pipelines chaque fois que vous poussez un changement vers votre dépôt GitHub. Les exécutions de pipeline utilisent des minutes de génération gratuites sur nos agents hébergés. Pour éviter de perdre ces minutes de génération gratuites, désactivez ou supprimez votre pipeline avant de passer au module suivant.
Choisissez l’une des options suivantes :
Option 1 : Désactiver le pipeline
Désactivez le pipeline pour éviter qu’il traite les demandes de génération. Vous pouvez le réactiver plus tard si vous le souhaitez. Choisissez cette option pour garder votre projet DevOps et votre pipeline de build pour plus tard.
Pour désactiver le pipeline :
Dans Azure Pipelines, accédez à votre pipeline.
Dans le menu déroulant Autres actions (...), sélectionnez Paramètres:
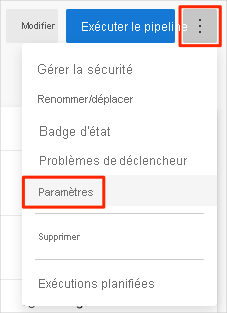
Sous Traitement des nouvelles demandes d’exécution, sélectionnez Désactivé, puis Enregistrer. Votre pipeline ne traitera plus les nouvelles demandes de build.
Option 2 : Supprimer le projet Azure DevOps
Supprimez votre projet Azure DevOps, y compris le contenu d’Azure Boards et votre pipeline de build. Dans les prochains modules, vous pourrez exécuter un autre modèle qui fera apparaître un nouveau projet dans un état qui correspond à la fin de ce projet. Choisissez cette option si vous n’avez pas besoin de votre projet DevOps pour plus tard.
Pour supprimer le projet :
Dans Azure DevOps, accédez à votre projet. Plus tôt, nous vous avons recommandé de nommer ce projet Space Game - web - Docker.
Sélectionnez Paramètres du projet dans le coin inférieur.
Accédez au bas de la section Détails du projet et choisissez l’option Supprimer.
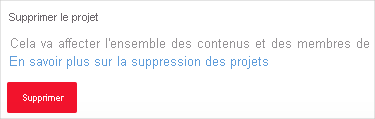
Une fois la nouvelle fenêtre affichée, entrez le nom du projet et sélectionnez Supprimer une fois de plus.